このページには広告が含まれる場合があります。
「ConohaVPS」のアプリケーションで「Auto-GPT」を選択して使えるように設定していく手順を披露したいと思います。
通常、自分で「Auto-GPT」を使えるように1から構築するとなると以下の点などでつまずくパターンが多いです。
- Pythonやgitのインストールや環境構築
- プログラムエディタのインストール
- Pythonの編集
- Auto-GPTのインストール
「ConohaVPS」では「Auto-GPT」の構築までは完了しているサーバーを利用できるので、後は「各APIキーの取得」と取得したAPIキーのサーバーへの設定だけとなります。
なお、「Auto-GPT」は、「Open AI」や「Google」などの各APIを使うので、利用頻度によってはAPIの利用料金がかさんでしまう場合もあるので、十分気を付けてください。
また、第三者にAPIを勝手に使われないように「Custom Search API」にAPI制限もかけています。
途中、Linux系OSのコマンドを入力する場面がありますが、コマンドの詳細については説明していませんのでご了承ください。
それでは、以下の目次の通り順番に見ていきたいと思います。
目次
サーバーに設定ファイルをコピー
まずは、「Conoha」にログイン後、「サーバー追加」をクリックします。(①)
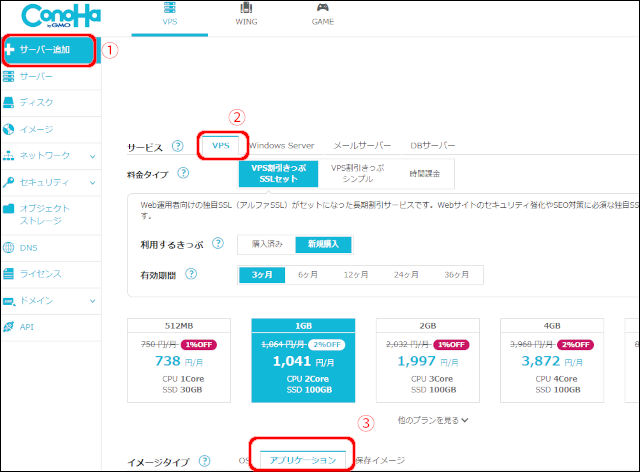
「VPS」を選択し(②)、料金タイプやサーバーのメモリタイプは任意のものを選びます。
イメージタイプは、「アプリケーション」を選択します。(③)
「他のアプリケーションを見る」をクリックすると一覧から「Auto-GPT」をクリックします。
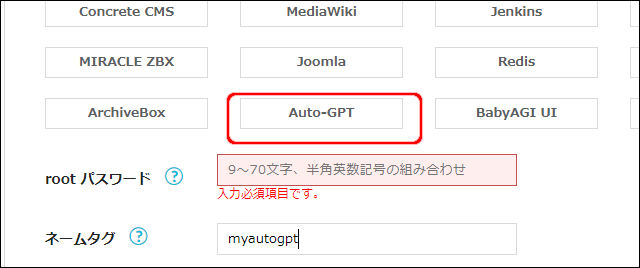
「root(管理者ユーザー)のパスワード」と「ネームタグ(任意の名前)」を入力し、購入手続きへと進んでください。
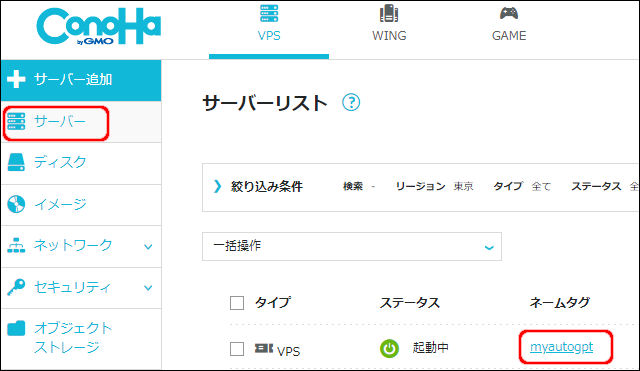
左サイドの「サーバー」をクリックすると、先ほどサーバに付けた「ネームタグ」が表示されているのでクリックします。
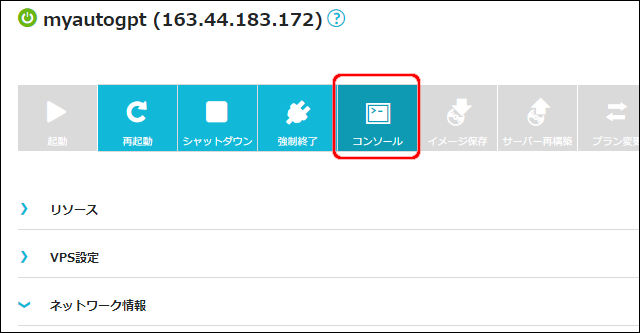
Conohaのサーバーを契約するとConohaの管理画面内にある「コンソール」を利用できます。
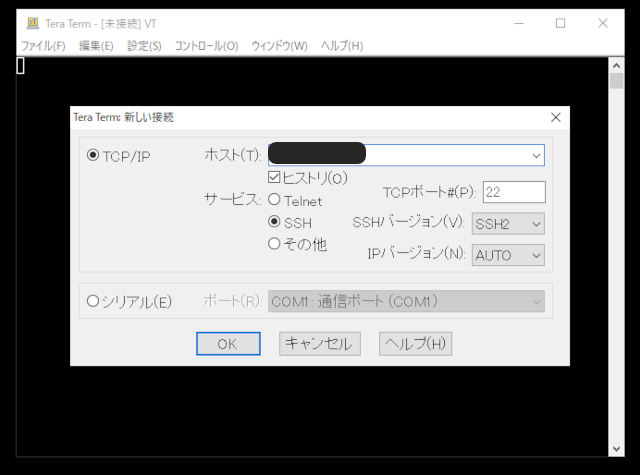
お使いのパソコンにコンソールアプリがインストールされていれば、それらを使っても問題ありません。
コンソールを起動し、rootでログインしたら、以下のコマンドを入力します。
cp /opt/autogpt/.env.template /opt/autogpt/.env
設定ファイルのテンプレートから「Auto-GPT」の設定ファイルをコピーします。
次に「Open AI」の「APIキー」の取得へと移っていきましょう。
「Open AI」でAPIキーを取得
「Open AI」のアカウントを持っていない場合は、以下のリンクからアカウントを作りましょう。
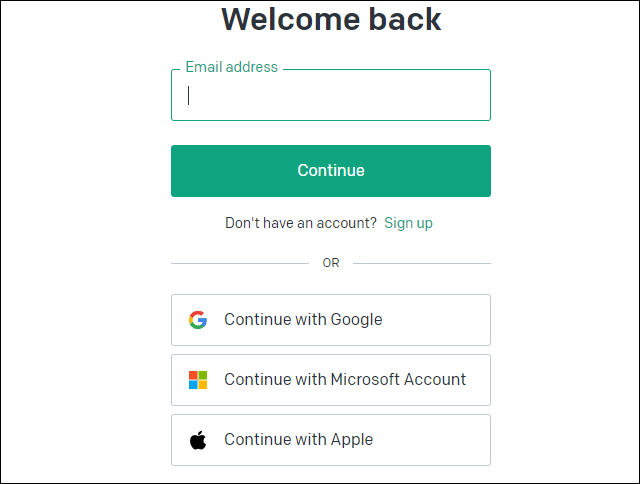
上の画面に表示されているアカウントを持っていれば、簡単にアカウントを作成できます。
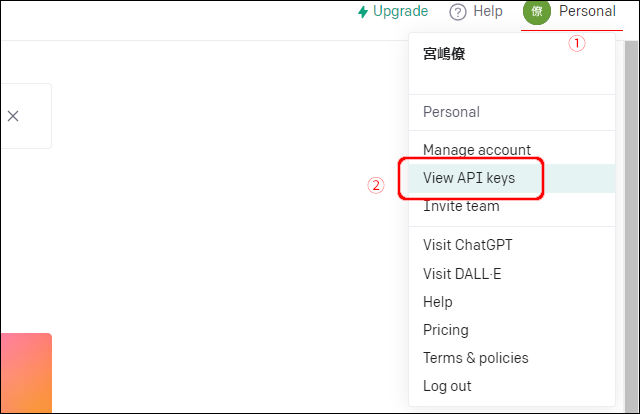
アカウント名をクリックして、一覧から「View API Keys」をクリックします。
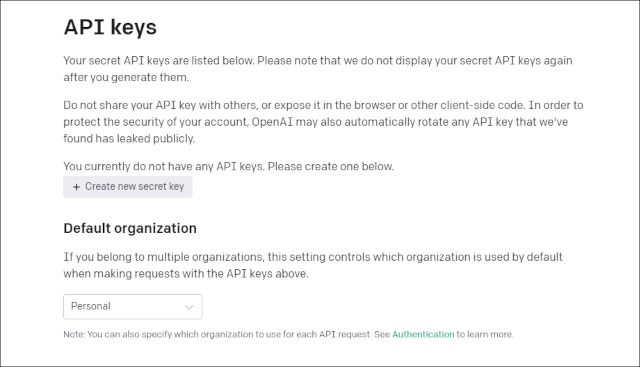
中ほどにある「Create new secret key」ボタンをクリックします。
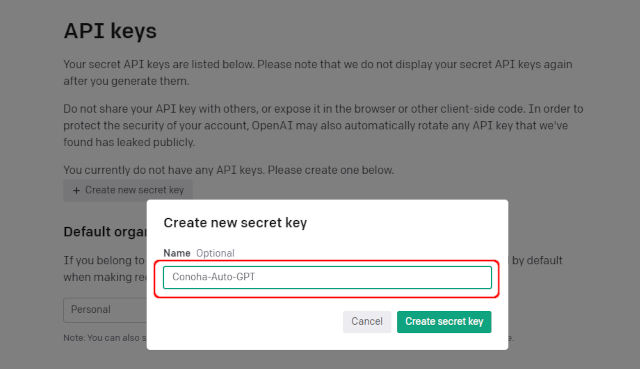
任意の名前を入力します。
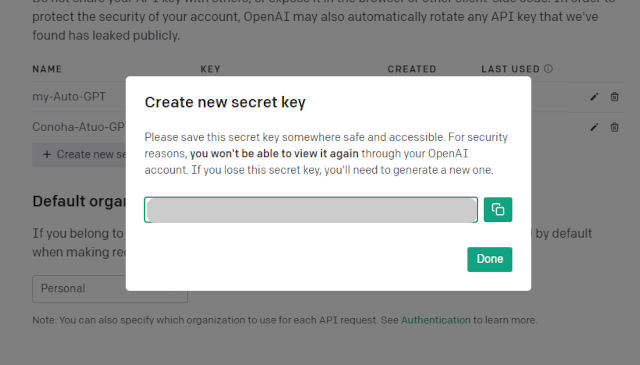
APIキーが発行されるので、コピーして一旦メモ帳などのアプリに貼り付けして保存しておいてください。
「Auto-GPT」で「APIキー」を使用すると料金が発生します。勝手に使われると予想以上の課金となる可能性もあるので、取り扱いには注意してください。
後ほど、Auto-GPTの設定ファイルにAPIキーを書き込みます。
Custom Search APIキーを取得
Auto-GPTが情報収集するための検索エンジンとなるGoogle Cloudの「Custom Search API」を設定します。
Googleアカウントを持っていない場合は、アカウントの作成が必要になります。
さらにGoogleCloudにプロジェクトがない場合は、先にプロジェクトの作成を行う必要があります。
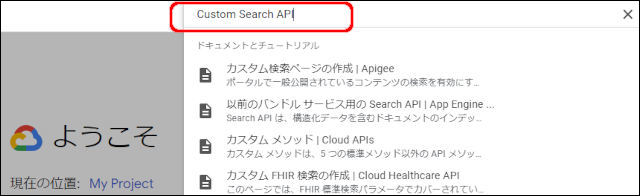
「Google Cloud」へログインしたら上部の検索窓に「Custom Search API」と入力します。
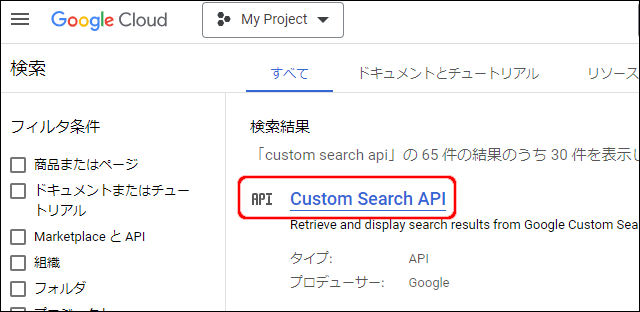
検索結果に「Custom Search API」が表示されます。
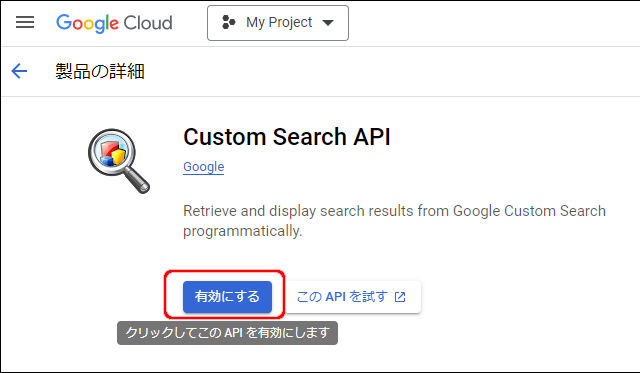
「有効にする」ボタンをクリックして、「Custom Search API」を「有効」にします。
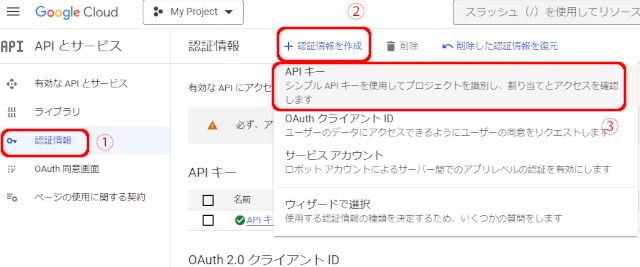
左サイドの「認証情報」をクリックします。(①)
次に「認証情報を作成」をクリックする(②)と、メニューが表示されるので「APIキー」をクリックします。(③)
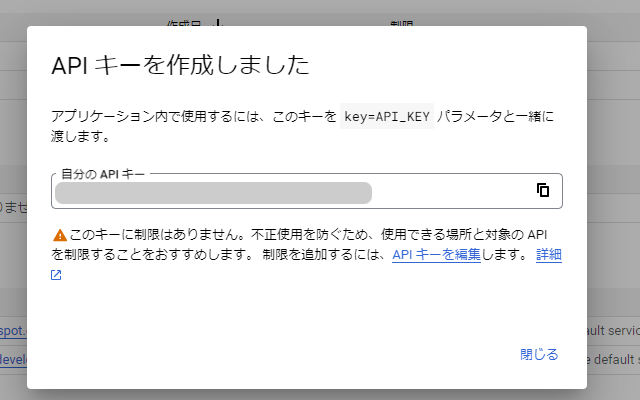
「APIキー」が作成されました。
後ほど使うので、この「APIキー」をメモ帳などにコピーしておいてください。
APIキーを制限する
OpenAIの「APIキー」と同様、「Custom Search API」も利用すると課金となります。
ここでは、第三者の不正利用に対処するため、「APIキー」の利用に以下2つの制限をかけていきます。
- IPアドレス制限
- API制限
それでは、順番に見ていきましょう。
IPアドレス制限
APIを利用する場所を制限します。
例えば、「自宅のネットワークからのみ接続する」ように限定する場合です。
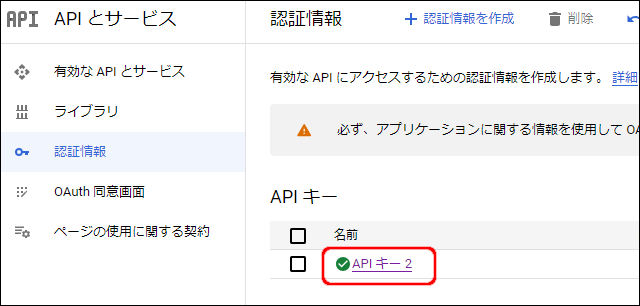
先ほど作成した「APIキー」をクリックします。
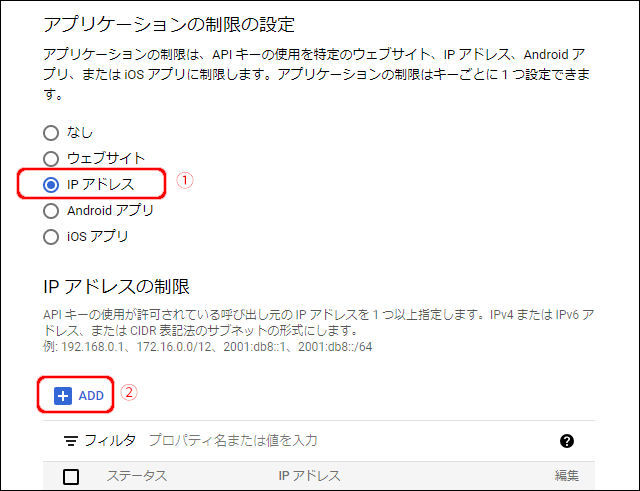
「アプリケーションの制限の設定」で、「IPアドレス」にチェックを入れます。(①)
「IPアドレスの制限」で、「ADD」をクリックします。(②)
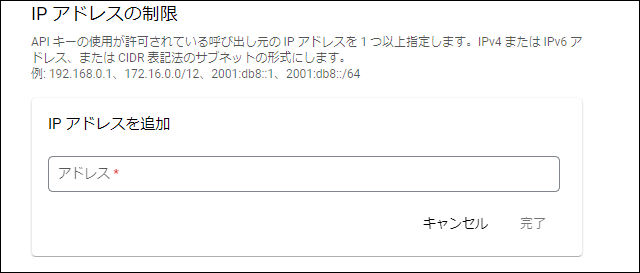
「IPアドレスを追加」欄に、「APIキー」に接続できるネットワークのIPアドレスなどを入力します。
例えば、自宅のパソコンからのみ「APIキー」に接続するのであれば、自宅のグローバルIPアドレスを追加します。
自宅のルーターの設定を確認するか、もしくは自宅のグローバルIPアドレスを表示してくれる「CMAN」などの外部サイトへ接続します。
入力できたら、「完了」をクリックします。
API制限
続いて、「API制限」を設定します。
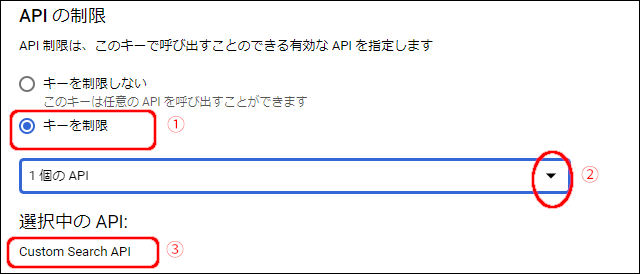
「キーを制限」にチェックをします。(①)
コンボボックスの「▼」をクリックして、「Custom Search API」を選択します。(②)
「選択中のAPI」に、「Custom Search API」と表示されます。(③)
最後に、「保存」ボタンをクリックします。
設定反映まで、数分かかる可能性があります。
検索エンジンの作成
続いて、Google検索を「Auto-GPT」で使えるように、「プログラム可能な検索エンジン」を使えるように設定します。
通常のWeb検索で、「google プログラム可能な検索エンジン」などと入力して検索します。
google検索で検索するのであれば、検索文字内に「google」は必要ありません。
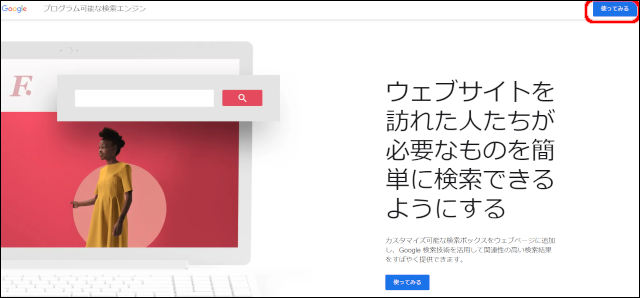
開いたページの右上にある「使ってみる」をクリックします。
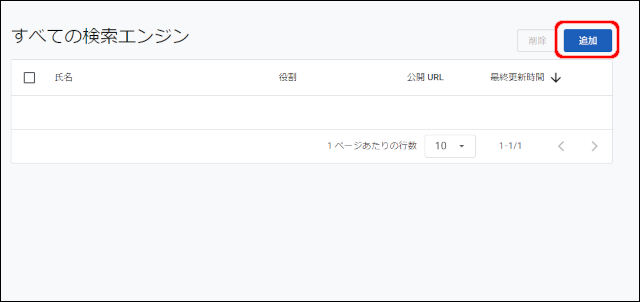
開いた画面の「追加」ボタンをクリックします。
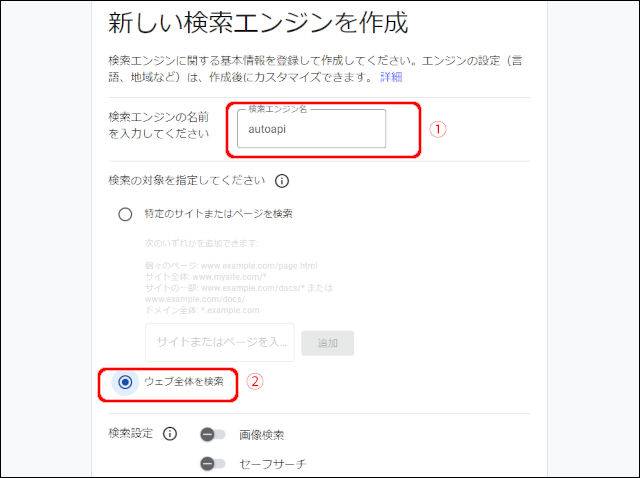
「検索エンジンの名前」に任意の名前を入力します。(①)
検索の対象は「ウェブ全体を検索」にチェックします。(②)
上の画面には見えていませんが、その下の「私はロボットではありません」にチェックを入れ、「作成」ボタンをクリックします。
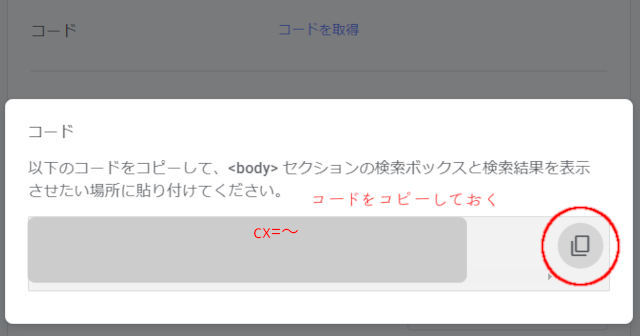
コードが発行されるので、コピーボタンなどで文字をコピーし、メモ帳などに貼り付けておいてください。
Auto-GPTの設定変更
では、「Auto-GPT」の設定ファイルを変更します。
まずは、コンソールからサーバーへと接続します。
先ほどと同様、「TeraTerm」のようなコンソールがインストールされていれば、それを使ってもいいですし、「Conoha」の管理画面の「コンソール」を使ってもどちらでも大丈夫です。
■「TeraTerm」リモート接続用コンソール
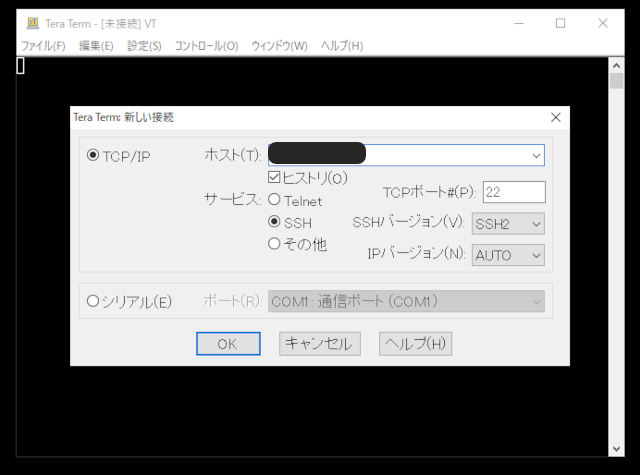
■「Conoha」のコンソール
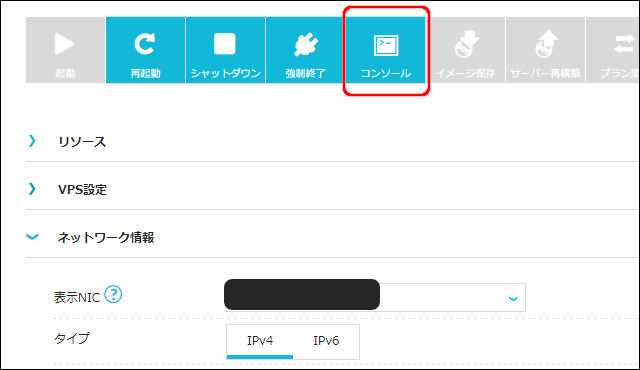
左サイドのサーバー一覧から目的のサーバーをクリックすると、上のような画面になり「コンソール」をクリックすると、サーバー接続用のコンソールウィンドウが起動します。
先ほどコピーした「Custom Search APIキー」を以下の[API_Key]の部分に入力します。
[]は必要ありません。APIキーが分からなくなった方は、先ほどここでコピーしたキーになります。
sed ‘s/^# GOOGLE_API_KEY.*$/GOOGLE_API_KEY=[API_Key]/’ -i /opt/autogpt/.env
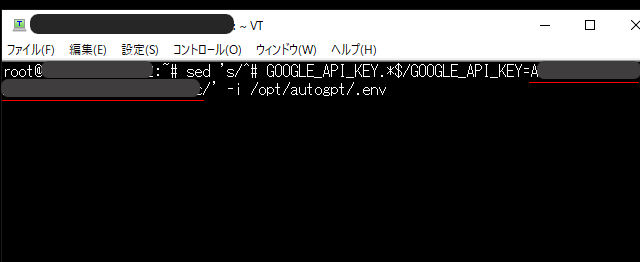
続いて、サーチエンジンID(cx=~の部分)を以下の[サーチエンジンID]の部分に入力します。
同じく[]は必要ありません。APIキーが分からなくなった方は、先ほどここでコピーしたキーになります。
sed s/^# CUSTOM_SEARCH_ENGINE_ID.*$/CUSTOM_SEARCH_ENGINE_ID=[サーチエンジンID]/’ -i /opt/autogpt/.env
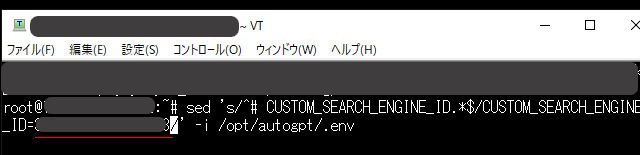
「APIキー」と「サーチエンジンID」でそれぞれコマンドを実行したら「Auto-GPT」が使える準備が整いました。
Auto-GPTの実行
それでは、「Auto-GPT」を実行してみましょう。
cd /opt/autogpt && source ./bin/activate && ./run.sh
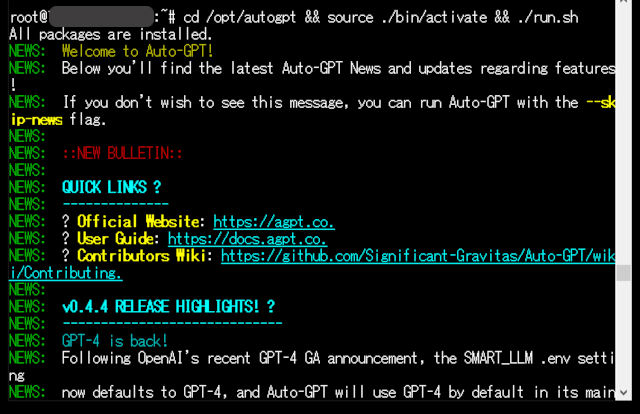
上記のコマンドを入力して実行すると、自動で進んでいきます。
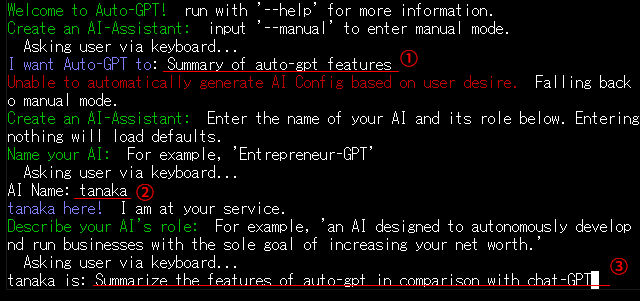
「I Want Auto-GPT to:」と表示されて入力待ち状態になったら、「Auto-GPT」を使えるようになっているはずです。
順番に入力していきます。
「I Want Auto-GPT to:」には、AIに作業してほしい内容を入力します。(①)
「AI Name:」と表示されるので、任意の名前を付けます。(②)ここでは、「tanaka」としてみました。
「tanaka is:」と表示されます。ここには、tanakaに役割を与えます。(③)
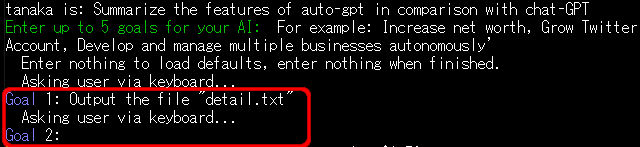
作業の目的を5つ入力します。
もし、1つだけで良ければ「Goal2」は空白で次に進んでください。

今回は、「Goal1」で指定したように、生成した内容をファイルに保存しています。
外部ファイルに内容を吐き出す場合は、上のように「auto_gpt_workspace」フォルダに保存されます。
上の画面は、「cd」コマンドで、「/opt/autogpt/autogpt/auto_gpt_workspace」へと移動し、「ls」コマンドで、「auto_gpt_workspace」フォルダの中身を参照している場面となります。
Auto-GPTを終了する
「Auto-GPT」を動かしている途中に強制的に終了する場合は、「Ctrl+Cキー」を押すとコマンド入力状態に戻ります。

上の画面のように「I want Auto-GPT to:」の途中で”やっぱりやめよう”と思ったら、「Ctrl+Cキー」を押してください。
「Press any key to continue・・・」と表示されるので、キーボードから任意のキーを押すと、コマンド入力画面へと戻ります。
Auto-GPTを再実行すると・・
もう一度、以下のコマンドで実行してみます。
cd /opt/autogpt && source ./bin/activate && ./run.sh
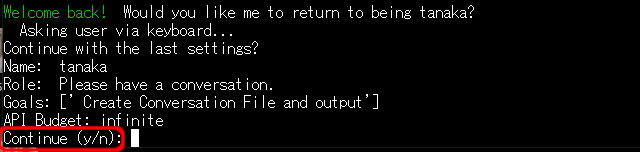
前回、やり取りした設定をもう一度使うかどうかを聞かれます。
利用する場合は、キーボードから「y」(はい)を押し、新しくAuto-GPTでルールや目標設定を作る場合は、キーボードから「n」(いいえ)を押します。
Auto-GPTをConohaVPSで使うまとめ
今回は、「Auto-GPT」を使うために、サーバーを1から構築しなくてもいいように、「Auto-GPT」が使える「ConohaVPS」を使ってみました。
「ConohaVPS」は、いち早くAIを使えるサーバーを提供してくれました。
『サーバ構築とかLinuxとかは苦手だけど、「Auto-GPT」は自分で動かしてみたいなぁ!』という人には、好きな期間で契約できるVPSサーバーがお勧めです。
『コマンドが少しとっつきにくい・・・』と感じる方もいるかもしれませんが、やってほしい作業を全自動で行ってくれる「Auto-GPT」をまずは体感してみてください。
















































































