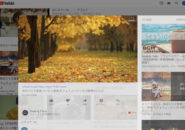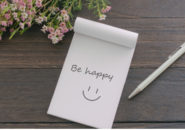このページには広告が含まれる場合があります。
WindowsOSの「OneNote」で「音声データ」を使う場合は、「音声の録音」、「音声データからの文字起こし」などが利用できる点を以下の記事でまとめました。
今回は、「AndroidOS」や「iOS(iPadOS)(以降、iOS)」で「OneNote」を使う場合の「音声データ」の扱いについて見ていきたいと思います。
スマホやタブレットなどが主流となるこれらのOSでは、音声録音に特化した使い方となります。
音声データをテキスト化(文字起こし)する流れは、やはりパソコンが主流となるWindowsOSだけとなっています。
それでは、順番に見ていきましょう。
Android版「OneNote」
「AndroidOS」の「OneNote」では、「音声の録音」、「ディクテーション」はできますが、Windowsパソコンの文字起こしである「トランスクリプト」は利用できません。
さらに、音声の録音時間に制限があるなど、同じ「OneNote」でも音声データの扱いには違いがあります。
それぞれの機能を以下に記載します。
音声の録音
「OneNote」で任意のページを開き、ページ内をタップしてカーソルを置きます。
画面下にツールバーが表示されます。
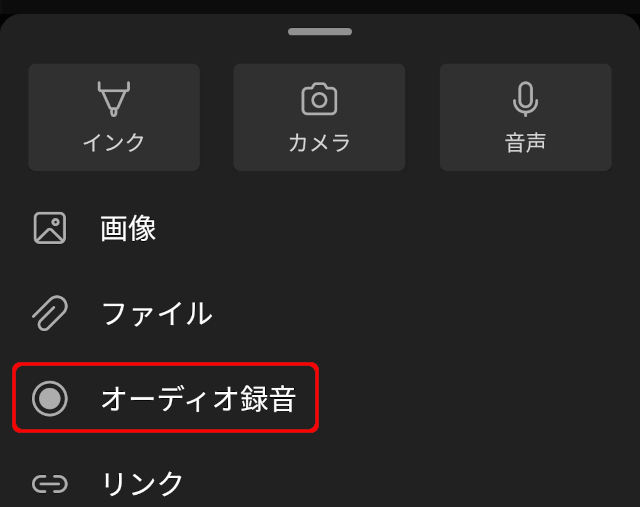
「+」をクリックした先に上のように、「オーディオ録音」があるのでタップします。
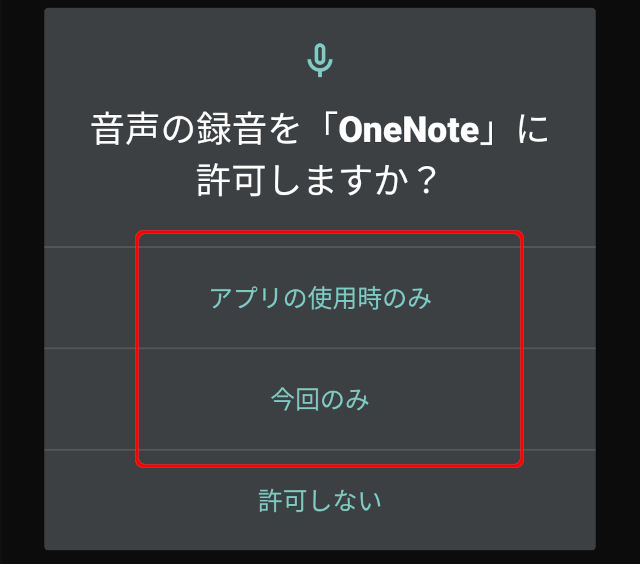
「音声録音の許可」についてメッセージが表示された場合は、「アプリの使用時のみ」や「今回のみ」のどちらかをタップします。
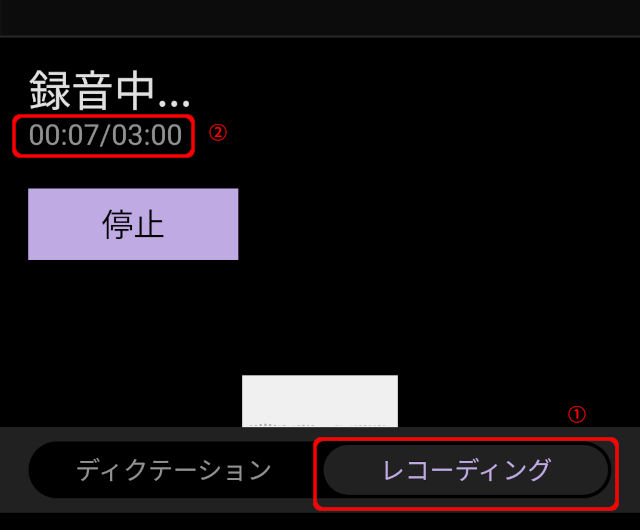
「ディクテーション」と「レコーディング」の2つを選択できますが、デフォルトでは録音である「レコーディング」が選択されている状態となります。(①)
録音時間は、「3分」という制限があるので、長時間の録音には向いていません。(②)
録音が始まった際の数字が「00:07/03:00」となっていて、録音時間のMAXが3分間であると分かります。
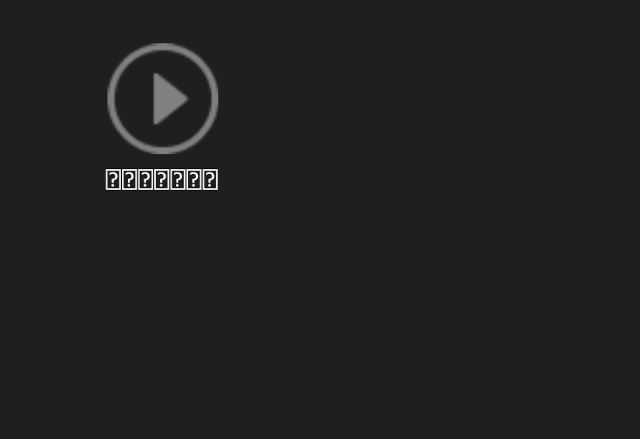
Android端末で操作し、挿入された録音データは、上のように表示されます。
録音データ名の部分が「?」で表示されていますが、これは『文字化け』を意味しています。
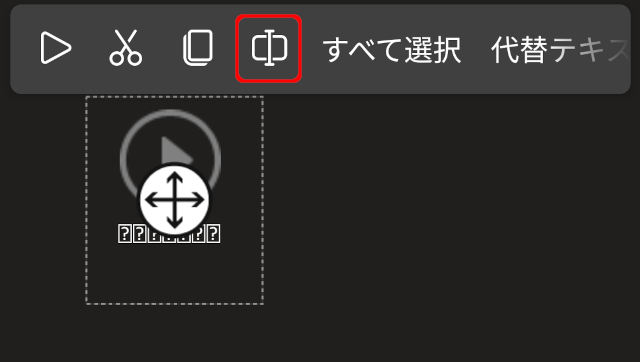
録音データ部分をロングタップして、表示されるメニューから上の囲み部分をタップすると、音声データ名を修正できます。
英語名にすると文字化けが解消されるでしょう。
Androidの環境にもよるので、日本語名で文字化けしていない場合はそのままでも構いません。
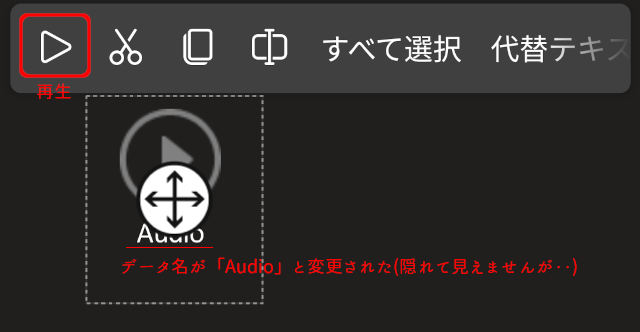
音声データ名を「Audio」に変更してみました(「?」は解消されました)。
録音データを再生する場合は、録音データ部分をロングタップして「再生」をタップします。
ディクテーション
音声を録音データとして保存するのとは別に、話した言葉をそのまま文字として入力してくれる機能が「ディクテーション」になります。
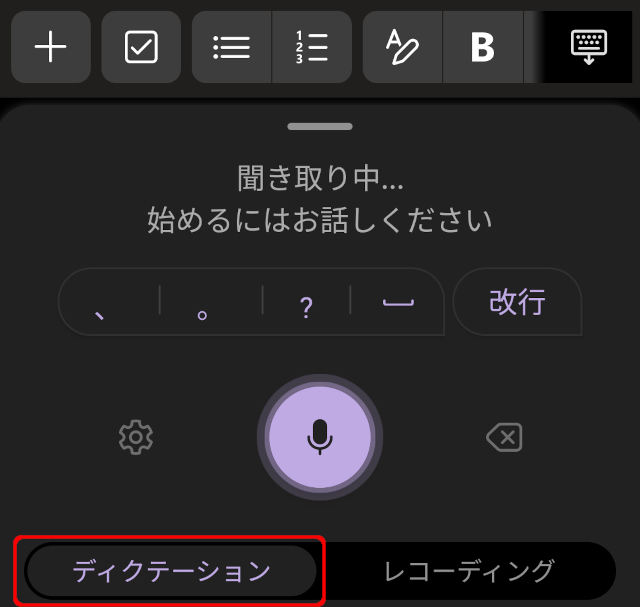
ツールバーの「+」をクリックした先の「オーディオ録音」をタップするところまでは「音声の録音」と同様です。
「ディクテーション」をタップします。
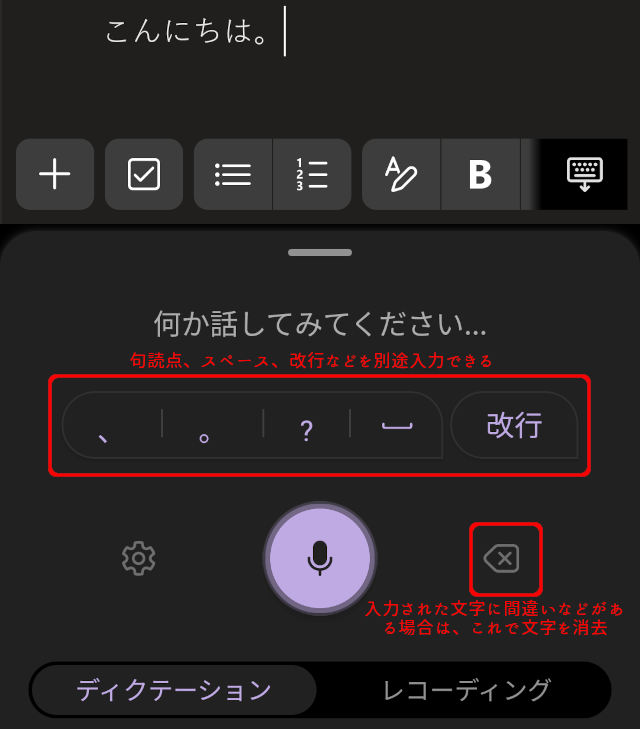
「こんにちは」と話しましたが、その通りに文字が入力されました。
「句読点」や「はてなマーク」、「スペース」、「改行」などは手入力もできるようになっています。
拾われた話し言葉に間違いがあった場合は、「×」で文字を消去しましょう。
iOS(iPadOS)版「OneNote」
iOS(iPadOS)(以降、iOS)版の「OneNote」では、音声の録音だけが利用できます。
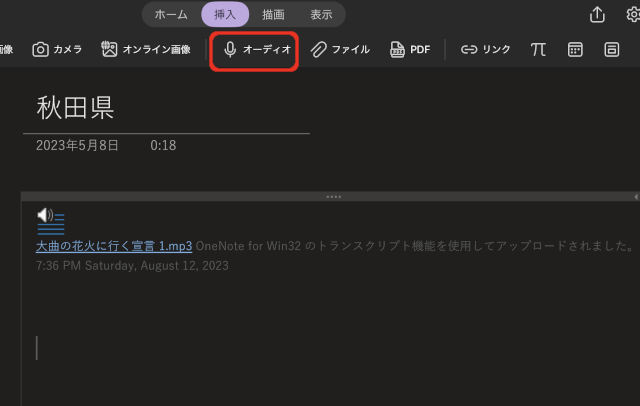
「挿入」タブの「オーディオ」をタップします。
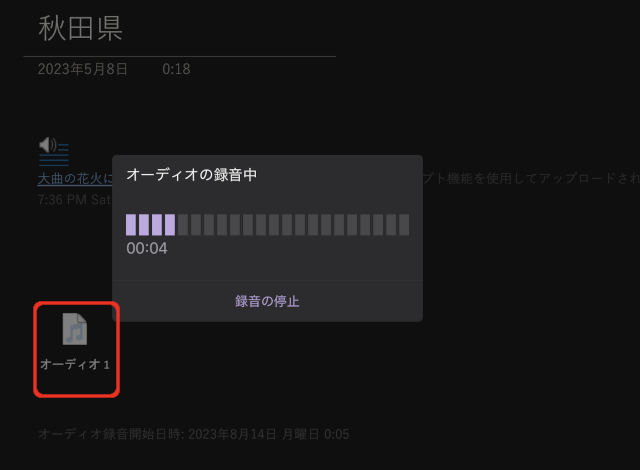
「オーディオの録音中」と表示されるので、話してみます。
音声データはページ上に保存されます。
AndroidOS,iOSの音声データまとめ
スマホやタブレットなどで使う「OneNote」では、音声を録音する使い方がメインとなります。
そのまま「OneNote」を開いて音声を保存してもいいですが、ボイスレコーダー系のアプリをインストールして、音声データを取得するのに特化してもいいかもしれません。
スマホで録った音声データをWindowsパソコンの「OneNote」で外部音声ファイルとして読み込ませ、文字起こしを使って文章をまとめる、という連携ですね。
この場合、「AndroidOS」や「iOS」で「OneNote」を開く必要はなくなりますけどね。
■WindowsOSで音声データの録音や文字起こしに関する記事は以下をご覧ください。