このページには広告が含まれる場合があります。
さて、前回は2人でチームを組んで仕入先・得意先とのやり取りをメール、さらにメンバー2人の間で交わすチャットを使って、Sparkがどのように利用できるのかを実際に見ていきました。
今回は、少しSparkの機能的な部分に触れてみたいと思います。
目次
署名の作成・編集
メールを使っていると、こだわりたくなるのが
「署名」
ではないでしょうか。
ただ単に、自分の名前や会社住所、所属部署などを記載するだけではなく、装飾記号などで凝ったデザインを披露される方もよくいらっしゃいますね。
「Spark」では、メールの署名を設定画面で管理できるようになっています。
以下の操作は、佐藤が使っているiPadでの画面となります。
署名の追加
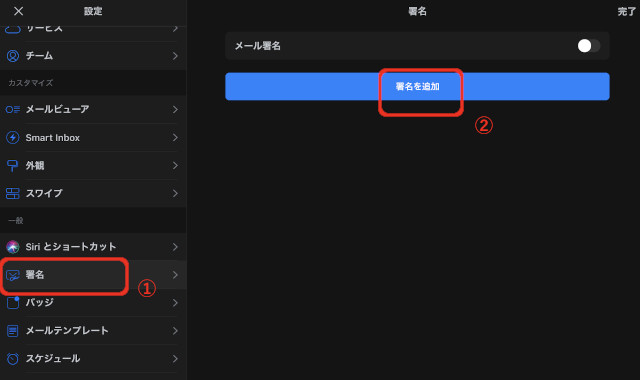
設定から「署名」をタップ(①)すると、署名の作成画面となります。
一件も署名がない場合は、上のようになりますので「署名を追加」をタップします。(②)
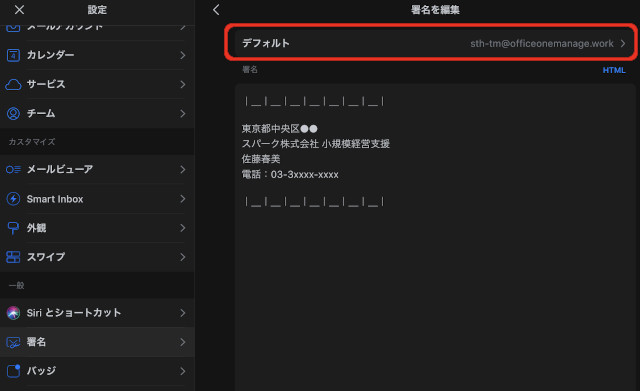
作成した署名を特定のメールアカウントの新規作成メールで必ず表示するためには、上で赤く囲んだ「デフォルト」にそのアカウントのメールアドレスを指定します。
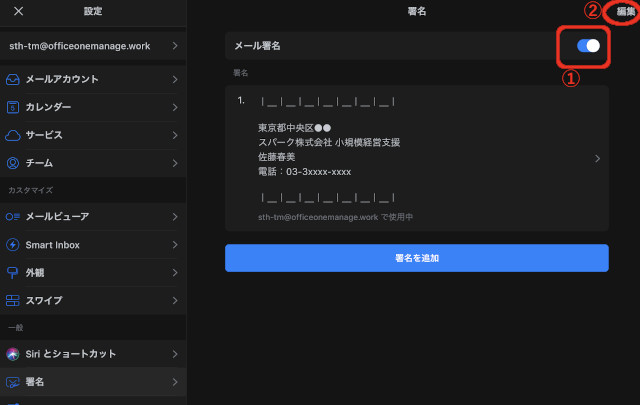
「メール署名」のスイッチを「オン」にしておく(①)と、作成した署名が新規作成メールで常に表示されるようになります。
署名の削除
上の画面で、「編集」をタップする(②)と作成した署名を削除できるようになります。
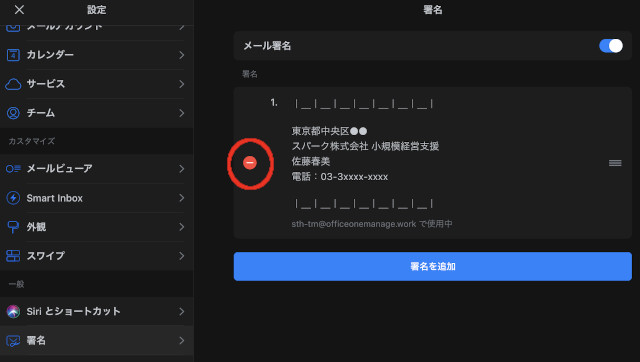
各署名の左側に上の赤く囲んだ「-」が表示されますので、これをタップして削除します。
新規メールでの署名切り替えや削除は簡単
もう一度、署名追加画面に戻ります。
今度は、社内用の署名を作ってみます。
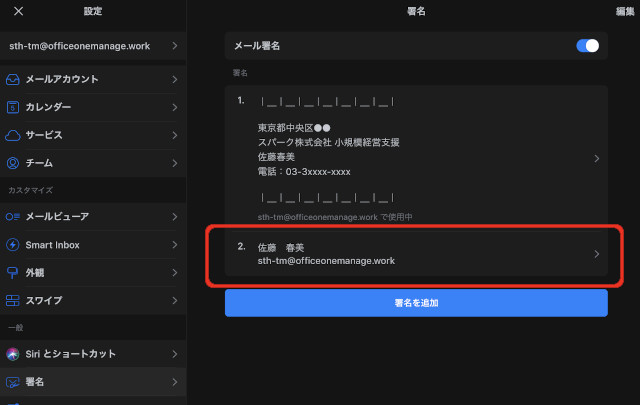
2番目の署名が作成できました。
ともに「佐藤春美」の署名で、佐藤のメールアカウントで使いたいのですが、複数の署名を作成してもデフォルトで表示させる署名は1つしか選択できません。
現在は、1番の署名が佐藤のメールアカウントのデフォルトの署名となっています。
それでは、佐藤のアカウントで新規のメールを作成してみます。
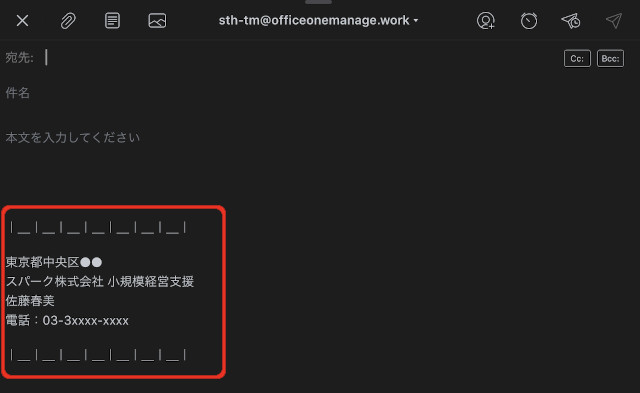
佐藤のアカウントのデフォルトに指定している1番目の署名が自動で挿入されました。
ここで、2番目に作成した署名に切り替えてみたいと思います。
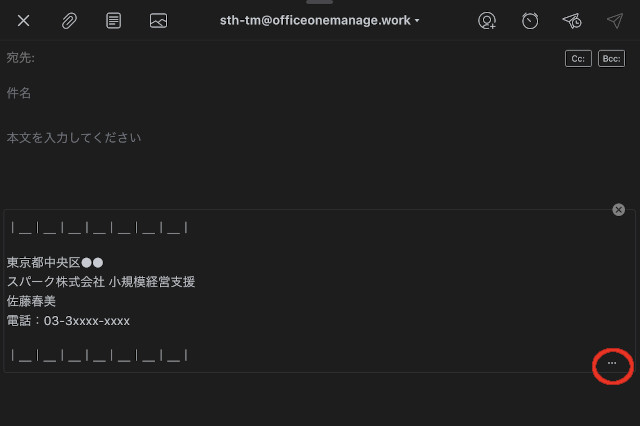
署名の部分をタップすると「・・・」が表示されるので、これをタップします。
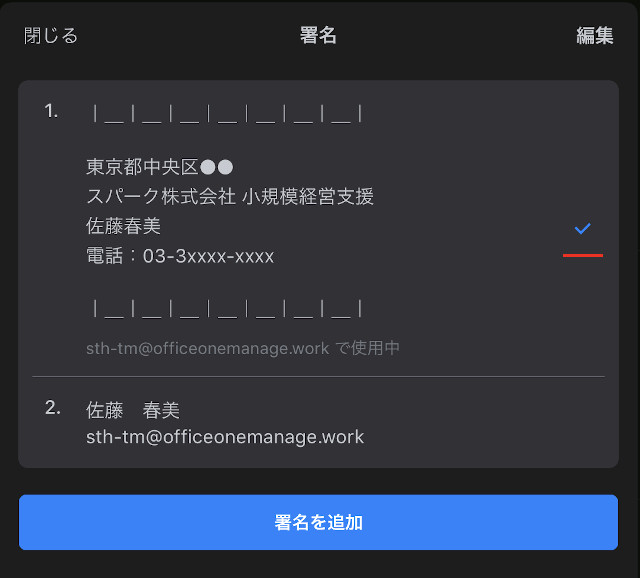
現在、1番目の署名にチェックマークが付いています。
2番目の署名をタップして、署名を切り替えます。
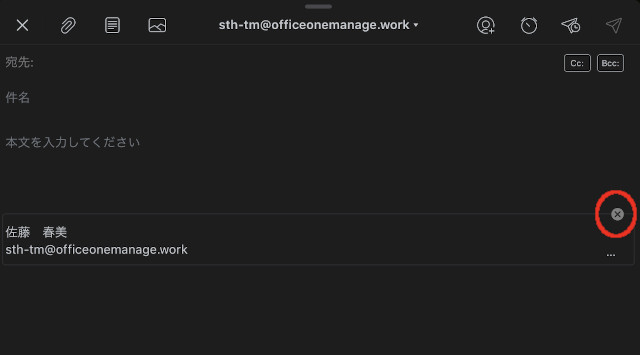
2番目の署名に切り替わりました。
とりあえず署名は必要ないと思えば、上の赤囲みの「×」をタップします。
表示されていた署名が削除されます。
「×」をタップして署名を削除した場合、そのメールに署名を再表示する場合は、
本文をロングタップします。
メニューが表示されますので、一覧から「署名」をタップすると署名が再表示されます。
なお、署名の切り替えは、署名の部分を左右にスワイプする方法が最も簡単かもしれません。
試してみてください。
個人のメールテンプレート
「Spark」には、よく使うメールの本文を定型文として保存しておく機能があります。
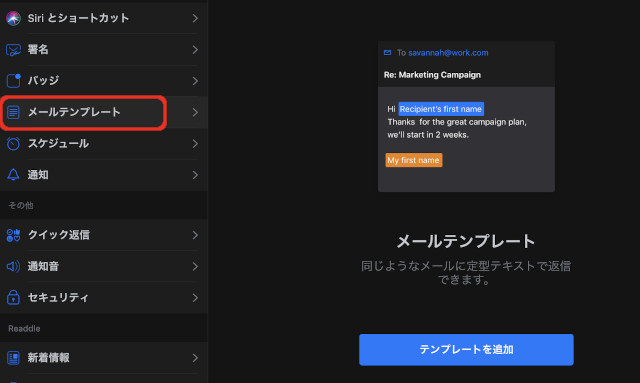
「設定」を開くと、一覧に「メールテンプレート」がありますので、これをタップします。
テンプレートが1件もないと上のように右側が表示されます。
「テンプレートを追加」をタップしてみます。
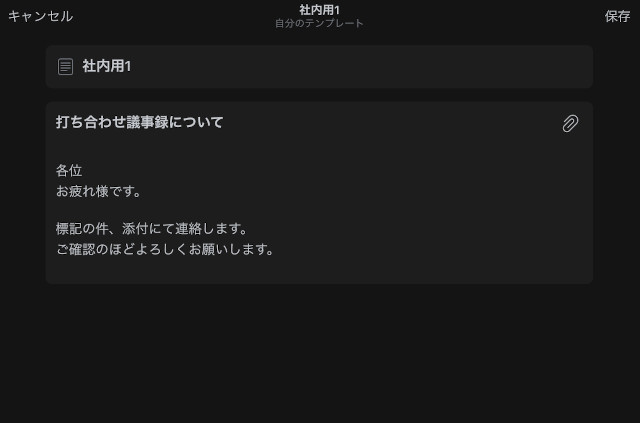
「テンプレート名」を「社内用1」としてみました。
続けて「件名」と「本文」を入力します。
完成したら右上の「保存を」タップします。
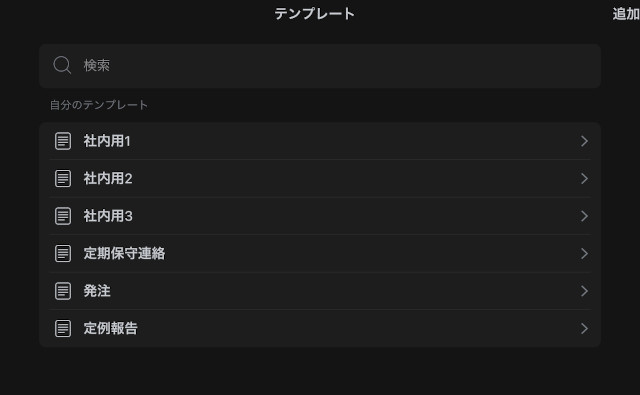
各用途に合わせた本文を作成しておけば、テンプレートとしていつでも呼び出せます。
※無料アカウントは5件まで作成できます。
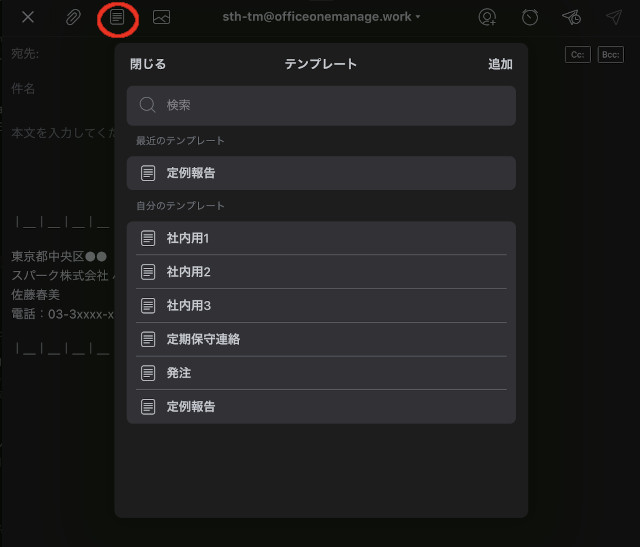
メールを新規作成すると、上のアイコンに「テンプレートの呼び出し」があります。
これをタップすると、作成済みのテンプレートが表示されて、簡単に本文に反映させられるのです。
今回追加したメールテンプレートは、すべてiPadを使う佐藤のアカウントだけに登録したテンプレートでした。
その端末に「メインアカウント」として作成されているアカウントが新規メールを作成する時にテンプレートを使用できます。
今回の連載では、Androidタブレットを使っている宮嶋の端末にも佐藤アカウントを作成しています。
しかし、Androidタブレットのメインアカウントは「宮嶋アカウント」なので、仮に佐藤アカウントで新規にメールを作成しても
「佐藤アカウントがメインアカウントのiPad」で作成した今回のメールテンプレートは、利用できません。
アカウントを複数作成していても、各端末のSparkに登録されているメールテンプレートは、その端末のメインアカウントだけが使える、というわけですね。
チームのメールテンプレート
では、共通で使えるテンプレートはどのように作成するのでしょうか。
それには、テンプレートの保存先を「チーム」に変更する必要があります。
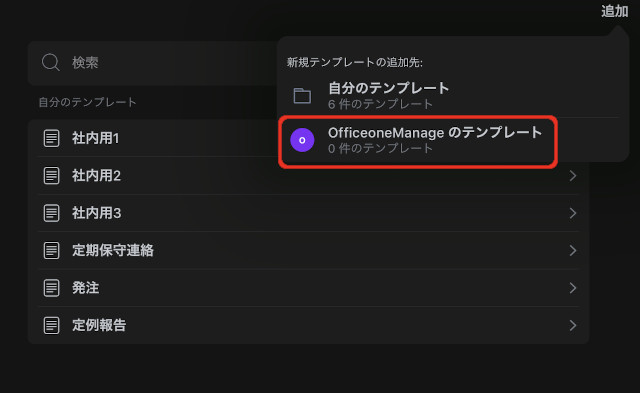
テンプレートを追加する際に、「自分のテンプレートに保存する」か「チームのテンプレートに保存する」かを選択できます。
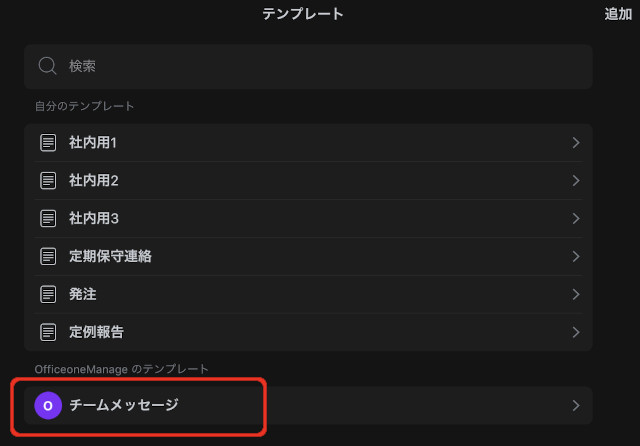
チーム用に作成したテンプレートは別枠で保存されます。
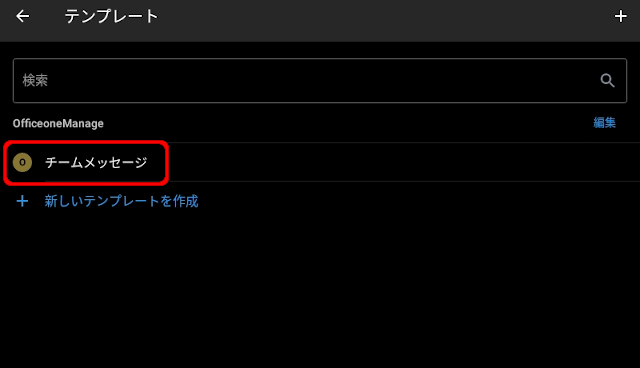
チーム用テンプレートの追加や編集は、すぐに他の端末にも反映されます。
佐藤が使うiPadで作成したチーム用テンプレートは、上の画面のように宮嶋が使うAndroid端末のテンプレートですぐに確認できました。
なお、現在は個人でもチームでも作成した「メールテンプレート」に、「CCやBCC」も一緒に設定できるようになりました。
ショートカットをSiriの音声で登録
iOSで使うSparkには、ショートカットを「Siriの音声」として登録できる機能があります。
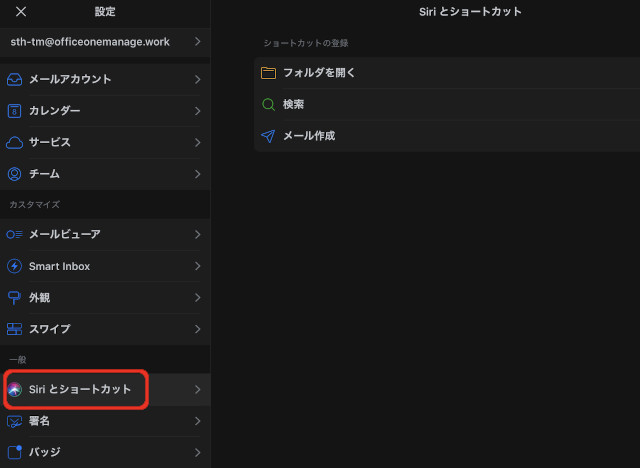
「設定」から「Siriとショートカット」を開くと、上のように3つのパターンでショートカットを作成できます。
- フォルダを開く
- 検索
- メール作成
例えば、Sparkを開いていない状態であっても、Siriにコマンドを話し掛けるだけで受信トレイを開いたり、メールを作成したりという作業ができるのです。
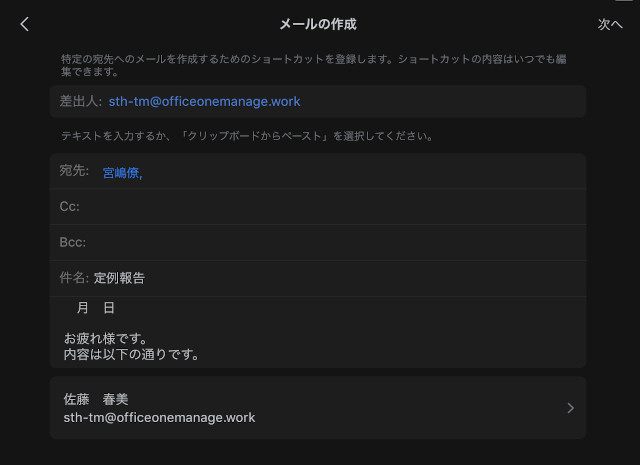
「メール作成」のショートカットを作成してみます。
宮嶋宛のメールをSiriの音声から開けるようにしてみましょう。
「メール作成」をタップすると、「メールの作成」画面となります。
宛先に宮嶋のメールアドレスを指定し、件名や本文、署名などを決めたら「次へ」をタップします。
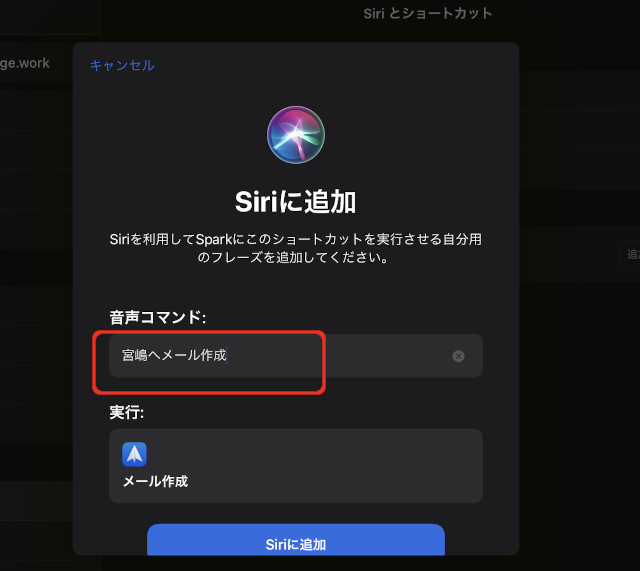
「Siriに追加」ウィンドウが表示されます。
Siriに話し掛けるフレーズを決めます。
ここでは、「宮嶋へメール作成」としました。
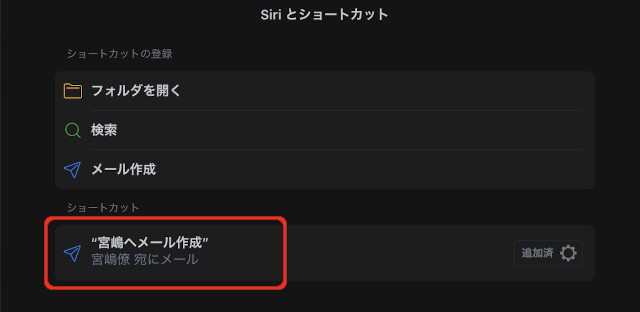
作成されたショートカットが登録されました。
デスクトップの画面に戻り、Siriを呼び出して
「宮嶋へメール作成」
と話し掛けてみると、何もない状態からSparkで宮嶋宛のメール作成ウィンドウが表示されます。
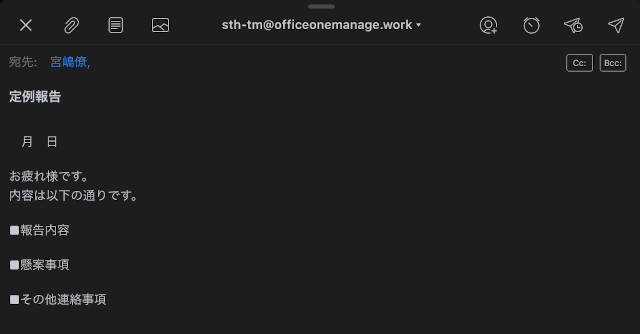
総括
Sparkの「設定」から3つほどメールを作成する上での機能的な部分を操作してみました。
簡単に切り替えて使える署名やメールのテンプレート保存、そしてSparkを操作するためのショートカットなどその機能は多彩でメールアプリとして使えば使う程利便性が増してきます。
設定内にはカスタマイズできる部分が結構あるので、自分の使いやすいように色々と変更してみると面白いかもしれませんね。
さて、次回はようやくWindowsパソコンでもメールを設定していきたいと思います。
Sparkの最近のアップデートでも報告があったように、Windowsで使える日も近いのではないか、と思っています。
ただ、ここは一旦Windows標準の「メール」アプリを使ってSparkと同じメールアカウントを登録し、「メール」アプリ、「Spark」アプリがインストールされたそれぞれの端末でメールのやり取りを行うと、どのような点に注意しなければならないのかを見ていきたいと思います。























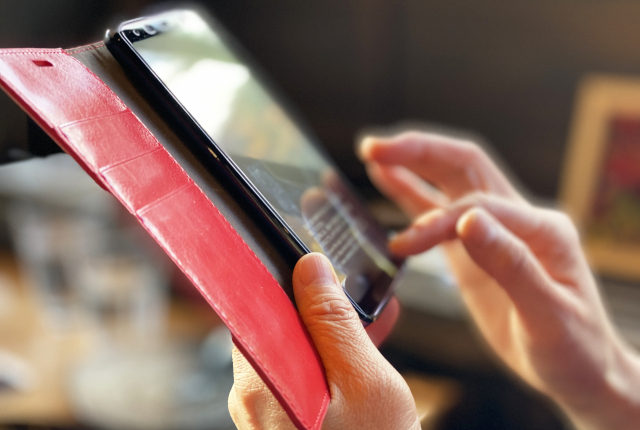
![[連載]Windows・Android・iPadOSの異なる環境でメールを同期する②!2人で使うタブレットのSparkアプリ](https://officeonemanage.work/wp-content/uploads/2020/02/20200225img0-120x120.jpg)
























































