iOS11以降のiPadでは、「マルチタスク機能」を使えるようになりました。
WindowsやMacOSでは、当たり前であった「マルチタスク」が、とうとうiOSを搭載したiPadでも利用できるようになったわけです。
ここでは、「iPad Pro10.5インチ(iOS:12.1)」を使って、「マルチタスクで複数のアプリを起動する」方法を見ていきたいと思います。
目次
マルチタスクの設定内容を確認する
iPadの「設定」を開いて、現在の「マルチタスク」がどのように設定されているかを確認してみましょう。
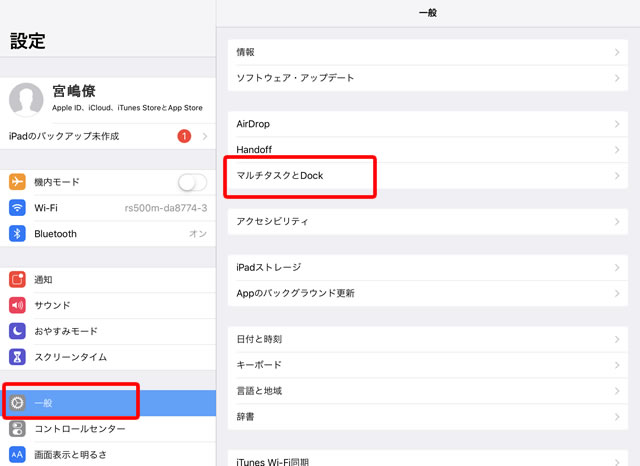
設定を開き、左サイドから「一般」をタップし、右側から「マルチタスクとDock」をタップします。
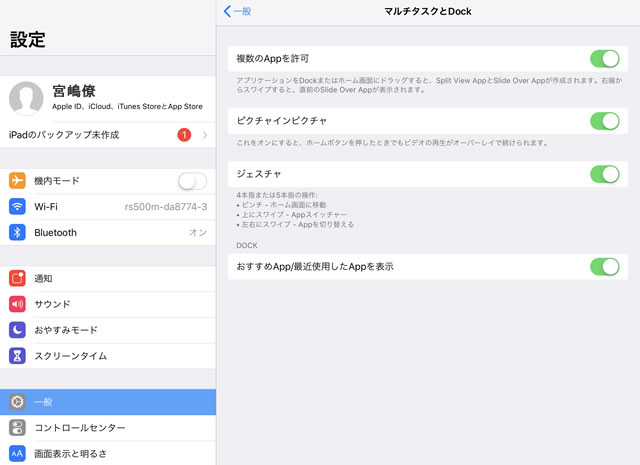
各設定のオン・オフを切り替えることができます。
今回実践してみる「複数のアプリを起動する方法」は、一番上の「複数のAppを許可」が「オン」に設定されていれば、使うことができます。
Split View App
それでは、「複数のAppを許可」がオンに設定されていることを確認できたら、アプリを同時に起動する操作を試してみましょう。
1つのアプリを開いている間に、もう一つのアプリを並べて表示させてみます。
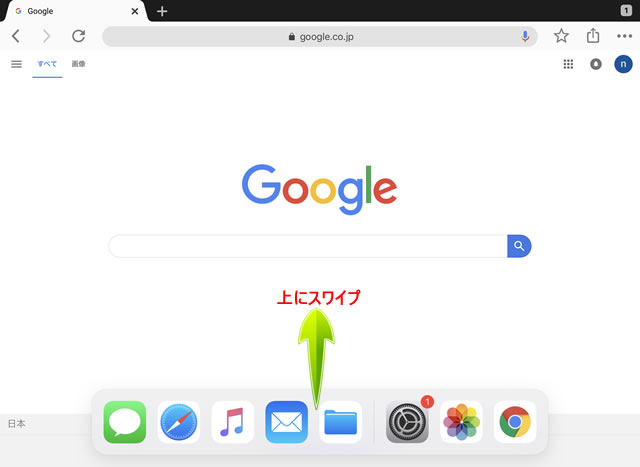
ここでは、1つ目のアプリとして「Google Chrome」を開いていたとします。
その状態で、画面の下から上に向かってスワイプすると、「Dock」と呼ばれる「アプリの集まり」が表示されます。
※スワイプはゆっくりと行ってください。素早くスワイプしてしまうと、デスクトップ画面が表示されてしまいます。
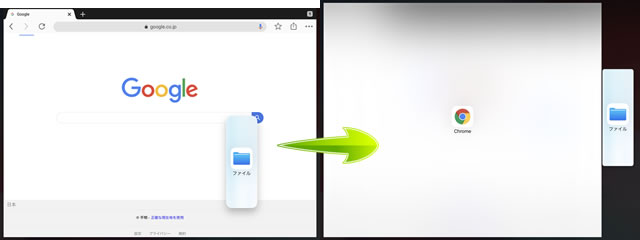
Dockの中にあった「ブラウズ」というアプリを長押しして、そのまま画面の右端の方にドラッグします。
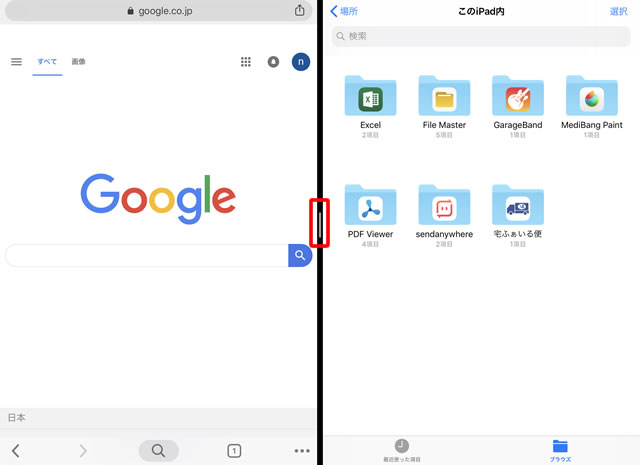
2つのアプリが画面内に左右に並びました。
真ん中の灰色の線(分割線)を左右にドラッグすると、2つのアプリの大きさを調整することができます。
「ブラウズ」を閉じたい場合は、分割線を「ブラウズ」側の画面端(右端)までドラッグします。
「Google Chrome」を閉じたい場合は、逆に分割線を「Google Chrome」側の画面端(左端)までドラグします。
上の場合だと、
「インターネットで検索しながら、iPad内のデータファイルを開いて作業する」
という仕事ができそうですね。
Slide Over App
1つのアプリを最大に開いておいて、その上にもう1つのアプリを表示させる場合は、「Slide Over App」という表示方法となります。
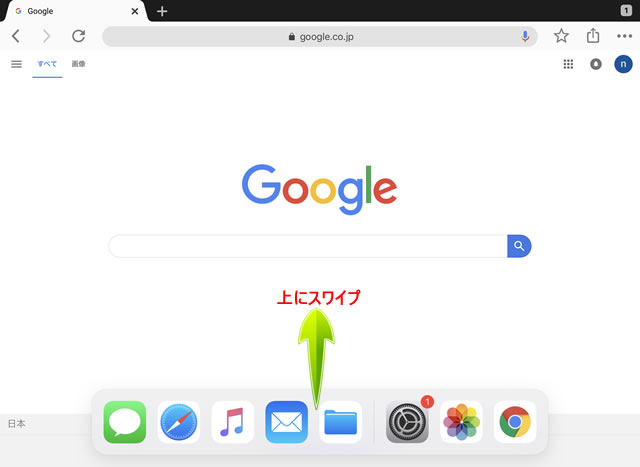
下からスワイプして、「Dock」を表示させるところまでは、「Split View App」と同じです。
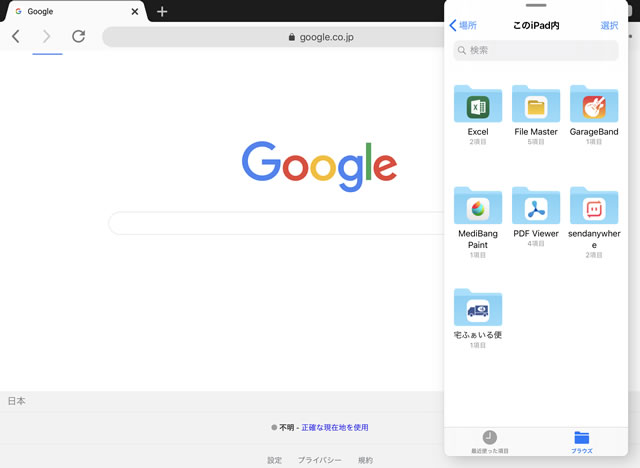
長押しして「ブラウズ」をドラッグする際に、「Google Chrome」の上の任意の場所(画面の端の方ではないあたり)でドロップします。
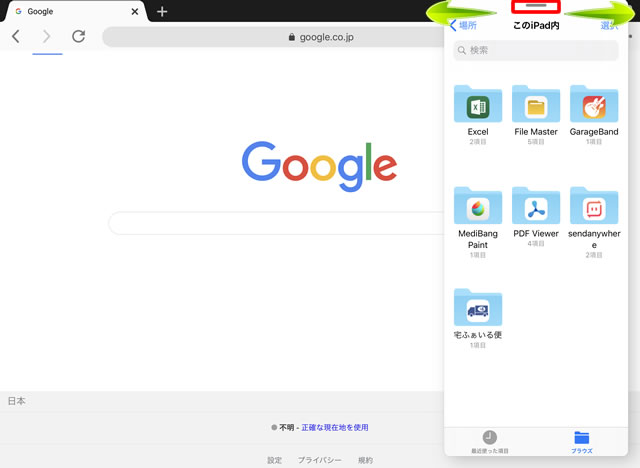
上の赤く囲んだ「灰色の線」を左右にドラッグすると、「ブラウズ」を左もしくは右に自由に移動させることができます。
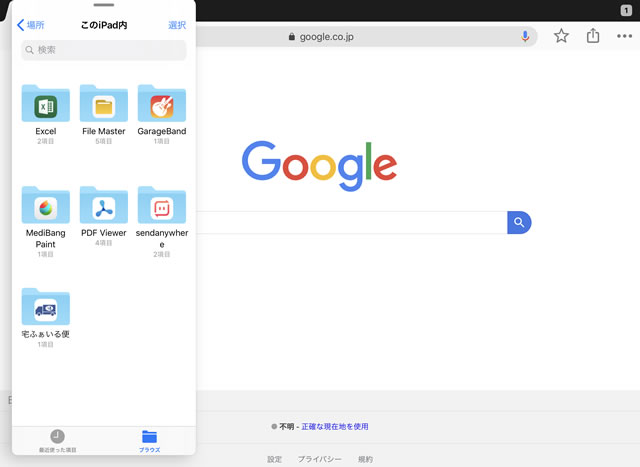
「灰色の線」を画面右端までドラッグすると、「Slide Over App」で表示したもう一つのアプリ(ここでは「ブラウズ」)は、画面上から消えてなくなります。
もう一度表示させるには、画面右端から左の方にドラッグします。
「Split View App」と「Slide Over App」を切り替える
2つのアプリを画面上に並べて表示するか、アプリの上にもう一つのアプリを乗せるかという表示の違いはあれど、複数のアプリを同時に操作できることはお分かりいただけたかと思います。
そして、この2つの表示方法は簡単に切り替えることができます。
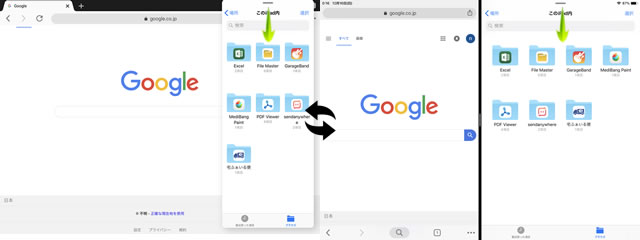
それぞれの表示の際に、「灰色の線」を画面下に向かってスワイプすると、
「Split View App」であれば「Slide Over App」に
「Slide Over App」であれば「Split View App」へと
簡単に表示を切り替えることができるのです。
総括
今回のように複数のアプリを起動した際には、「Dock」が重要な役割を果たしていました。
「Dock」の左側には、「よく使うアプリ」を登録することができ、右側には「最近使ったアプリ」が表示されます。
「Dock」の左側に、デスクトップ上のアプリをドラッグすれば「よく使うアプリ」として登録することができ、「Dock」からデスクトップ上にドラッグすれば「よく使うアプリ」からの登録を外すことができます。
複数のアプリを起動させる今回のマルチタスクを使い倒す場合には、この「Dock」の「よく使うアプリ」の登録から見直してみた方がいいかもしれませんね。
次回は「マルチタスク」の他の機能である「ピクチャ・イン・ピクチャ」、さらに「ジェスチャ」について実践してみたいと思います。



















































































