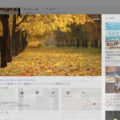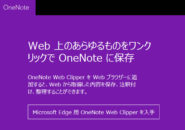このページには広告が含まれる場合があります。
WindowsOS、さらにiPadOSで使う「OneNote」は、動画サイトでお気に入りの動画情報を簡単に挿入でき、挿入したページ内で動画の再生もできました。
■↓WindowsOSの「OneNote」で使う「オンラインビデオの挿入」
■↓iPadOSの「OneNote」で動画URLのコピー・ペースト
さて、今回はAndroidOSの「OneNote」を利用した際に、「動画サイトの動画情報を保存する」方法について見ていきたいと思います。
WindowsOSやiPadOSの時とは少し仕様が違いますので、動作を確認しておきましょう。
動画サイトはYouTubeを例に説明します。
目次
Windows/iOSで保存したオンラインビデオの情報をAndroidOSで見てみる
先に、WindowsOS、またはiPadOSの「OneNote」のページに保存したYouTubeの動画情報の見え方を確認しておきます。
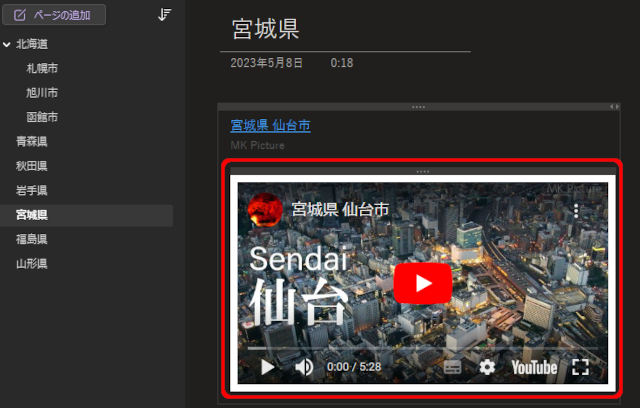
ページ内に保存してある動画情報があり、このページ内で動画を再生できるようになっています。
YouTubeのタイトルと投稿者が動画の上に記載され、タイトルはブラウザでYouTubeへ接続するリンク文字となっています。
それでは、同じページをAndroidOSで見てみましょう。
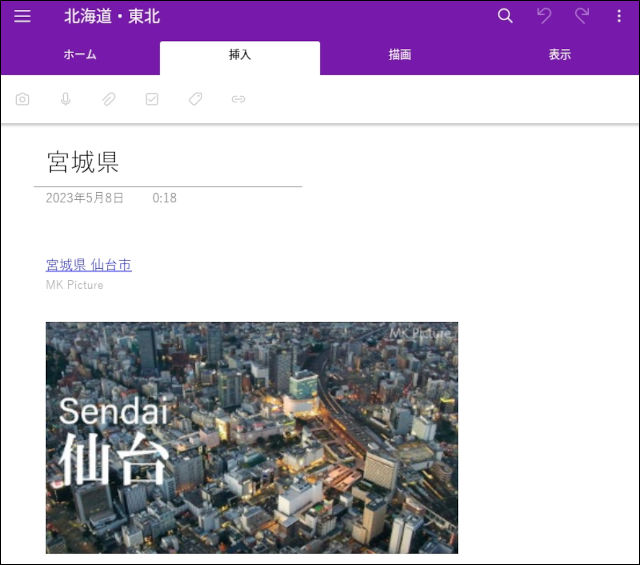
当然のお話ですが、どのOSで見ても保存されている内容は一緒になります。
しかし、WindowsOSやiPadOSの「OneNote」のページと違うのは、挿入されている動画をタップしてもページ内では再生できない点です。
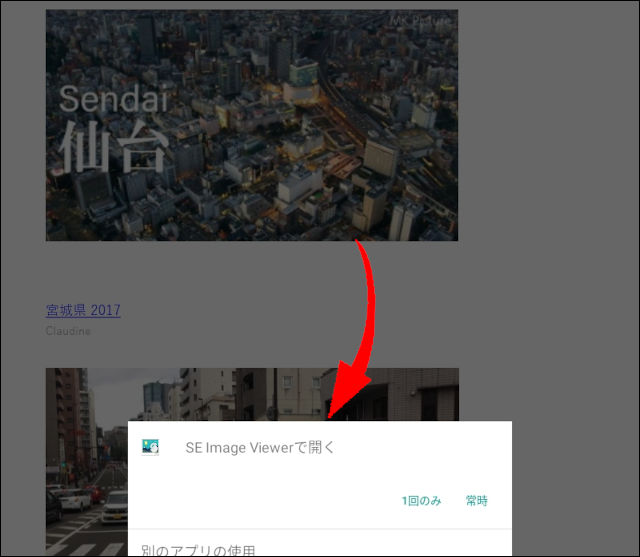
AndroidOSの「OneNote」では、本来動画の埋め込みとして挿入されていた情報はイメージデータに変換されてしまいます。
WindowsOSやiPadOSの「OneNote」で見た時に動画の再生ができたこの動画情報をタップすると、上の画面のように画像として認識されてしまうのです。
では、動画を再生するにはどのようにすればいいのでしょうか?
タイトルのリンク文字から動画へアクセスする
AndroidOSの「OneNote」のページに挿入した動画情報から動画サイトへアクセスするには、一緒に挿入されていた「タイトルのリンク文字」をタップします。(①)
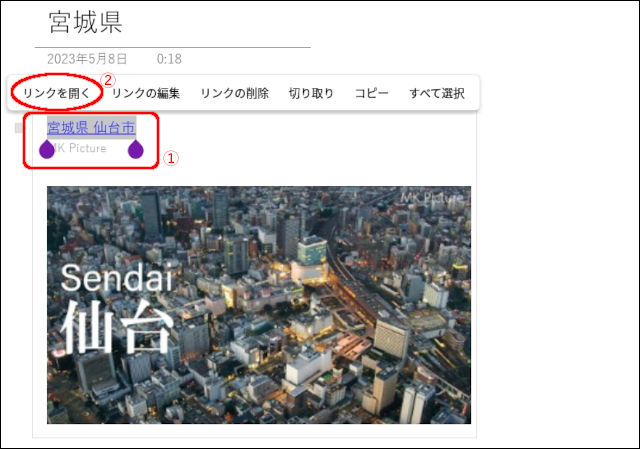
メニューが表示されるので、「リンクを開く」をタップします。(②)
YouTubeアプリなどが起動して、動画が再生されます。
AndroidOSの「OneNote」では、ページ上に保存した動画情報から動画を再生するまでは、少し手間が増えますね。
AndroidOSの「OneNote」で動画サイトを保存すると・・?
WindowsOSやiPadOSの「OneNote」のページに動画サイトの情報を保存すると、ページ内に埋め込まれた動画情報からそのまま動画の再生までできました。
一方、AndroidOSの「OneNote」に動画情報を保存すると、動画のURLだけが保存されます。
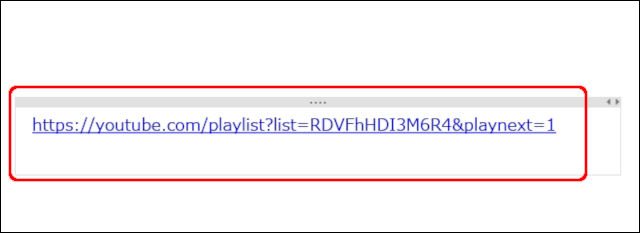
WindowsOSやiPadOSの「OneNote」で閲覧しても、やはりURLだけの表示となります。
動画サイトの動画情報を「OneNote」のページに保存する場合は、WindowsOSやiOS/iPadOSで行った方がいいかもしれませんね。
AndroidOSの「OneNote」の動画挿入まとめ
今回は、AndroidOSの「OneNote」で動画サイトの動画情報を保存したり、WindowsOSやiPadOSの「OneNote」で既に保存されていた動画情報を閲覧したりしてみました。
WindowsOSやiPadOSと違ってAndroidOSの「OneNote」では、以下の2点により動画情報を保存しない方がいいかもしれません。
- ページ内で動画が再生できない
- 動画情報を保存してもURLのリンク文字しか保存できない
今後の「OneNote」のバージョンアップで改善される可能性もあるので期待したいところですね。