「OneNote」には、作成したページの内容をOutlookのメール本文として簡単に送信できる機能があります。
今回は、以下の点について解説していきます。
- 「OneNote」のページ内容をOutlookメールの本文に設定する方法について
- 書式設定があるページをOutlook側に送る際に自動変更されるメール形式について
- 動画へのリンクや動画ファイルが保存されているページの取り扱いについて
普段のメール環境にOutlookを使っていない方は、今回のお話は実用的なお話ではないかもしれませんがご了承ください。
それでは順番に見ていきたいと思います。
目次
ページの内容をOutlookのメールへ
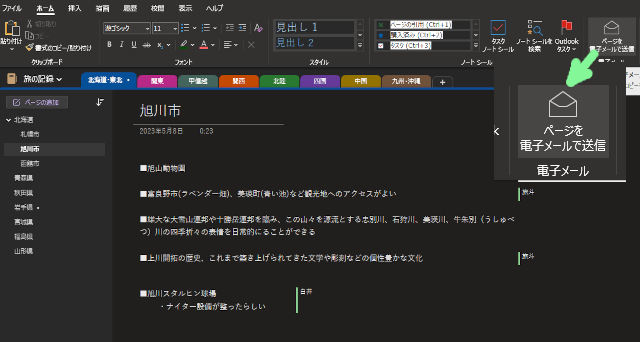
「OneNote」で作成したページを「Outlook」の本文に設定してメールを送信するためには、「ホーム」タブの「ページを電子メールで送信」をクリックします。
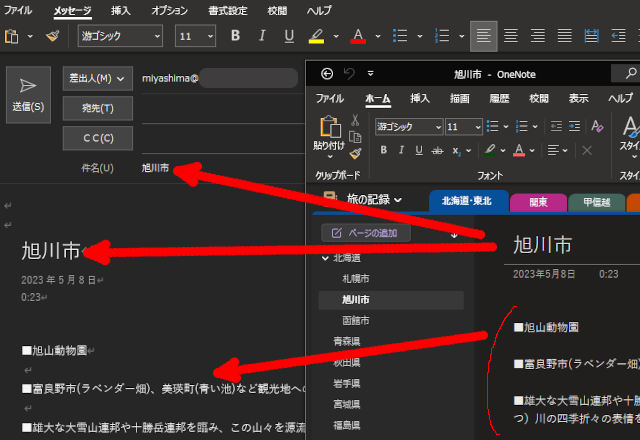
メール本文に、「OneNote」で作成していたページの「本文」や「画像」などがそのままメールの内容として挿入されています。
また、「OneNote」のページタイトルは、本文中にも記載されますし、メールの件名にも反映されています。
メッセージ形式は自動で変わる
「OneNote」のページに書かれている内容は、テキストデータばかりではないでしょう。
上のような画像であったり、マーカーやノートシールなど「テキスト形式」では送信できないようなデータが含まれている場合もあると思います。
その場合、Outlookでは「HTML形式」でのメール作成に変更する必要があるはずでしたね。
しかし、今回のように書式のついた文字や画像のあるページを「OneNote」からOutlook側へと渡した場合、Outlook側でメッセージ形式を自動で変更してくれるのです。
まずは、通常どのようなメッセージ形式でメールを送っているのかを確認してみましょう。
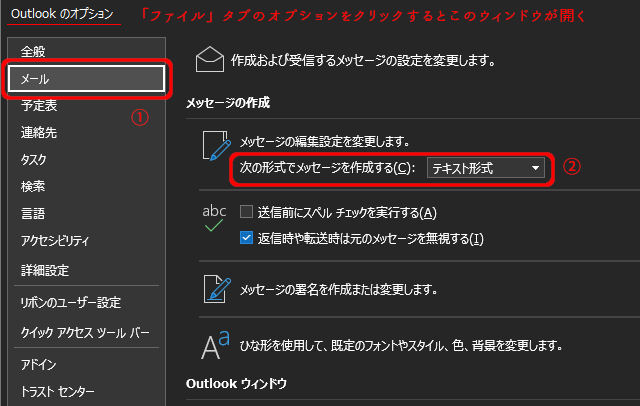
「ファイル」タブの「オプション」を開き、左側のリストから「メール」を選択します。(①)
「次の形式でメッセージを作成する」が「テキスト形式」になっています。(①)
オプションのこの設定が「テキスト形式」になっていれば、普段Outlookで新しくメールを作成する際には、本文に書式のついた文字や画像などは挿入できません。
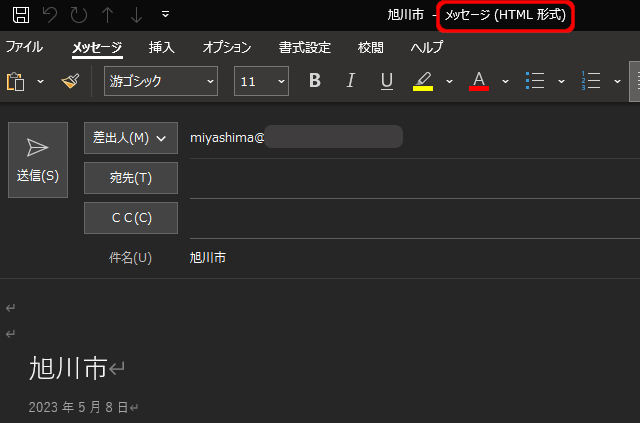
しかし、「OneNote」のページをOutlookに渡した直後にメール作成ウィンドウの帯の部分を確認してみると、「HTML形式」と表示されています。
つまり、Outlook側でメールの新規作成を「テキスト形式」に設定していても、「OneNote」からページを渡された場合は、自動でメッセージ形式を「HTML形式」へ変更してくれる、というわけです。
YouTubeへのリンクは画像扱い
Windowsパソコンの「OneNote」でYouTubeなどの動画サイトの情報を保存した場合は、「OneNote」上で動画を再生できる点について以下の記事でも書きました。
「OneNote」のページには、以下のようにYouTubeなどの動画サイトへのリンクを貼り付けて保存している場合があるかもしれません。
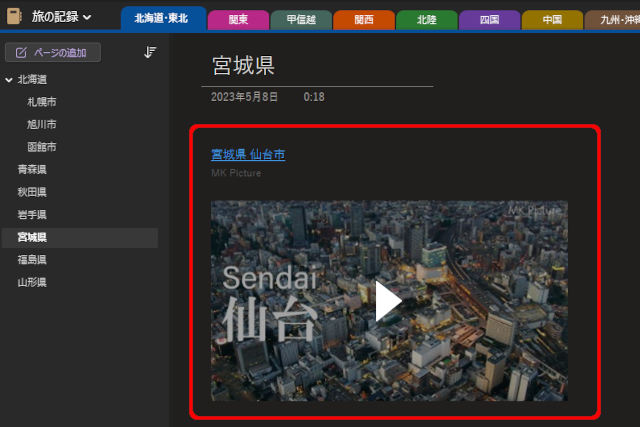
このような動画情報を持つページをOutlookのメール本文として設定すると、メール上では動画のリンクが「画像扱い」へと変更されます。
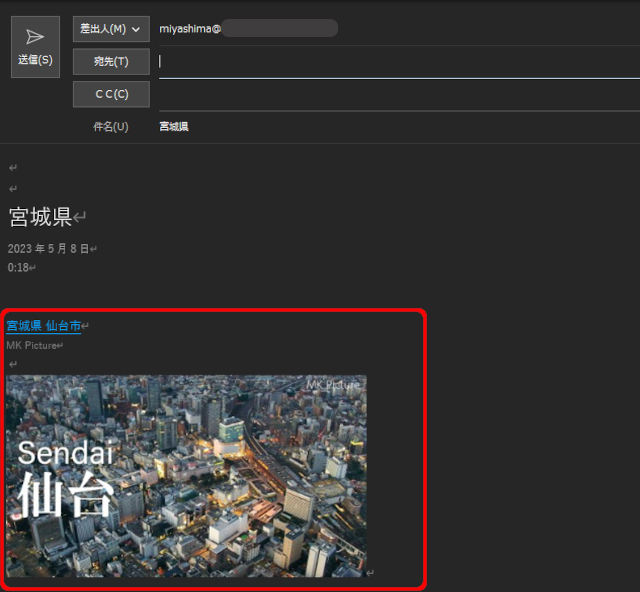
動画情報を保存すると、動画へのリンクテキスト(上の画面で言えば「宮城県仙台市」)も同様に保存されていますが、そのリンクテキストは動画へのリンクとしてメール本文に設定されます。
動画ファイルはメールの添付ファイルへ
一方、「OneNote」のページに動画ファイルそのものを保存している場合は、メールの添付ファイルへ設定されます。
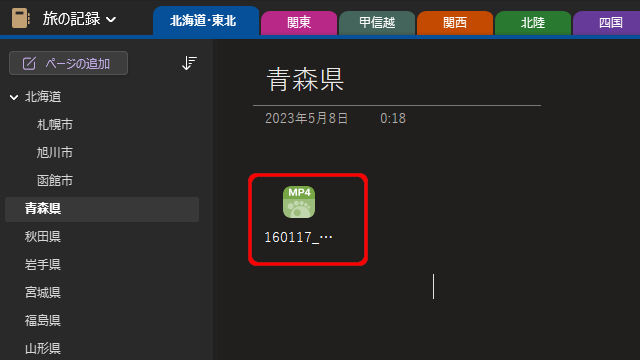
上のように、動画ファイルを保存しているページをOutlookのメールへ渡すとしましょう。
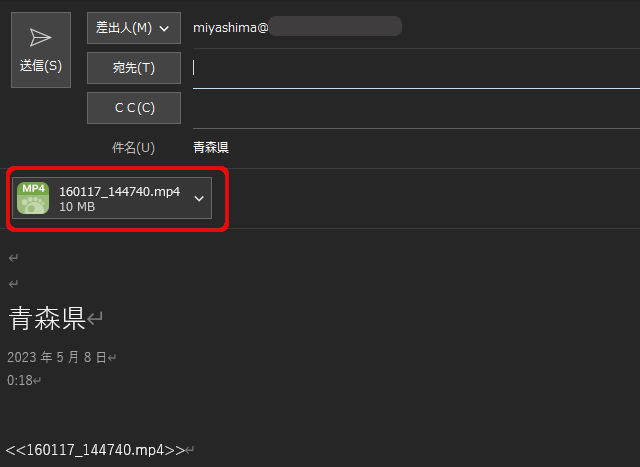
メールの本文中には、動画ファイルのファイル名がテキストとして挿入されていますが、動画ファイルの実体は添付ファイルとして挿入されているのが分かると思います。
ページの内容をOutlookに送るまとめ
今回は、同じマイクロソフト製品のメールアプリであるOutlookへ「OneNote」のページを送信する方法について見ていきました。
文字に装飾のついた、いわゆる書式付きのテキストやイラスト、ノートシールなどの画像が含まれたページであっても、Outlook側が自動で「HTML形式」のメールに変更してくれる点はユーザーにとっても使いやすい点ではないでしょうか。
もちろん、普段のメールアプリに「Outlook」を使っている方だけに有用なお話となってしまいますが・・。
違うメーラーを使っている場合は、「OneNote」のページをPDFファイルに変換してページそのものを添付ファイルで送る方法も考慮してみてください。
関連記事は、以下になります。





















































































