このページには広告が含まれる場合があります。
前回、「OneNote」に保存されている書式付きのテキストや動画情報などの各データをOutlook側に渡し、それらがメールの本文や件名、添付ファイルなどに挿入された処理の流れを実際に確認してみました。
今回は、前回とは逆の流れになります。
Outlook側の「メール」、「連絡先」、「予定表」、「タスク」の各データを「OneNote」のページに挿入する方法と見え方などについて見ていきましょう。
目次
OutlookのメールをOneNoteへ保存する
Outlookで管理しているメールの内、任意のメールを「OneNote」へと送ってみます。
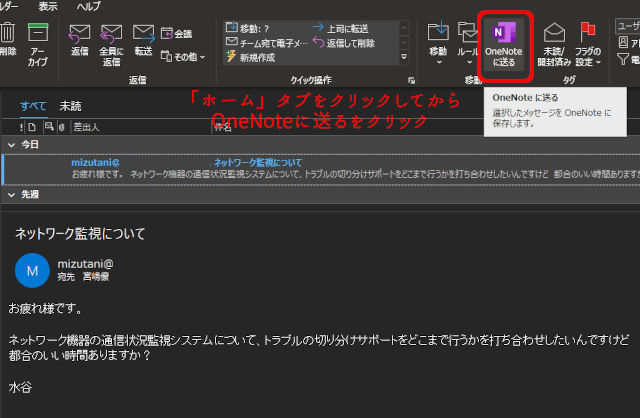
メールをクリックして選択した状態で、「ホーム」タブの「OneNoteに送る」をクリックします。
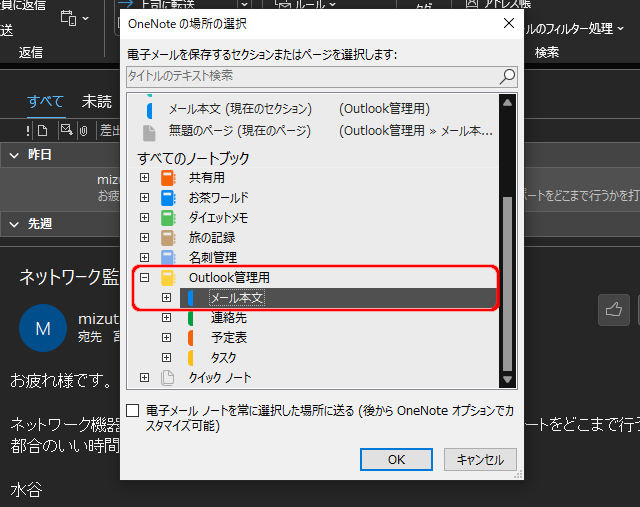
「OneNote」のどこに保存するかを選択するウィンドウが表示されます。
現在、操作中のWindowsパソコンにインストールされている「OneNote」が管理しているノートブックの一覧が表示されます。
「セクション」もしくはセクション内の「ページ」が送る先の指定となります。
「セクション」「ページ」を選択するとウィンドウのOKボタンが使えるようになります。
上の画面では、「Outlook管理用」ノートブックにある「メール本文」というセクションにOutlookのメールデータを保存しています。
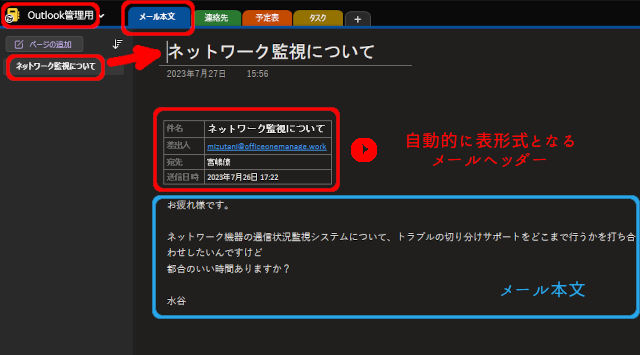
「Outlook管理用」ノートブックの「メール本文」セクション内に、メールの件名(”ネットワーク監視について”)が名前となった「ページ」が新たに作成されました。
メールのヘッダー部分は、「OneNote」内で自動的に表形式で記載され、その下に本文が表示されるようになります。
Outlookの連絡先をOneNoteへ保存する
Outlookの連絡先も同じように保存してみたいと思います。
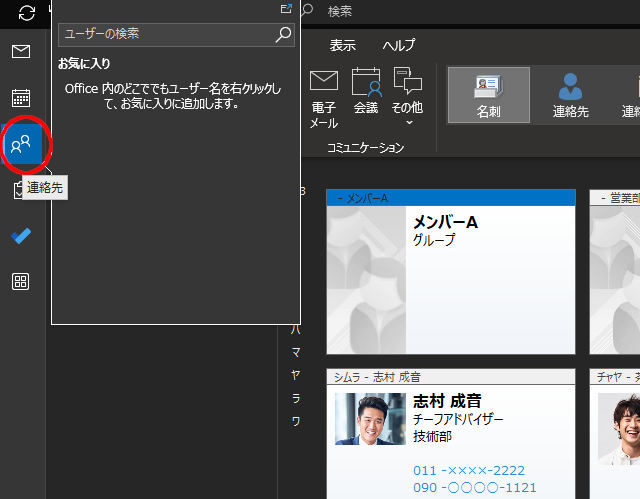
左サイドの「連絡先」アイコンをクリックして表示を切り替えます。
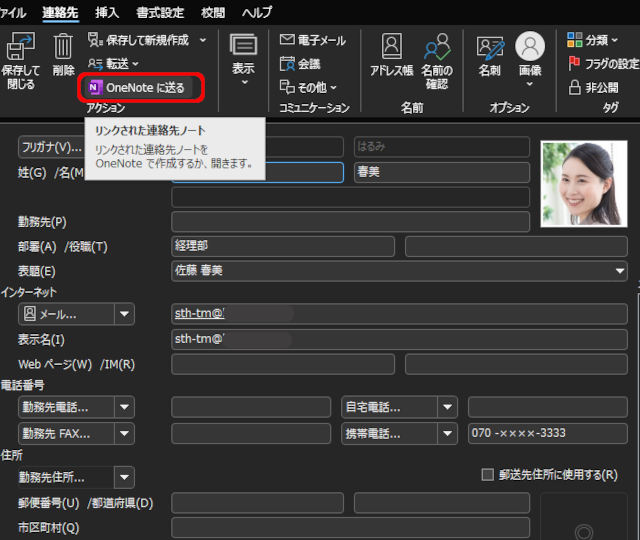
一覧から「佐藤春美」という連絡先をクリックして開いてみました。
「連絡先」タブにある「OneNoteに送る」をクリックします。
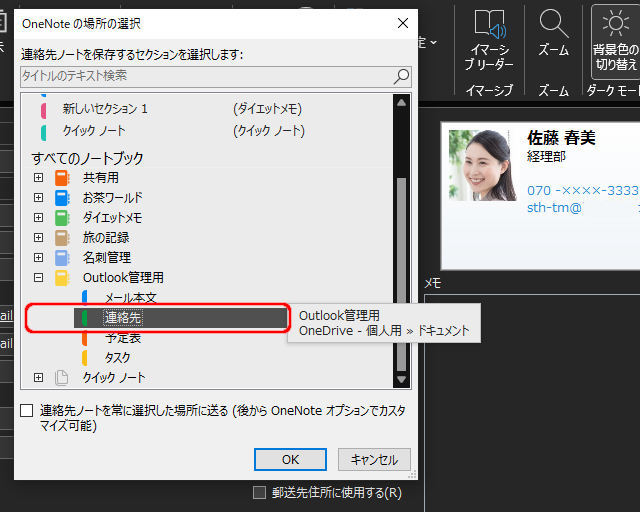
「Outlook管理用」ノートブックの「連絡先」セクションに保存します。
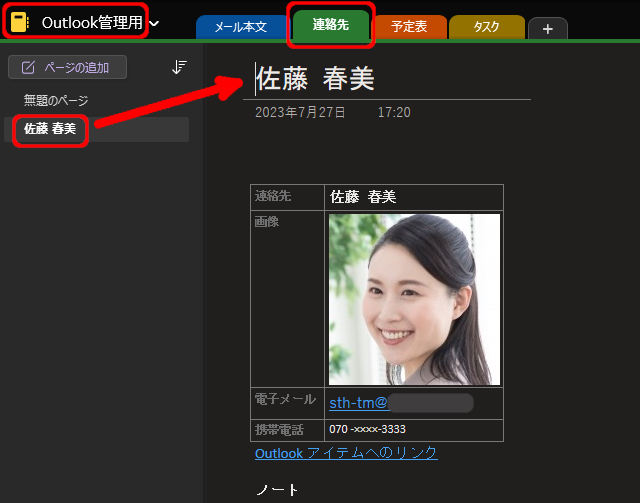
Outlookの連絡先に入力されていた情報を自動的に表形式としてまとめてくれます。
表の外側に「Outlookアイテムへのリンク」とありますが、これをクリックするとOutlookの「佐藤春美」の連絡先ウィンドウが開くようになっています。
ちなみに、Outlookは個人の連絡先以外にも、個人を集めた「グループ」での登録ができます。
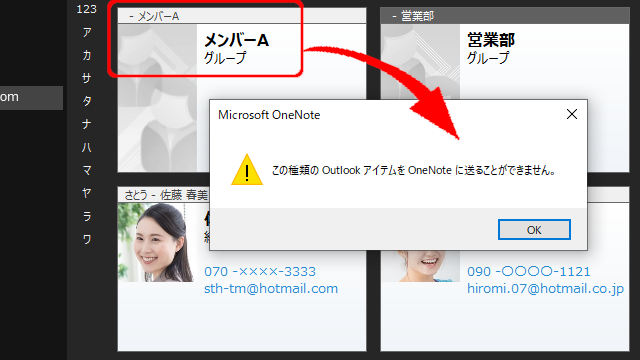
しかし、上の画面のようにグループ登録されている連絡先は、「OneNote」への転送ができないので注意が必要です。
「OneNote」に保存した連絡先のデータに関して元のOutlook側で修正が発生したとします。
そして、Outlookで修正した連絡先を「OneNote」の同じセクションに送りました。
しかし、「OneNote」への修正は反映されません。
この場合、「OneNote」のデータを手動で修正するか、別のセクションやノートブックへ保存し直すかなどの手間が必要になります。
Outlookの予定表をOneNoteへ保存する
Outlookで予定表を管理している場合、予定を「OneNote」に保存できます。
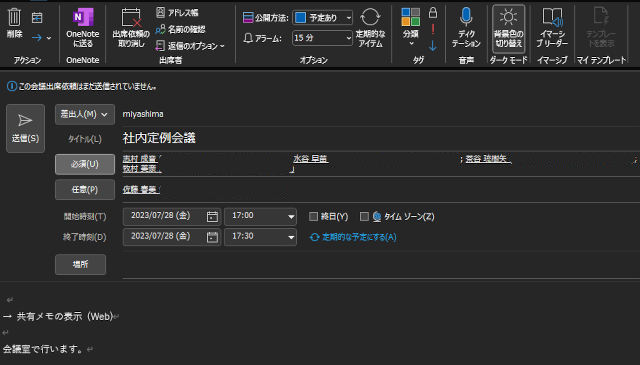
Outlookの画面で、左サイドから「予定表」を開きツールバーの「新しい予定」から新規予定表を作成してみました。
内容を簡単に説明すると以下のようになります。
予定:社内定例会議
必須出席者:4名
任意出席者:1名
メモ:会議室で行います。
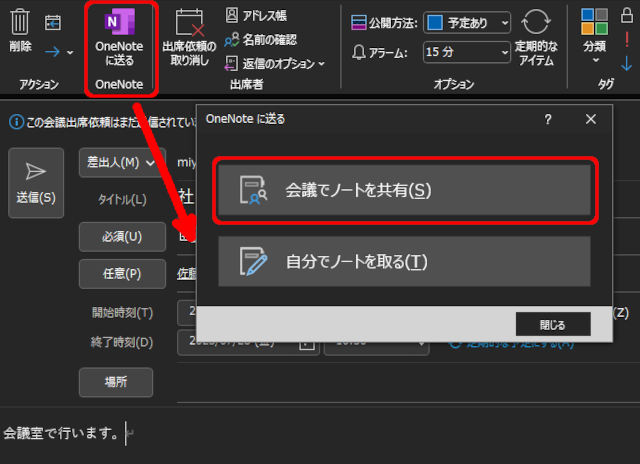
「OneNoteに送る」ボタンがあるので、これをクリックすると、上のようにウィンドウが開きます。
「会議でノートを共有」をクリックします。
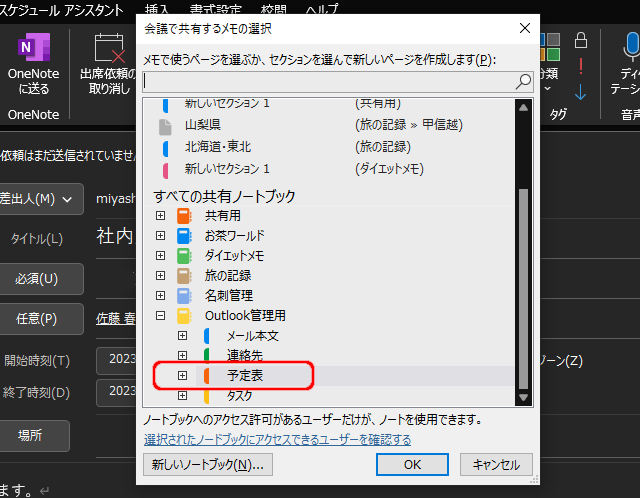
「Outlook管理用」ノートブックの「予定表」セクションに保存します。
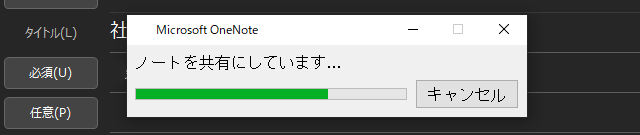
ノートブックを共有にしています。
この場合、ローカル保存のノートブックは保存先として表示されません。
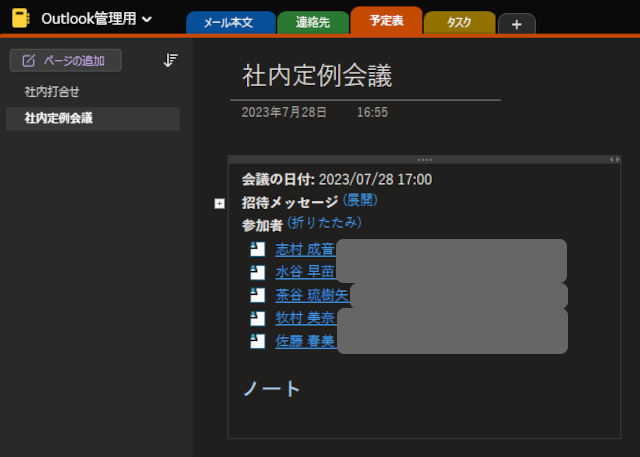
「OneNote」には、上のように招待者(必須・任意)やメモ書き(会議室で行います。)がメッセージとして保存されます。
先ほども記載しましたが、グループ登録しているユーザーは、「OneNote」に保存できません。
この予定表の保存時も同様に、予定表の必須・任意の出席者にグループを指定すると、「OneNote」には何も保存されないので注意が必要です。
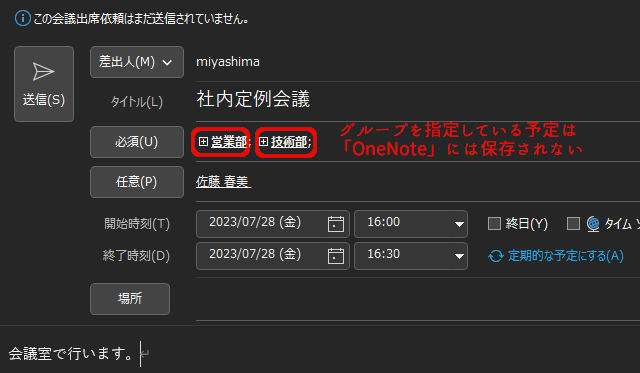
Outlookの予定表の更新をOneNoteに反映させる
予定表は、参加するメンバーが増えたり、相手がその予定に参加するかどうかの意思表示を確認できたりと様々変化していきます。
ここでは、予定表の更新に合わせて、保存した「OneNote」のページもどのように更新が反映されていくのかを見てみるとします。
【Outlook】
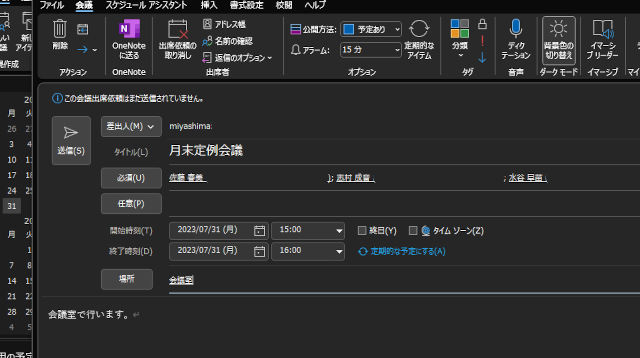
Outlookにおいて、宮嶋が3人のメンバーに「月末定例会議」という予定表をお知らせします。
【OneNote】
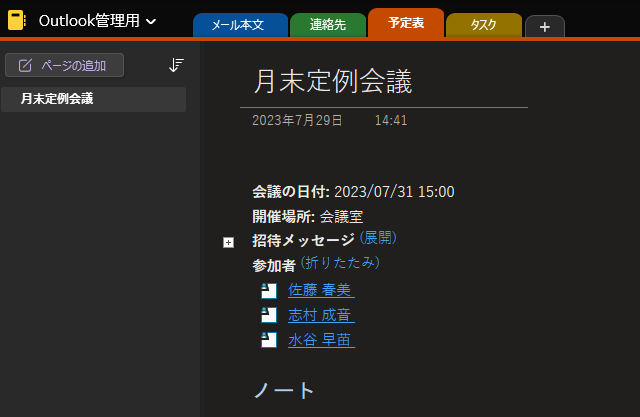
「OneNote」の「予定表セクション」に保存されたページは上のようになりました。
【Outlook】
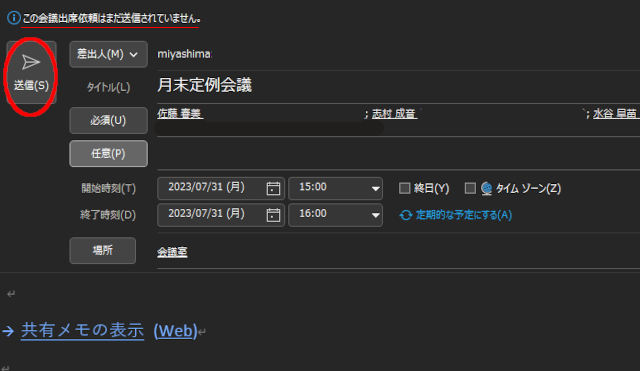
Outlook側では、送信ボタンを押すまでは、会議の詳細を参加してほしいメンバーにはお知らせできていません。
3名の参加者も決まったので、ここで「送信」ボタンを押します。
【OneNote】
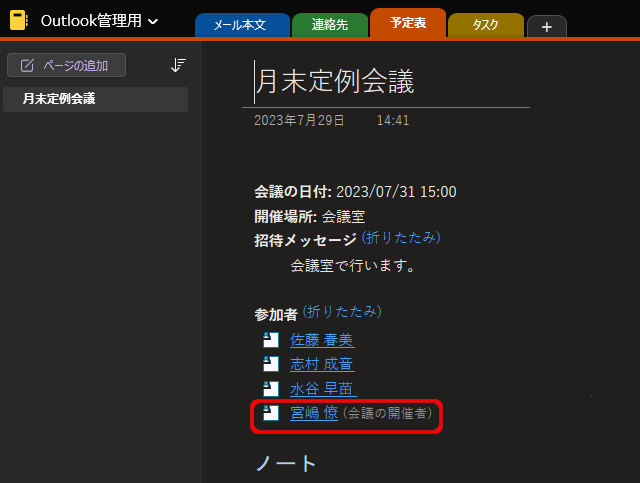
Outlookで予定の送信後に、「OneNote」のページを見てみると予定表の送信者(ここでは宮嶋)が「会議の主催者」として「OneNote」のページに自動的に記載されました。
【Outlook】
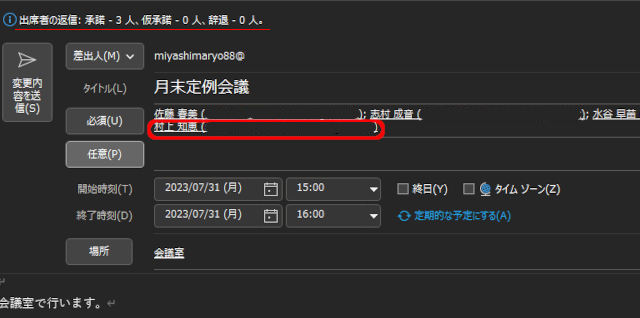
さらに、上のように当初の3名からメールの返信で『了解した』という返事があったためそれらを記録し、さらに会議に参加するよう新たに1人追加し、「変更内容を送信」しました。
Outlookで返信の管理は、以下のように手動でできます。
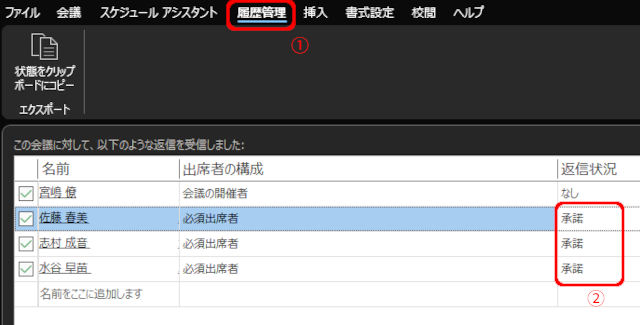
作成した予定をダブルクリック等で開いたウィンドウの「履歴管理」タブをクリックします。(①)
この予定のメールの送信者・受信者の一覧が表示されます。メールの受信者が3人いましたが、これらの返信状況欄が「承諾/辞退/仮承諾/なし」のリストから選択できるようになっています。
メールを受け取った側が『予定に参加する』という意思表示をメールの返信等で示した場合は、「承諾」へ手動で切り替えます。(②)
【OneNote】
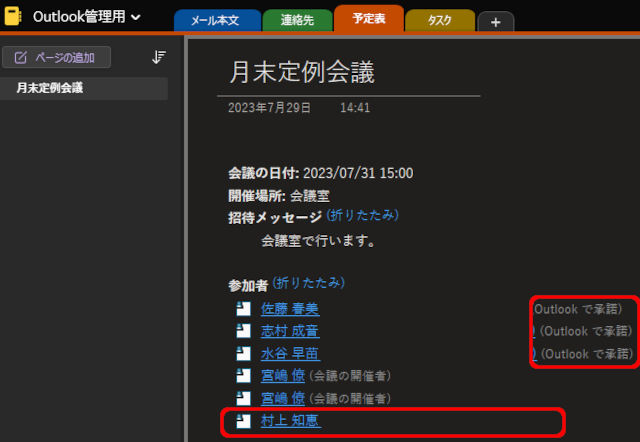
さて、それでは「OneNote」側をもう一度確認してみましょう。
先ほど返信状況を「承諾」に切り替えた3名の後ろに「Outlookで承諾」という文字が記載されました。
さらに、会議に参加するよう新たに伝えた1人の名前も新たに加わりました。
すべての修正がきちんと「OneNote」へ反映されるわけではありません。うまく修正されない部分は手動で追加する必要もあります。
OutlookのタスクをOneNoteへ保存する
最後に、タスクを「OneNote」に保存してみたいと思います。
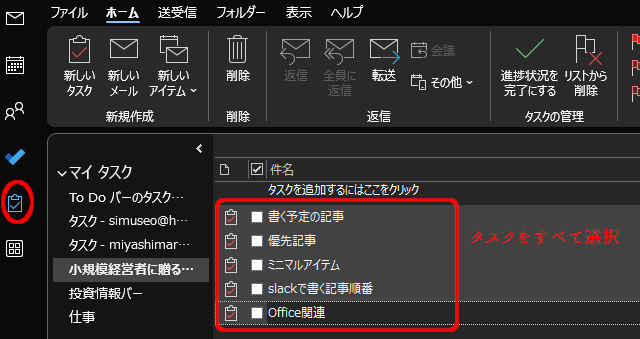
Outlookの左サイドで「タスク」アイコンをクリックし、タスクが保存されているアカウントや「ToDoリスト」を選択し、タスクの一覧を表示します。
タスクが複数ある時は、一番上のタスクをクリックし、一番下のタスクをShiftキーを押しながらクリックして、すべて選択します。
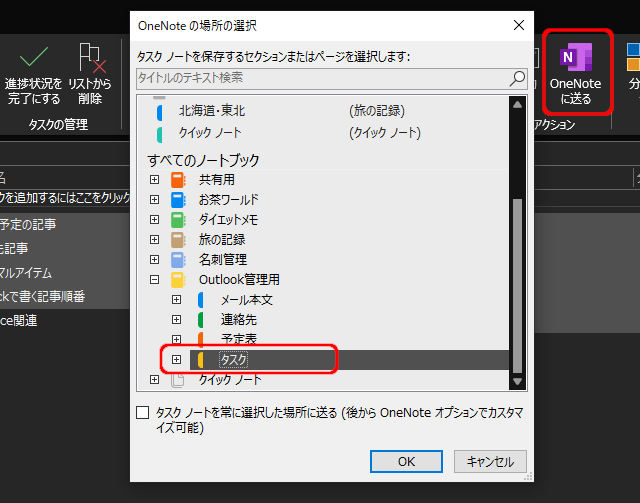
「OneNoteに送る」をクリックし、セクションやページを指定します。
今回は、「Outlook管理用」ノートブックの「タスク」セクションに保存します。
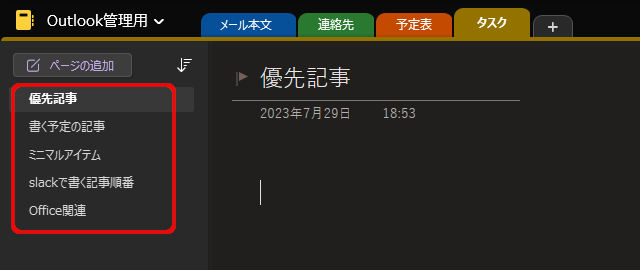
選択した5つのタスクがそれぞれページとして保存されました。
Todoバーのタスクリスト
Outlookでは、受信したメールに「フラグ」を設定できますが、このフラグが「Todoバーのタスクリスト」に表示されます。
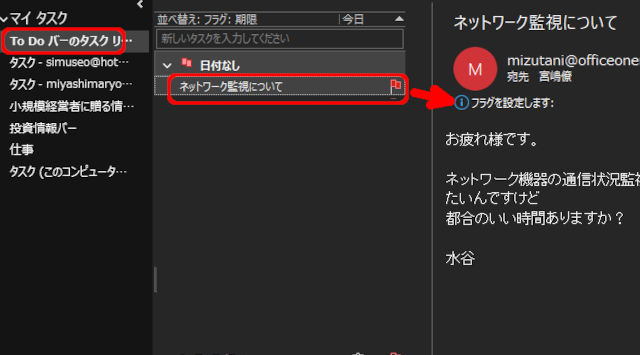
これを同じように「OneNoteに送る」でページに保存できますが、タスクと言えども内容はメールと同じです。
この記事の最初の項「OutlookのメールをOneNoteへ保存する」と同じ形で「OneNote」に保存されます。
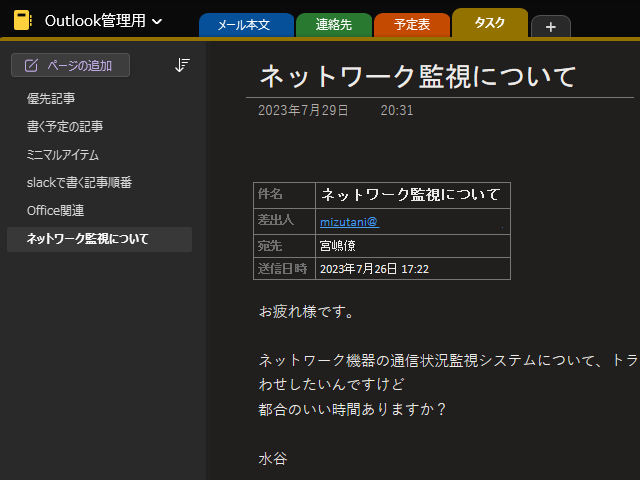
今回は、「タスク」セクションに保存してみましたが、最初の項で保存した「メール本文」セクションのメールと全く同じ内容になります。
OutlookのデータをOneNoteへ送るまとめ
さて、今回はOutlookの各データを「OneNote」へ保存するとどのように表示されるのかを見てきました。
「OneNote」へ送る方法は、今回操作した「メール」、「連絡先」、「予定表」、「タスク」の4つとも同じ方法で送れるのですが、「予定表」に関してはデータ更新に伴って「OneNote」側も自動で更新される部分があるのが分かりました。
Outlookで持っているデータからさらに「OneNote」で情報を増やしたりまとめたり、という処理が必要な場合には、今回のような「OneNote」へのデータ送信を使ってみてください。




















































































