このページには広告が含まれる場合があります。
自分だけのメモ書き
ダイレクトメッセージは、ワークスペース内の相手と直接メッセージのやり取りができる便利な機能ですが、自分宛のダイレクトメッセージを使う事で、そのエリアを「ToDoリスト」のように使うことができます。
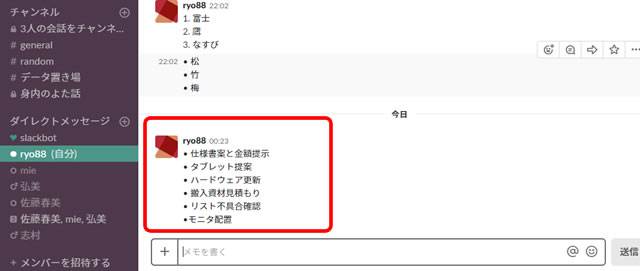
左サイドバーの「ダイレクトメッセージ」で、「ryo88(自分)」となっているところをクリックします。
これは、「ryo88(宮嶋僚)」がログインしたslackで、自分のダイレクトメッセージを開いているところになります。
自分に対してメッセージを送信してみました。
箇条書きでつらつらと予定を挙げています。
キーボードの「Ctrl+Shift+8」で上の画像のように、「・」を入力することができます。
以降は、「Enter」で改行していくと、自動的に箇条書きが作成されていきます。
入力についての記事は以下をご覧ください
もし、メモ書きしたリストに完了マークをつけるなら、絵文字を入れてみましょう。
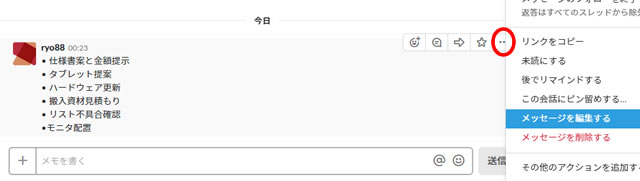
メッセージにマウスを合わせ、表示されるメニューの「その他」から「メッセージを編集する」をクリックします。
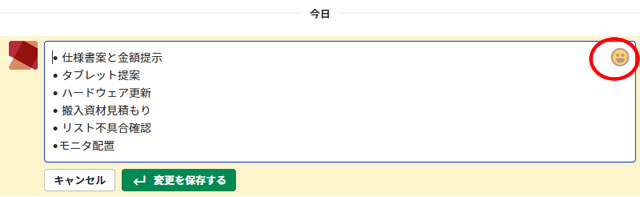
絵文字を挿入したい場所にカーソルを置きます。
編集画面の右上に「絵文字マーク」があるので、これをクリックします。
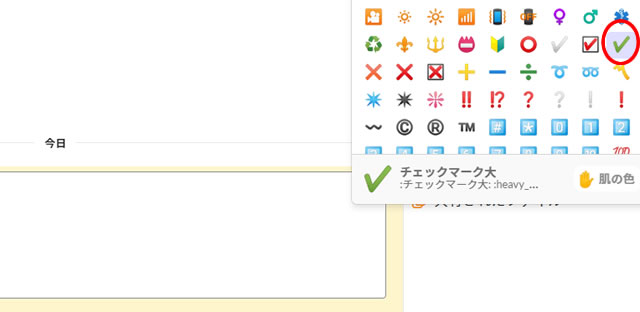
チェックマークを探して、見つかったらクリックします。
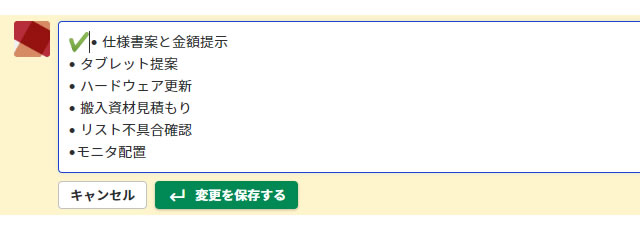
メッセージを確認して、「変更を保存する」をクリックします。
自分だけのスペースとして使うので、書式や絵文字なども自由に使ってください。
自分だけのファイルストレージ

自分へのダイレクトメッセージでは、当然ファイルもアップロードすることができます。
ただし、無料版で利用する場合は、ワークスペース全体で「5GB」までの容量しかありません。
がぞうなど容量の大きいファイルは、他のチャンネルなどの妨げとなる場合もありますので、注意が必要です。
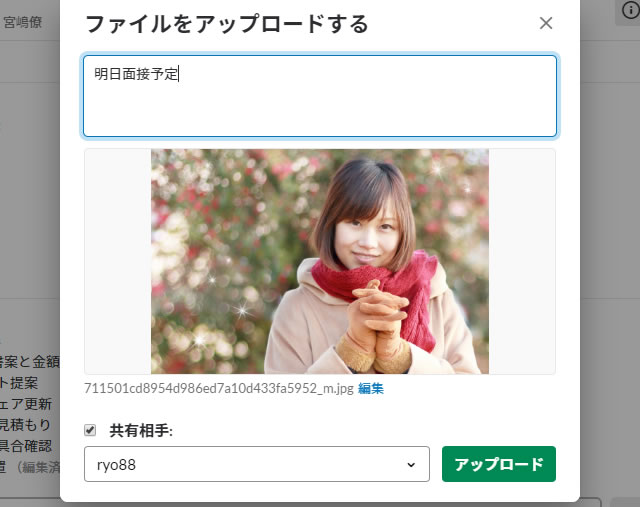
自分の使っている端末に保存されているファイルなどをアップロードすることができます。
アップロードするファイルの説明など編集を加えて「アップロード」ボタンをクリックします。
自分だけが確認できるファイルとしてアップロードしても、後からメンバー内で共有できるように変更することができます。
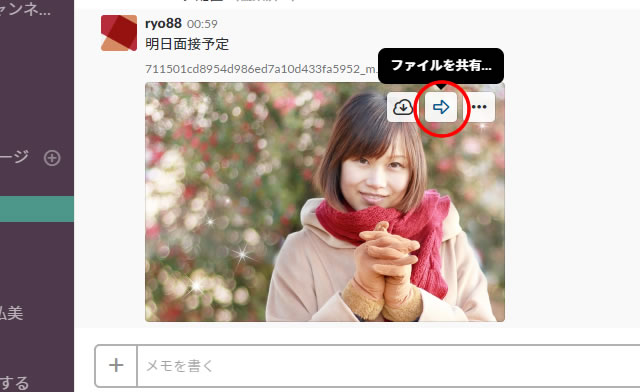
アップロードしたファイルにマウスを合わせて、「ファイルを共有する」をクリックします。

共有相手を選択し、必要ならメッセージを追加します。
「共有」ボタンをクリックします。
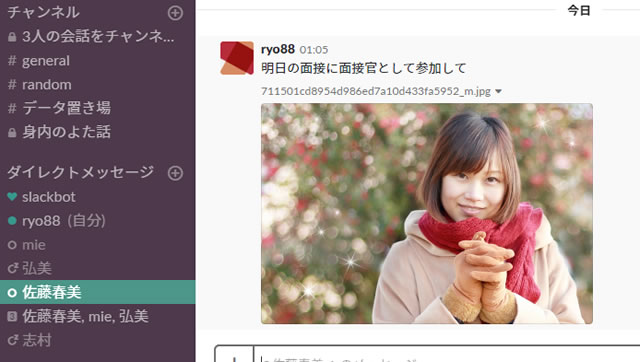
「佐藤春美」個人に、ファイルを共有してみました。
すると、「佐藤春美」のダイレクトメッセージに共有した写真が表示されます。
これは、ワークスペース内にアップロードされた写真を「宮嶋僚」と「佐藤春美」の2人が同じ場所を参照していることになります。
したがって、「使用済みストレージ容量」を無駄に増やすことがありません。
自分なりの、そして自分だけの使い方を是非探してみてください!
























![[slack]10.メッセージに書式設定をする](https://officeonemanage.work/wp-content/uploads/2018/08/20180805img17-120x120.jpg)























































