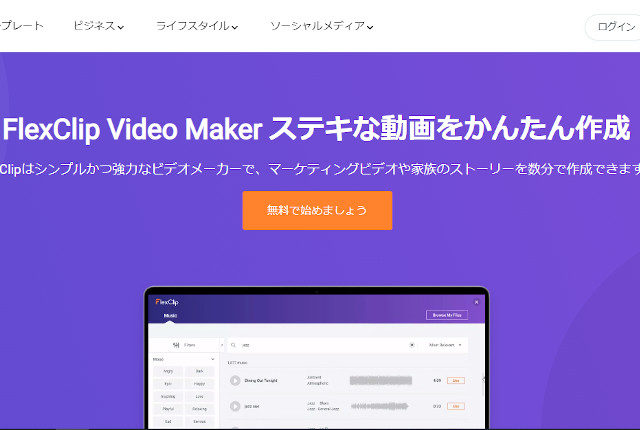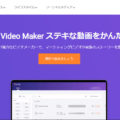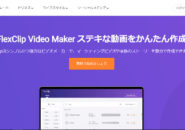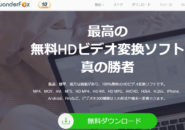前回まで2回に渡って、ブラウザベースで簡単に動画を編集できる「FlexClip」の魅力をお伝えしてきましたが、ここ最近でシステムがアップデートされたようですね。
起動速度やメモリのオーバーフローによるフリーズなどが解消され、システムの安定性が向上したのですが、実際に使っていく上では、やはり気になる「画面構成」がさらに使いやすくなったようです。
今回、改めて画面上での動作を確認しつつ、Windowsデスクトップ版アプリ(Choromeベース)での動作も合わせて確認してみたいと思います。
目次
リソースバーの位置変更
これまで、動画にテキストや音楽、画像などのワンポイントを加えるためのリソースバーはアイコンのみの表記でした。
↓旧システムの画面

現在は、リソースバーが左端に縦で並び各アイコンに文字が併記されたので、ぱっと見ても機能の一覧がよく分かるようになりました。
↓新しいシステムの画面
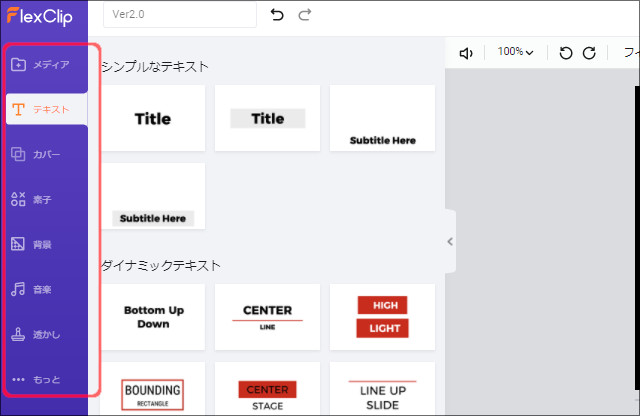
メディアライブラリ
旧バージョンでは、ストーリーボード上で1つの絵コンテに対して、1つの動画や画像をライブラリから呼び出す必要がありました。
しかし、新しいバージョンでは「リソースバー」に「メディア」という項目が増え、この「メディア」に自分の選んだ動画や画像をストックできるようになりました。
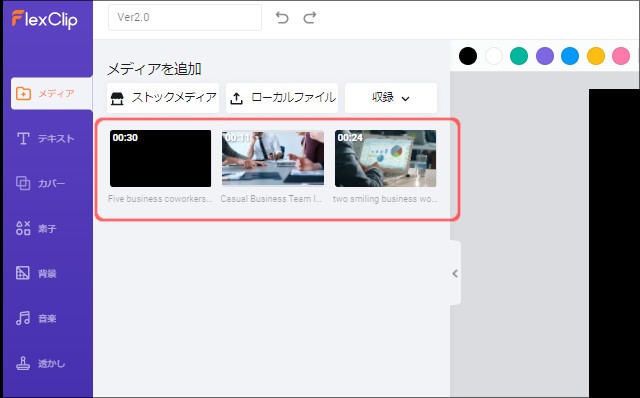
上の画面は、「ストックメディア」から3つの動画を追加したところです。
気になった動画や利用したい動画を忘れないように、あらかじめ「メディア」にたくさん放り込んでおくような使い方ができるようになったわけです。
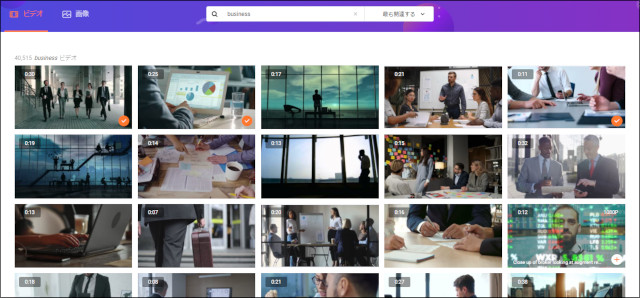
先程、「ストックメディア」から選んだ動画を「メディア」に3つ追加していました。
再度、上のように「ストックメディア」を開いてみると、既に「メディア」に追加してある動画には、チェックマークが付いているのが分かります。
チェックマークが付いていない動画が、まだ「メディア」に追加されていない動画である、と一目瞭然ですね。
さらに、このチェックマークをもう一度クリックすると、「メディア」に追加してあった動画を「メディア」の一覧から消去できます。
テキストとオーバーレイが独立
↓新しいシステムの画面
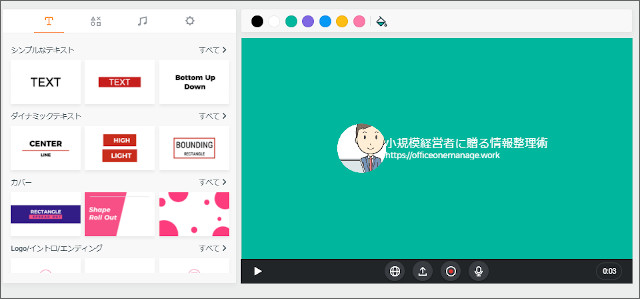
旧バージョンでは、「テキスト」モジュールと「オーバーレイ」モジュールが、テキストアイコンの中にまとめられていました。
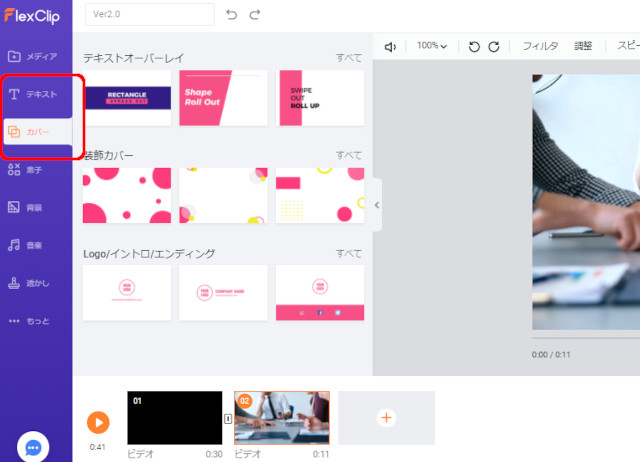
新しいバージョンでは、それぞれが独立するようになりました。
メディアモジュールと同じように、アイコンだけでなく名称も表示されているので、使いやすくなっていますね。
要素モジュールの種類増量
要素モジュール(素子)には、ワンポイントで動画に挟み込めるマークやアイコンの絵が表示されていましたが、新バージョンになったタイミングで、その数が飛躍的に増えました。
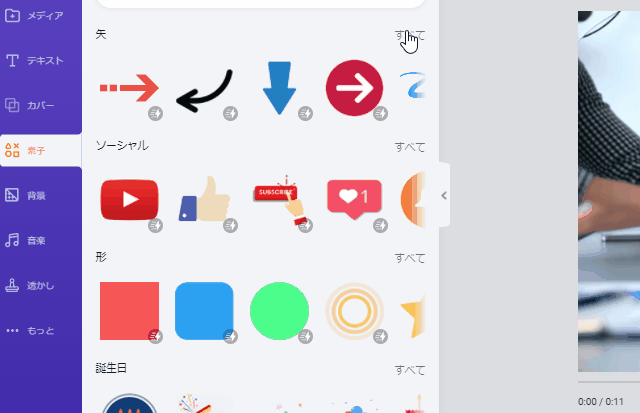
動画に挿入できる様々な絵柄は、”800”を超える数が用意されているのです。
背景モジュールの利用が可能に
新しいバージョンでは、背景に指定できる画像や動画を「背景モジュール」から簡単に選択できるようになりました。
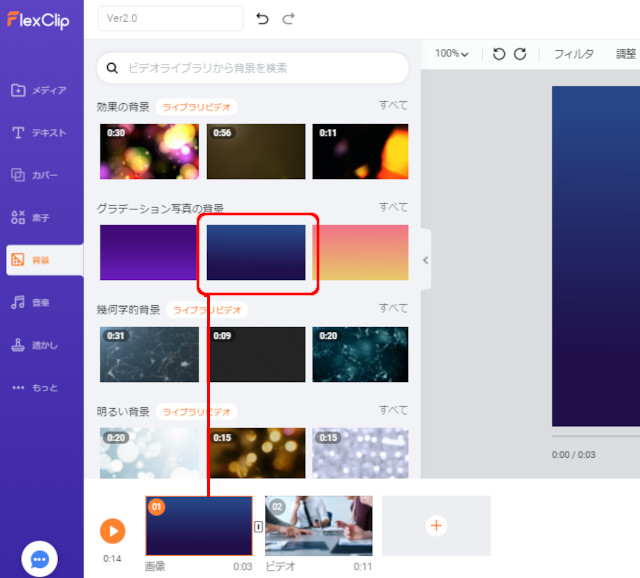
例えば、上のようにグラデーション背景を絵コンテに追加すれば、途中で場面を切り替える際のアクセントとして利用できます。
前回の旧バージョンでも、絵コンテに「背景色を追加する」方法はご紹介しましたが、この場合の背景色は単色1色でした。
今回の新しいバージョンでは、少し鮮やかなグラデーション画像も簡単に挿入できるようになった、というわけです。
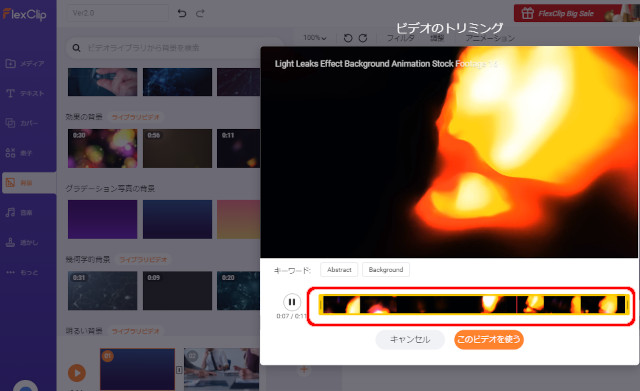
背景として動画も追加できます。
自分好みに動画をトリミングできるので、メインとなる動画の前にちょっとした切り替え用動画を流したい時に便利です。
自分のパソコン内の音楽が追加可能に
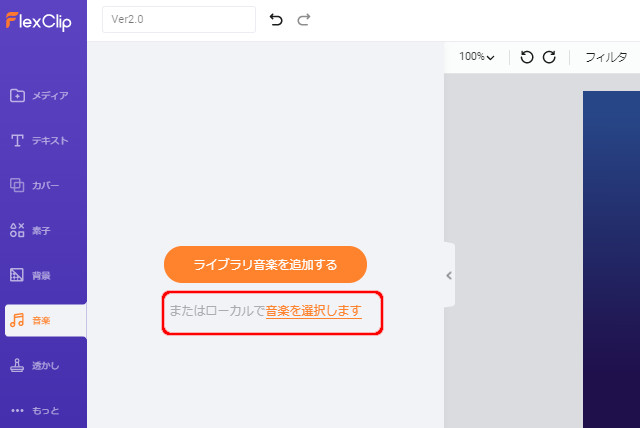
旧バージョンでも、動画に音楽を追加できましたが、新バージョンでは自分が既に持っている音楽ファイルを選択できるようになりました。
ライブラリにも豊富な音楽ファイルが用意されていますが、オリジナルで用意した音楽ファイルを使いたい時にも簡単に作成する動画に組み込めます。
トランジションのカテゴリ化
動画を作成する際に、絵コンテで異なる画像や動画をつなげて作成していきますが、その切替のタイミングでアクションを変更するためのトランジションも新バージョンで最適化されています。
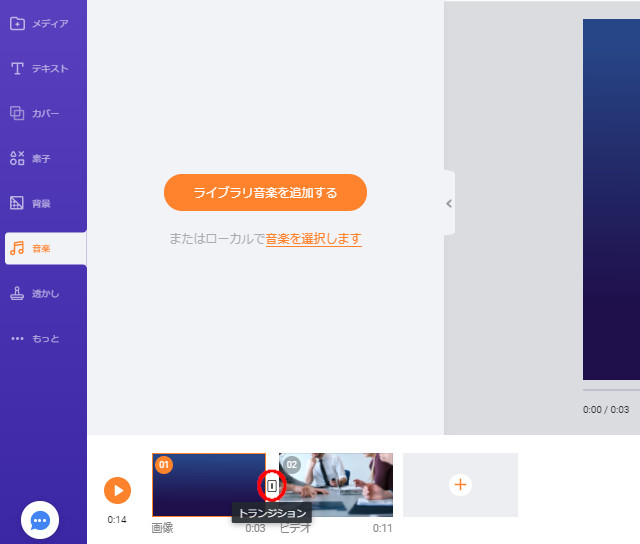
絵コンテ内で動画や画像を複数並べた際に、トランジションマークが常に表示されるようになりました。
このトランジションマークをクリックすると、画面の切り替えタイミングにおけるアクションを変更できたわけですが、今回の新バージョンからトランジションがカテゴライズされ、より見やすくなりました。
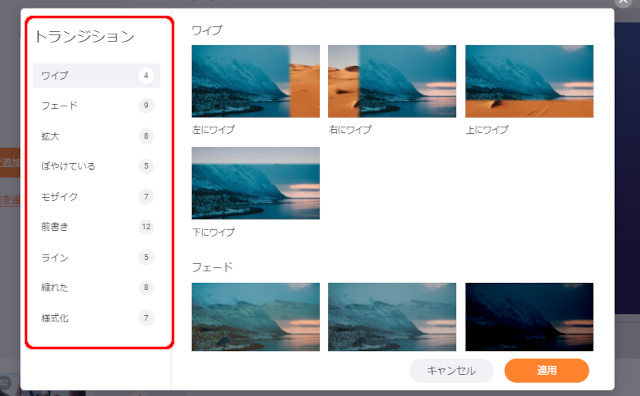
ウィンドウの右端のスクロールバーを使えば、全体をスクロールしながら確認できます。
ブラウザベースのアプリをインストール
自分のアカウントでログイン後、左サイドバーの下に「Download」ボタンがあります。
これをクリックすると、「FlexClip Video Maker」アプリをインストールできます。
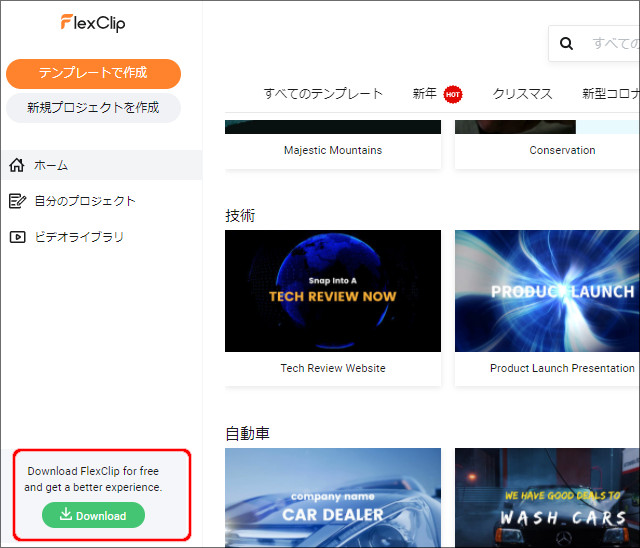
インストールすると、Windowsのプログラム一覧に追加され、起動するとシングルウィンドウのブラウザが表示されます。
システムの使い方は同じですが、文字が英語表記となりますので、英語が苦手な方はブラウザを開いてURLを入力して接続した方が分かりやすいかもしれません。
総括
「FlexClip」のシステムがアップデートされても、ブラウザベース(クラウド)で利用するので特にユーザー側で操作するものはありません。
今回のアップデートでは、少し分かりづらかったインターフェースの改善が主になされたようです。
見た目の使いやすさと、要素モジュールの増量、ローカルコンテンツの利用可能など、これから「FlexClip」を始める方はもちろん、これまで利用してきた方もまた一段と動画作成を楽しめそうですね。