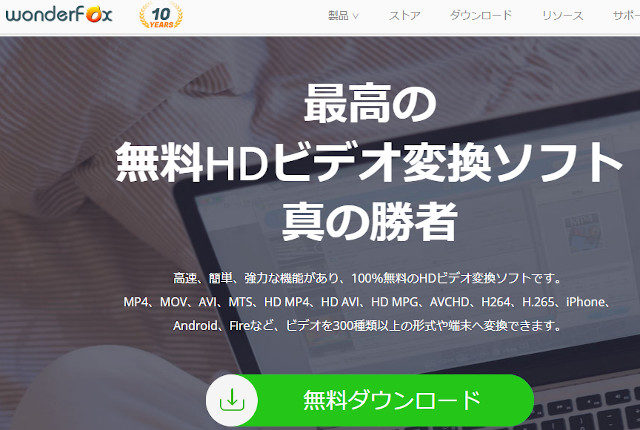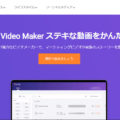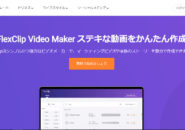先日、動画作成ツールの「FlexClip」を使って、簡単な動画を作成した後にYouTubeにアップロードしてみました。
それでは逆にYouTubeにアップロードした動画をダウンロードしたり、
動画ダウンロードサイトなどからダウンロードした動画が、持っているデバイスで再生できなかった場合にファイル形式を変換したりするには、どのようにすればよいでしょうか。
上記のような希望を満たすソフトウェアやサービスは色々ありますが、今回は「WonderFox Free HD Video Converter」(以下、HD Video Converter)を使って、色々と動作を試してみたいと思います。
目次
動画共有サイトからのダウンロードは要注意
動画共有サイトの規約
まず、今回の「HD Video Converter」の機能の1つである「動画ダウンロード」での違法ダウンロードについての注意です。
「YouTube」などの動画共有サイトは、サイト自体が独自で「いかなるコンテンツのダウンロードを禁止する」としています。
ただし、「ダウンロードが可能などと明記されている動画」や「YouTube側が許可している動画」については、特例としてダウンロードできるとなっています。
ただし、「HD Video Converter」を始めとするこのような「動画ダウンロードサービス」は、動画共有サイトに上げられている動画は、どんなものでもダウンロードできてしまいます。
したがって利用する場合には、自己責任において各動画共有サイトの規約やアップされている動画の情報などに目を通すようにしてください。
著作権を侵害している動画のダウンロードは違法
作成された動画には、「著作権」があります。
著作権のある動画をダウンロードした後に、編集などを加えて再配布する行為は法律違反となります。
また、動画共有サイトにアップロードされている動画そのものが著作権を侵害している場合は、ダウンロードしただけで法律違反となります。
「YouTube」の場合、動画の権利を有していると証明するための「公式チャンネル」や「確認バッジ」などがチャンネル名に付いています。
特定できない個人がアップロードしている動画は、著作権を侵害している可能性もありますので、ダウンロードは本来推奨できません。
著作権を侵害しているかどうかの判断も、各自己責任となります。
よろしくお願いいたします。
ダウンロードできる動画は以下の条件
「YouTube」の場合、ダウンロードできる動画の条件は、
その動画の著作権がはっきりしていて、その動画をアップロードした者がダウンロードの許可をしているものだけ、となります。
HD Video Converterをインストールする
さて、それでは「HD Video Converter」をWindowsパソコンへインストールしてみましょう。
インストーラーをダウンロードしたら、実行します。
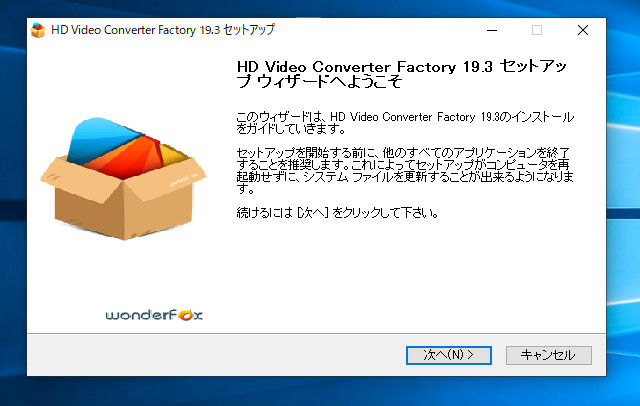
「次へ」をクリックします。
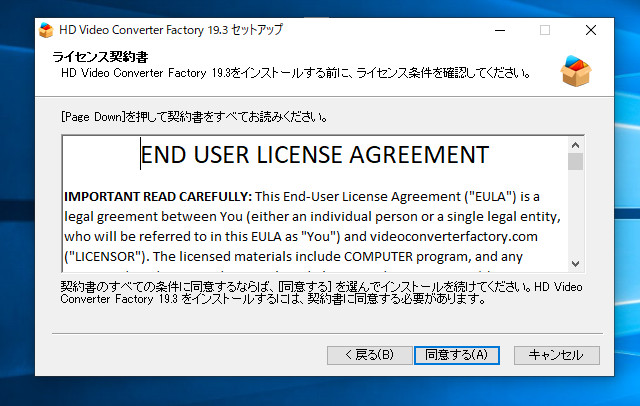
ライセンス契約書が表示されるので、「同意する」をクリックします。
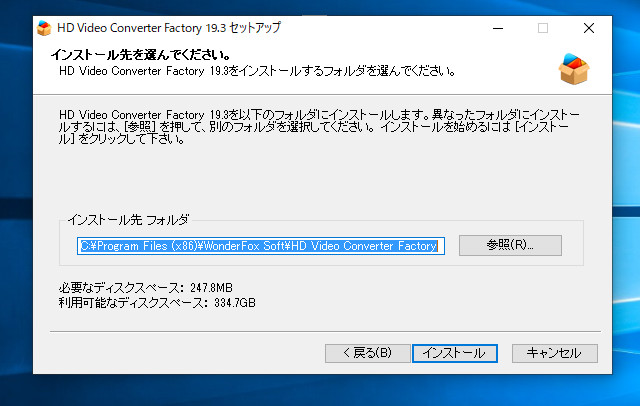
インストール先は、デフォルトで問題ありません。
「インストール」をクリックします。
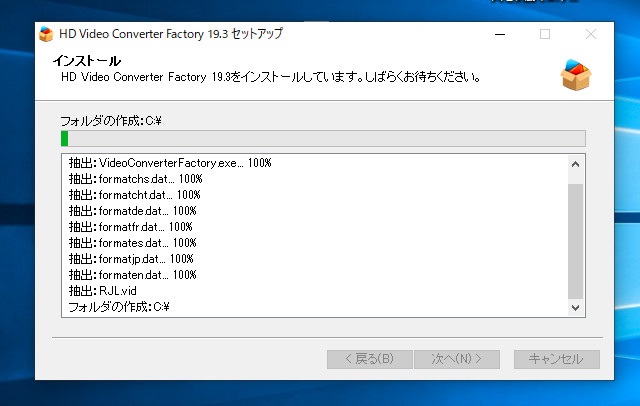
インストールが始まります。
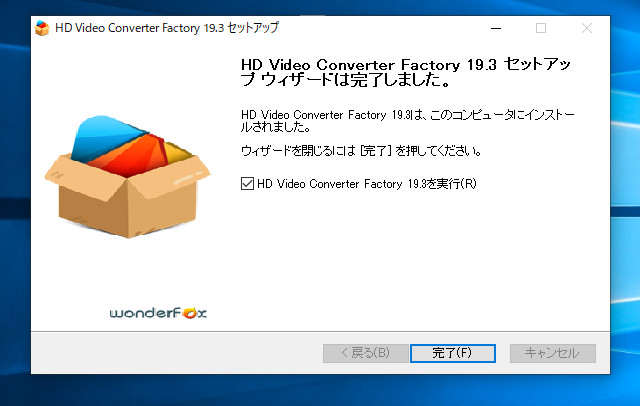
インストールはすぐに終わります。終わったら、「完了」をクリックします。
動画共有サイトから動画をダウンロードする方法
インストールした「HD Video Converter」を起動します。
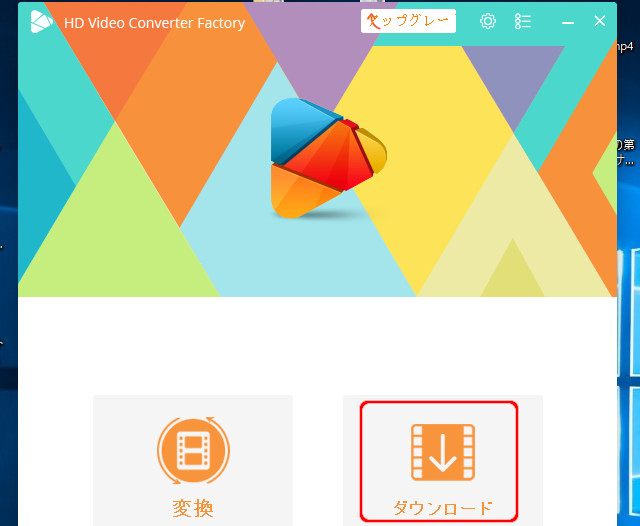
トップ画面の「ダウンロード」をクリックします。
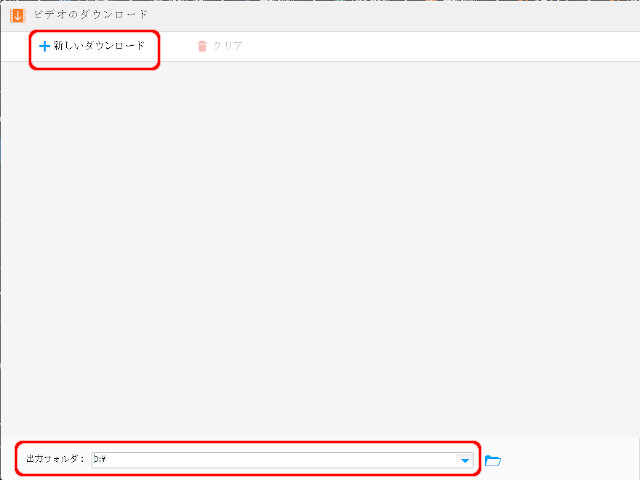
事前にダウンロードしたい動画サイトのURLをコピーしておき、ダウンロードする先のフォルダも「出力先」で決めておきます。
前回「FlexClip」で作成してYouTubeにアップロードした自分の動画をダウンロードするために、URLをコピーしておきました。
それでは、「新しいダウンロード」をクリックしてみましょう。
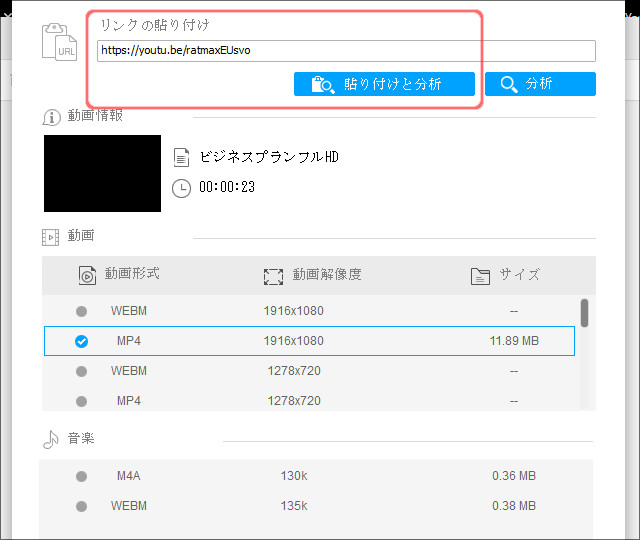
「貼り付けと分析」をクリックすると、先程コピーしたURLが貼り付けられそのまま解析へと移ります。
解析後に、ダウンロードできる動画のファイル形式が表示されます。
ダウンロードしたいファイルをクリックして選択し、「確定」をクリックします。
出力先に指定したフォルダに、動画がダウンロードされます。
作成した動画から音楽だけを抽出する
前回、「FlexClip」で作成した動画には、背景に音楽を流しています。
この動画の音楽部分だけを「HD Video Converter」を使って抽出してみたいと思います。
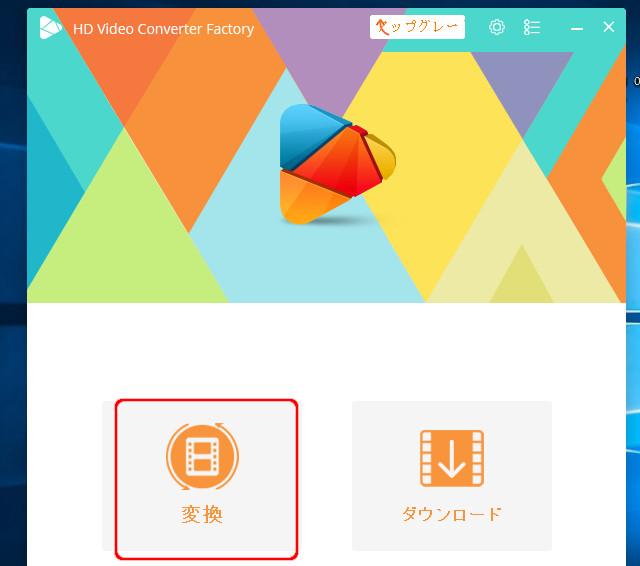
今度は、トップ画面の「変換」をクリックします。
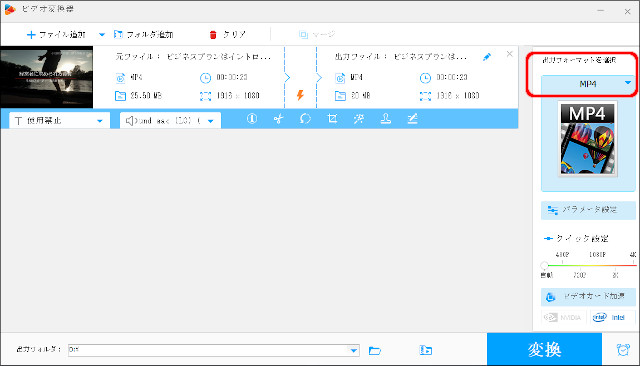
「ファイル追加」で変換元となるファイルを選択します。
画面の右に、「出力フォーマットを選択」があります。
現在は、「MP4」が選択されていますので、これを「MP3」に変換してみます。
「MP4」の横の「▼」をクリックします。
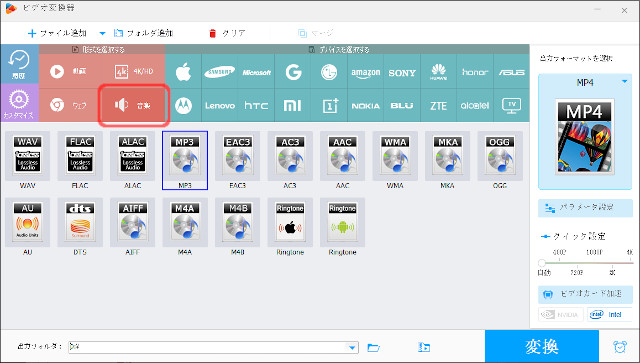
「形式を選択する」から「音楽」を選択し、一覧から「MP3」を選択します。
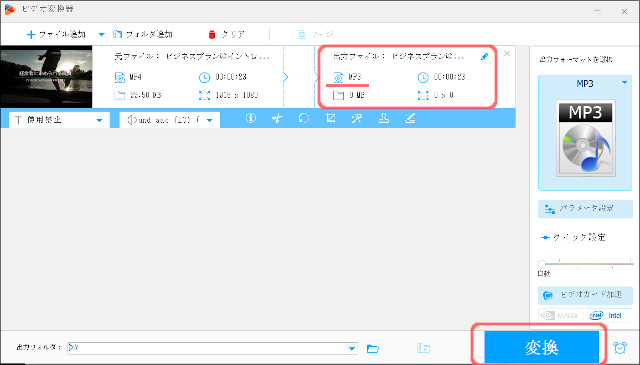
「出力ファイル」欄に「MP3」と入力されているのを確認し、「変換」をクリックします。
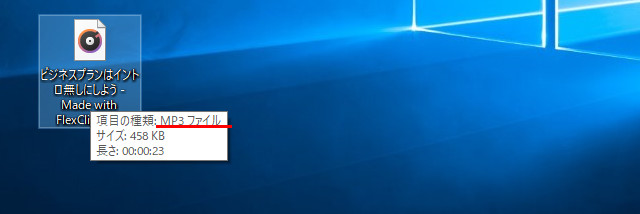
音楽だけのファイルとなった「MP3」ファイルが作成されました。
作成した音楽ファイルをスマホの着信音に設定する
先程、音楽だけを抽出して「MP3」形式の音声ファイルを作成しました。
このファイルをAndroidスマホの着信音に設定するために、「OGG」ファイルに変換してみたいと思います。
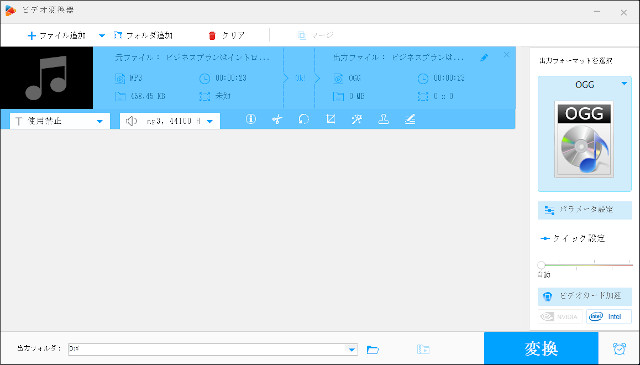
「HD Video Converter」では、ファイル変換時に、各パラメータも設定できます。
画面右の「パラメータ設定」をクリックします。
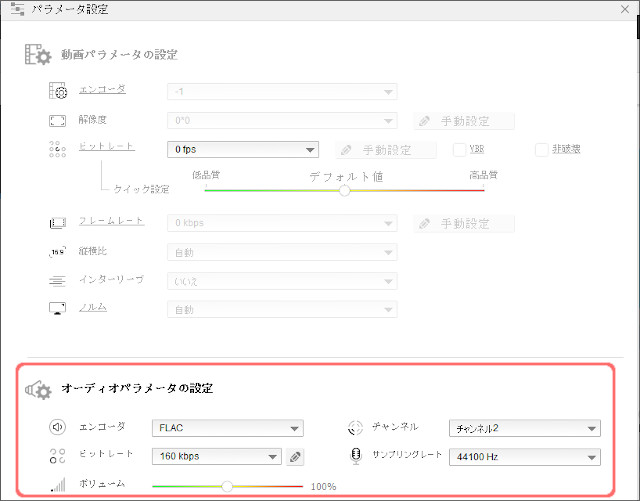
今回は、変換後のファイルが「OGG」ファイルなので、「オーディオパラメータの設定」で変更したい設定を修正します。
ボリュームやビットレートの値も修正できるようになっていますね。
設定できたら、「変換」ボタンをクリックします。
作成できた「OGG」ファイルは、パソコンとスマホをUSBケーブルで接続したり、ネットワーク経由やBluetoothなどで、スマホに転送します。
Bluetoothを使った転送を行うなら、以下の記事を参考にしてみてください。
FLVをスマホで見られる形式の動画に変換する
動画のファイル形式に「フラッシュビデオファイル」というものがあります。
Flashが全盛の時に、インターネットで流れる動画は、このフラッシュビデオ(拡張子がFLVのファイル)がよく使われていました。
現在、インターネット上の動画表現は、FlashPlayerではなくHTML5が推奨されているので、このFLVファイルの使用も推奨されていません。
もし、FLVファイルを持っている場合は、この「HD Video Converter」で「MP4」などに変換しておくといいでしょう。
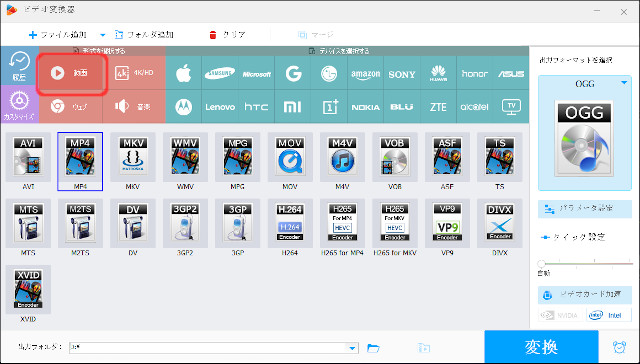
元のファイルに「FLVファイル」を読み込ませたら、右の「出力フォーマットを選択」で「OGG」の横の「▼」をクリックします。
「形式を選択する」から「動画」を選択して、一覧から「MP4」をクリックします。
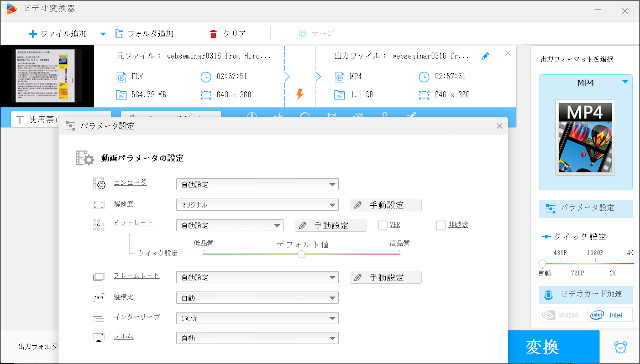
出力ファイルが「MP4」となります。
「パラメータの設定」をクリックすると、「パラメータ設定」ウィンドウが表示されます。
今度は、動画なので「動画パラメータの設定」欄で変更したい箇所を修正します。
ビットレートもここで変更できるようになっています。
「パラメータ設定」ウィンドウは「確定」ボタンをクリックして閉じます。
設定ができたら、「変換」ボタンをクリックして、変換された動画を確認してみましょう。
動画をエフェクトする
「HD Video Converter」では、変換する動画にトリミングや効果などのエフェクトを設定できます。
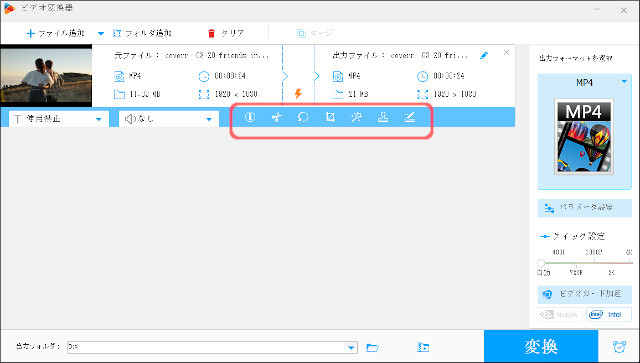
元の動画を読み込んだ後に、上の赤く囲んだ部分にツールボタンが表示されます。
それぞれのどのような機能があるのか見てみましょう。
切り取り
動画を好きな部分だけ切り取って抽出できます。
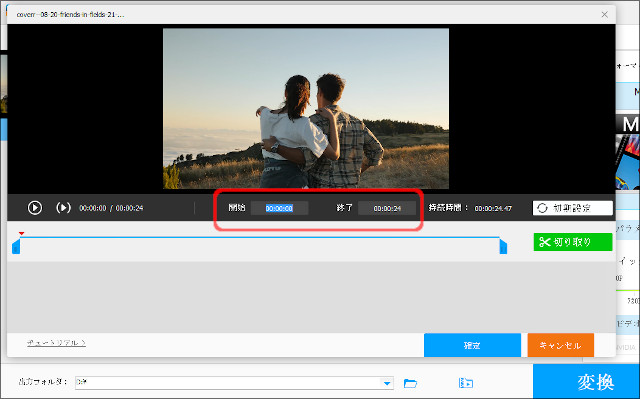
オリジナル動画の開始時間と終了時間が表示されているので、スライダーを動かして動画の開始時間や終了時間の位置を変更できます。
「切り取り」ボタンで切り取った後に、「確定」をクリックします。
変換後の動画ファイルが指定のファイル形式で、さらに切り取られた部分だけの動画に変換されます。
回転
動画を90度回転させたり、上下左右を反転させたりできます。
ただし、特定の時間だけ変化させるという設定はありません。
例えば、左右反転させたら、動画の流れる時間全てが左右反転状態となります。
トリミング
動画の特定の位置だけを表示させるのがトリミングです。
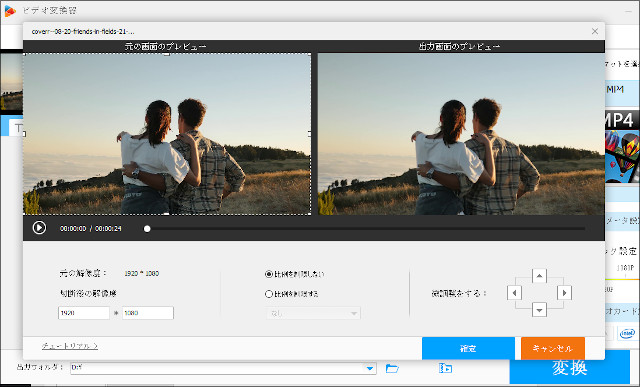
回転と同様に、特定の時間だけをトリミングする操作はできません。
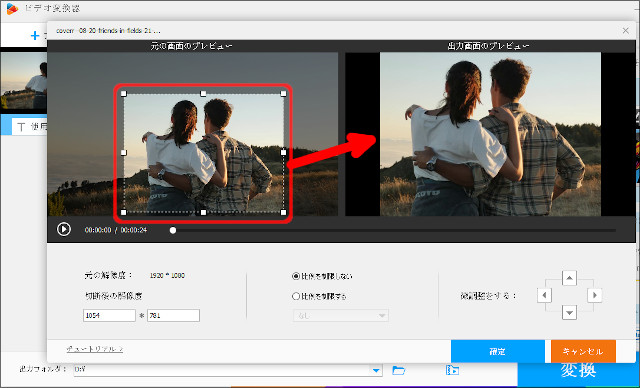
「比例を制限する」と、縦横比を統一したままトリミングしたい部分を抽出できます。
トリミング後に出力した動画は、時間全てがトリミングされた部分だけの動画となります。
特効
動画の画面に様々な効果を設定できます。
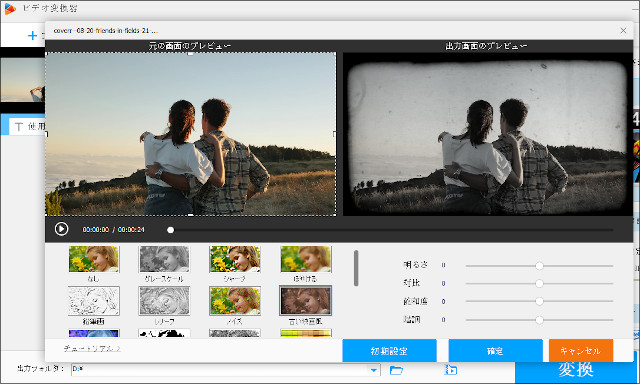
上の設定では、出力後の動画に「古い映画風」の効果を設定しています。
画面の明るさや対比などで色彩を調整できますので、動画にアクセントを加えたい場合に使える機能となります。
ウォーターマーク
動画に文字や画像を挿入できます。
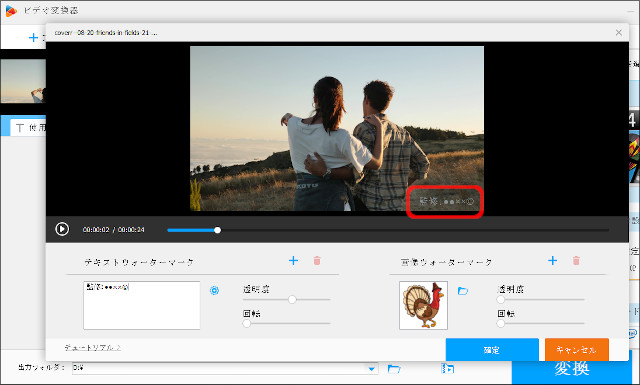
文字の場合、透明度を設定して動画の作成者の情報を表示させたり、画像であれば自社のロゴマークなどを表示させる使い方ができます。
文字であれば、文字色や大きさなども設定できますが、やはり動画の特定のタイミングで挿入できないので、出力後の動画の始まりから終わりの時間まですべてにウォーターマークが入る仕様となっています。
総括
さて、今回は「HD Video Converter」を使って、1通りの操作を行ってみました。
無料版の場合、動画共有サイトからのダウンロード回数は「100回」までとなっています。
上述しましたが、動画共有サイトからのダウンロードなどは違法性も高くなるので、ご注意願います。
動画ファイルから音声を抽出したり、様々なファイル形式に変換できるファイル変換の方はソフトウェアの動きも軽くて非常に使いやすいですね。
ファイル変換しながら、出力する動画にエフェクトも付けられるのですが、現状、動画の特定の時間帯でエフェクトを掛けられないのが少し残念です。
動画の切り取りは時間帯を複数切り取れるのですが、トリミングや特効などに、この切り取った時間が反映されません。
しかし、動画のエフェクトは他の動画編集ソフトを使ってもできるので、それほど問題にはならないでしょう。
WonderFoxのサイトにもファイル変換の記事が多数上がっているので、是非参考にしてみてください。