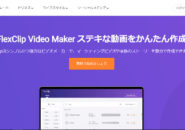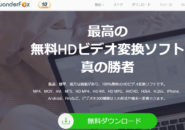このページには広告が含まれる場合があります。
このページは、「Filmora11」のPR記事となっております。
2022年2月に「11」へとメジャーアップデートした「Filmora(フィモーラ)」のインストール方法と製品版アクティベートの操作について説明しています。
ソフトウェアのインストールや購入ライセンスの適用は、とても簡単にできるようになっています。
■この記事に使用したインストールOS
Windows10 Pro
※「Filmora11」の動作環境はこちら(Wondershare Filmora製品のページ)
「Filmora11」の使用感は、以下の記事をご覧ください。
目次
インストーラーのダウンロード
「Wondershare」のサイト内から「Filmora」の製品ページへとアクセスします。
ここでは、WindowsOSへのインストールを説明しますので、「Windows版」のインストーラーをダウンロードします。

画面上部の「Filmora」のメニューを展開した先の「Filmora Windows版」や、赤く囲っている「無料ダウンロード」などのリンクをクリックします。
Filmoraのインストール
ダウンロードしたインストーラーを実行して、「Filmora11」をインストールします。

ウィンドウ内の「インストール」をクリックします。

すぐにインストールが開始されます。

インストールが完了すると、上の画面のようになります。
「今すぐ開始」ボタンをクリックします。

「Filmora」が起動します。
インストール直後の画面は、ログイン前の状態となります。
「Filmora」のアカウントを持っている場合は、インストール後にログインします。
Filmoraにログインまたはアカウント作成
「Filmora」を起動すると、トップ画面の右上にログインボタンがあります。

「WondershareIDでログイン」ウィンドウが表示されるので、アカウントを持っている場合は「メールアドレス」を入力して「次へ」をクリックします。
アカウントを持っていない場合は、以下のリンクから作成できます。
■新しくWondershareのアカウントを作成(①)
■Googleなどの外部アカウントで作成(②)

ログインできると、自分のアカウントが表示されるようになります。
クリックすると、現在の自分のプランやアカウントなどを確認・管理できるようになります。
無料プランと有料プラン
まず「Filmora11」の機能を試したいのであれば、無料プランで使ってみましょう。
無料プランと有料プランの大きな違いは、以下のようになります。
① 試用版の場合、エクスポートされる動画に自動的にウォーターマークが追加されます。4K解像度でのエクスポートもできません。
② 試用版の場合、キーフレーム、スピードランプという二つの機能は3日間の使用期限があります。3日間以降に利用されたいと、Filmoraを購入する必要があります。試用版は無料でお試し頂けますので気になる方はぜFilmoraをご試用下さい。
[Filmora11]よくある質問
一番大きな違いは、やはり他の動画作成ソフトウェアと同様に
「ウォーターマーク(透かし)が挿入されてしまう」
点が挙げられるでしょう。
上の動画は、「Filmora11」の無料プランで作成してみたものです。
完成した動画を「YouTube」にアップしたのですが、画面内に「Wondershare Filmoraの無料プランで作成した」という帯が表示されています。
無料プランでも「Filmora11」の機能のほとんどを利用できますが、ウォーターマークが入っている動画を公開したいとは思いませんよね…。
そこで選択したいのが有料プランになるわけですが、「Filmora11」には有料プランが”3種類用意されています。
- 年間ライセンス
- 永続ライセンス
- お買い得年間ライセンス
年間ライセンス
1年間でライセンスを更新するタイプがこの
「年間ライセンス」
となります。
「PayPal」での支払いのみ、ライセンスの自動更新が可能です。
追加の有償オプションで「エフェクト・プラグイン」が利用可能です。
永続ライセンス
購入時のバージョン以下であれば、永久的に使用できるライセンスとなります。
メジャーアップデートした場合は、新しいバージョンのライセンス購入が必要となります。
追加の有償オプションで「エフェクト・プラグイン」が利用可能です。
お買い得年間ライセンス
年間ライセンスに「Filmstockのスタンダード」が追加されたライセンスとなります。
ライセンスのアップグレード
ライセンスの購入ページで購入したライセンスを「Filmora11」起動後のアカウント画面で設定します。

「ここをクリック」のリンクをクリックすると、無料プランから購入したライセンスへと更新されます。
また、無料プランを利用している状態で、上のアカウント画面の「アップグレード」ボタンをクリックしても、ライセンス購入ページへと移動し、ライセンスを購入できるようになっています。
エフェクト・プラグインとは

- Filmstockスタンダード
- NewBlueFX
- BorisFX
- AIポートレート
年間・永続の両ライセンスは、上のような「エフェクト・プラグイン」をオプションで利用できるようになっています。
しかし、ソフトウェア本体のライセンス契約とは別に「月額単位での有償オプション」となります。
上の画面は、「Filmora11」のライセンス購入ページになりますが、この画面で「エフェクト・プラグイン」のチェックマークを追加して購入すると、上の4つのプラグインが表示されている月額で利用できるわけです。
※画面の金額は執筆当時のものでWondershareのキャンペーン等で金額が変わる場合があります
もし、4つもプラグインはいらないけど
「Filmstockだけは使ってみたい・・・」
と言う場合は、「Filmstock」だけの購入も可能です。
次の項で「Filmstock」のページを開いてみましょう。
「Filmstock」を「プレミアムプラン」で利用したい場合は、「Filmstock」のページから購入する必要があります。
こんなにエフェクトが充実!「Filmstock」とは
■Filmstock
「Filmora11」で使える動画や音楽、画像そして、プロのような動画を簡単に制作できるエフェクトなどの素材が豊富に用意されている。
「Filmoraエフェクト」を利用する場合、「Filmora9.2以降」のソフトウェア本体が必要となる。
「Filmstock」での素材の購入方法は以下の2通りがあります。
単品購入
動画や音声、画像などの素材を「Filmstock」の単体ライブラリーから購入する方法です。
ダウンロードしたい素材をその都度購入します。
サブスクリプション
「月額(1ヶ月)」、「3ヶ月」、「1年間」という3つの期間でサブスクリプションによる購入方法となります。

3つの期間ともライセンス形態は3種類となっています。
■無料プラン
「Filmora11」のソフトウェア本体のライセンスを取得すると、「Filmstock」の無料プランが自動的に利用できるようになります。
■スタンダードプラン
「Filmstock」のページで「スタンダードプラン」を購入すると、「Filmstock」の「スタンダードライブラリー」が利用できるようになります。
また、「Filmora11」を年間ライセンス、永続ライセンスで購入し、同時に「エフェクト・プラグイン」を追加購入しても、「スタンダードライブラリー」が利用できるようになります。
また、お買い得年間ライセンスを購入した場合は、それだけで自動的に「スタンダードライブラリー」が利用できるようになります。
■プレミアムプラン
「Filmstock」のプレミアムプランは、「Filmstock」のページから直接購入しない限り入手できません。
「Filmora11」を年間ライセンス、永続ライセンスで購入した後に、別途「Filmstock」でプレミアムプランを購入しましょう。
「Filmstock」で用意されている「プレミアムライブラリー」の素材が利用できるようになります。