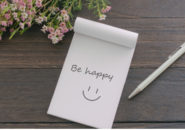このページには広告が含まれる場合があります。
【デジタルノートアプリケーション】
パソコンやタブレット、スマホなどのデバイスで
思いついたことをメモや画像、音声、はたまた手書き文字などで効率よく情報をまとめることができるアプリケーションのことです。
さて、この言葉を聞いて、皆さんが想像するアプリケーションにはどんなものがあるでしょうか。
多くのユーザーは、まず「EverNote」を思い浮かべるかもしれません。
これらのアプリケーションの中でも、先駆けともいえる存在であり
Web上でも、デスクトップアプリ上でも好きな時に、情報を整理することができます。
動作が軽いのも魅力の1つですね。
同じノートアプリケーションとして、マイクロソフト製品である「Office2019」もしくは「Microsoft365ライセンス」の一部として含まれているのが
「OneNote」
というアプリになります。
まずは、この両アプリの違いについて簡単にまとめてみたいと思います。
目次
EverNoteとOneNoteを比較してみる
| EverNote | OneNote | |
|---|---|---|
| 長所 | ・動作が軽い ・検索精度が高い ・名刺管理と住所録管理の親和性が高い ・Googleカレンダーと連携しやすい ・ノートをタグで管理できる |
・動画をそのまま貼り付けることができる ・Excelの表をOneNoteでそのまま確認できる ・同期できるデバイス数に制限がない ・「Outlook」や「Teams」などのマイクロソフト製品と連携しやすい |
| 短所 | ・Office製品との親和性が薄い ・月間で許容されているアップロード容量が少ない ・同期できるデバイスが最大2台まで |
・保存するノートが多いと動作が重い ・無料で利用する場合、クラウドストレージである「OneDrive」の容量が最大保存容量となる |
両アプリの長所・短所は人それぞれの感じ方もあると思うので、
一概に”こうだ”とは言えませんが、ざっと挙げてみました。
仕様として、特に大きく取り上げたいのは、表の赤字の部分となります。
EverNoteには利用できるデバイス数に制限がある
利用ユーザー数を着々と延ばしてきたEverNoteが、2016年の夏頃、突如として仕様変更を発表したのです。
オンライン上に蓄積されるデータをパソコンやスマホなどからいつでもどこからでもアクセスできることに慣れてきたユーザーたちに、降りかかった「デバイス数制限」という壁です。
無料で利用できる「FREEプラン」の場合、1ユーザーで最大2台までのデバイスにしかインストールできず、3台目以降で利用する場合、
- 有料版へアカウントをアップグレードする
- ブラウザでアクセスする
という流れになってしまいました。
パソコンのブラウザならまだしも、スマホや画面サイズの小さいタブレットだと、
やはりブラウザで編集したりするのは、ちょっと億劫ですからねぇ。
デスクトップ版アプリやスマホ版のアプリなどは、動作も軽快で使いやすい上、
世の中の流れがクラウドへのデータ蓄積が当たり前となってきた頃の仕様変更に、
ネット上でも話題に上がったり、批判が出たりもしました。
そんなEverNoteに代わって、注目を集めるようになったのが、
マイクロソフト発「OneNote」だった
というわけです。
「OneNote」は、無料で利用できるマイクロソフトの個人アカウント(hotmail.com,outlook.jpなど)や有料の「Microsoft365」ライセンスを持っていれば、誰でも無料で利用できる上にインストールできるデバイス数に制限がありません。
そのために、同じく無料で利用できる「EverNote」の「FREEプラン」が、”インストール可能デバイス数を2台まで”と制限したこの仕様については、それ以降よく比較されるようになりました。
利用できるデバイス数に制限のない「OneNote」ですが、それ以外にも「OneNote」を利用してみたくなる2つの特徴を挙げてみたいと思います。
OneNoteと各オフィス製品の連携
OneNoteは、WordやExcelなどのOffice製品を難なく使える方であれば、
同じような感覚で利用できるでしょう。
中でも、メールやカレンダーを管理する「Outlook」やチャットツールの「Teams」などをメインで使用している場合は、デジタルノートに「OneNote」を使うと連携を取りやすくなります。
元々、「Evernote」は、Googleアカウントのメールやカレンダーと連携しやすくなっていました。
しかし、現在では「Teams」や「Outlook」などと連携も行えるようになっていて、このあたりの両者の差はなくなりそうです。
OneNoteの保存容量はどれくらい?
「OneNote」のデータをどれくらい保存できるかは、同じマイクロソフトアカウントで利用できる「OneDrive」というクラウドストレージの容量によります。
「無料アカウント」と「有料アカウント」では保存できる容量に違いがあります。
「EverNote」と比較する前に、まずはこれらのアカウントによる違いを見てみたいと思います。
無料アカウント利用時の保存容量
「hotmail.com」や「outlook.jp」など、誰でも無料で作成できるアカウントを使って「OneNote」を利用する場合は、最大で5GBの容量となる「OneDrive」を利用できます。
”友達招待”など、容量を無料で増やせるイベントを通過している方は、無料アカウントでも利用できる「OneDrive」の最大容量はもっと多い可能性があります。
自分の「OneDrive」の最大容量を確認してみましょう。
WindowsパソコンにOneDriveアプリをインストールしている場合
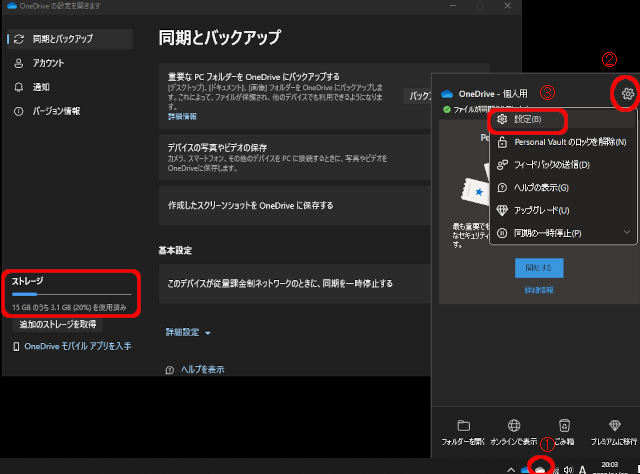
Windowsのエクスプローラーで、「OneDriveフォルダ」を参照できる場合は、画面右下のステータスバーに「OneDrive」のアイコンが表示されていると思います。(①)
このアイコンを右クリックして表示されるウィンドウの「歯車のアイコン」をクリックします。(②)
一覧から「設定」をクリックします。(③)
その後、表示されたウィンドウ内の左側に、現在利用できるOneDriveの容量が表示されます。
上の画面では、「15GBのうち~」と表示されているので、最大で15GBの容量を利用できます。
もちろん、他の文書ファイルや画像ファイル、動画ファイルなどと共用になるので、あくまでも15GBというのは、「OneNoteだけを使った場合の最大容量」になります。
Web上のOneDriveを利用している場合
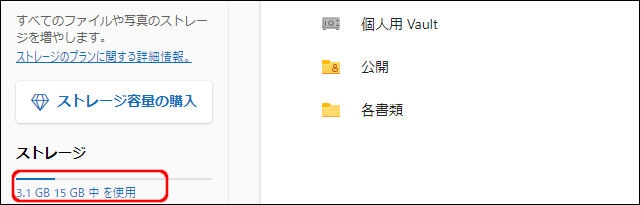
Web上のOneDriveを利用している場合は、OneDriveを開いた画面の左側に容量の表示があります。
「OneNote」で利用できる容量の考え方は、Web上の「OneDrive」でも同じとなります。
有料アカウント利用時の保存容量
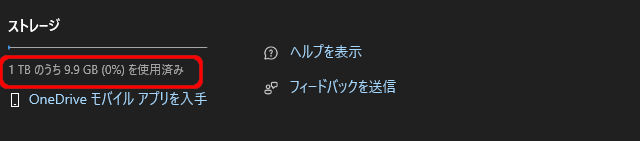
マイクロソフトの有料アカウントは、「家庭向け」と「一般法人向け」に分かれています。
しかし、どちらも「OneDrive容量」には1TBという容量が与えられます。
無料アカウントと同じように、文書データや画像データ、動画やPDFなど色々なデータを「OneDrive」に保存できるので、OneNote専用というわけではありません。
しかし、よほどのことがない限り、”OneNoteのデータを保存するための空き容量がない・・!”という羽目にはならないと思われます。
OneNoteとEverNoteどちらを使う?
さて、「OneNote」と「EverNote」を比較する上で、3点確認してみました。
もう一度おさらいしてみましょう。
- 同期できるデバイス数
- マイクロソフトオフィス製品との連携
- データ保存容量
この中で言えば、オフィス製品との連携は「EverNote」が既に「Teams」や「Outlook」との連携を可能にしています。
そういった意味でも、ノートアプリケーションとしての両者の差はそれほどないと思います。
やはり、両者の比較で言えば、「同期できるデバイス数」と「データ保存容量」がカギとなりそうですね。
同期できるデバイス数の比較
「OneNote」は、無料アカウントであっても同期デバイス数が無制限であるのに対し、「EverNote」は、有料アカウントのみが同期デバイス
数が無制限となります。
既に、マイクロソフトの有料アカウントを利用している場合、最大1TBの利用容量と無制限の同期デバイス数を手に入れているので、さらに「EverNote」で有料アカウントを契約する必要はないかもしれません。
データ保存容量
利用できる「OneDrive」の最大容量が、「OneNote」の利用可能容量となっていますが、無料アカウントであっても5GBの容量が利用できるのは先にもご紹介しました。
「EverNote」の無料アカウントの場合、月間にアップロードできる容量が「60MB」、有料アカウントの「Personalプラン」であっても「10GB」までと決められています。
さらに1つのノートに保存できる容量も無料アカウントでは「25MBまで」と決められているため、画像や手書き文字などを保存する場合に、無料アカウントでは心もとない可能性も出てきます。
最大容量までは、自由にデータを保存できる「OneNote」に魅力を感じる方は少なくないかもしれませんね。
EverNoteのデータはOneNoteへ移行できる?
結論から言うとEverNoteからOneNoteへのデータ移行ツールは現在提供されていません。
以前、「OneNoteImporter」というツールが提供されていましたが、2022年9月でサービス終了となりました。
力技とはなりますが、以下のデータ移行方法を挙げておきます。
- EverNoteのノートを印刷(プリンタをOneNoteに設定)
- OneNoteに「画像」として貼り付けられるので画像内をテキストとしてコピー
- OneNoteのページ内にペースト
「OneNote」がインストールされていると、プリンタの一覧に「OneNote」があると思います。
「EverNote」のノートを「OneNote」へ”印刷”して、一旦画像として貼り付ける方法となります。
しかし、その後の「画像内のテキストをコピー」に関しては、精度があまりよくないので目視で文章を確認する必要があるでしょう。
この方法で移行するなら、OneNoteで引き続き追記・編集していきたいノートデータだけに絞った方がいいかもしれませんね。
総括
「EverNote」も「OneNote」も細かい点では使い勝手の良し悪しはいろいろ見えてくると思いますが、機能的にそれほどの差はなくなってきています。
ただ、無料アカウントで利用する場合で比較すると、最大データ容量やマルチデバイスなどの使い勝手は「OneNote」に軍配が上がるかもしれません。
また、地味ですが「OneNote」だけの機能として「ローカル保存ができる」点を挙げておきましょう。
マルチデバイスでの参照が前提となるデジタルノートアプリケーションでは、「デフォルトのデータ保存先はWeb上」が当たり前だと思われるかもしれませんが、「OneNote」の場合、新規作成したノートブックを現在利用しているデバイス内だけで保管する機能をデフォルトとして持っているのです。
「OneNote」には、このように魅力的な機能がまだまだたくさんあります。
当サイトでは「OneNote」の使い方や便利な機能などを色々紹介しているので、カテゴリの「OneNote」も是非ご覧ください!