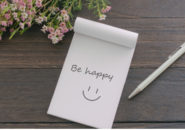このページには広告が含まれる場合があります。
「OneNote」の「クイックノート」は、WindowsOSで利用する場合、「OneNote」本体を起動していない状態でも簡単にメモ書きができる機能です。
しかし、iOS/iPadOS(以降、iOS)で利用する場合は、以下2点のように仕様が変わります。
- クイックノートの保存先であるノートブックのセクションをあらかじめ設定する
- 「OneNote」のウィジェットから利用する
今回は、この2点を踏まえながらiPadOS(記事執筆時点のバージョン:16.5)にインストールした「OneNote」で「クイックノート」を使ってみます。
WindowsOSで利用する「クイックノート」の使い方は、以下の記事をご覧ください。
それでは、順番に見ていきましょう。
クイックノートの設定を確認する
まずは、「OneNote」を開きます。

画面右上の「設定」をタップします。(①)
開いた設定ウィンドウ内の「クイックノート」をタップします。(②)

ノートブックの一覧が開きますので、「クイックノートのデフォルトの保存先」として設定したいノートブックを1つ選択します。
このiPadOSの「OneNote」では、「クイックノート」で作成されたページの保存先が「僚さんのノートブック」へと設定されました。
ウィジェットを用意する
デスクトップに配置できる「ウィジェット」を使用します。

デスクトップの空いている部分をロングタップすると、各アプリが左右にブルンブルン震えて編集できる状態になり、画面左上に「+」が表示されます。
ウィジェットを追加できるこの「+」をタップします。

「OneNote」がインストールされていると、追加できるウィジェットの一覧に上の画面のような「OneNote」のページウィジェットがあります。
これをタップします。

「OneNote」用のウィジェットが何種類かあります。
上のように「Quick Capture」が付いている(新規ノート作成ができる)ウィジェットが表示されるまで、左右にスワイプして探してみましょう。
見つかったら、「ウィジェットを追加」をタップします。

デスクトップ上に、「OneNote」のウィジェットが追加されました。
このウィジェットであれば、新規のメモ書きができるほかに、最近更新したページもすぐに開けます。
クイックノートを作成してみる
それでは、配置したウィジェットから新規で「クイックノート」を作成してみます。

ウィジェット内の「Note」をタップします。

最初に、「クイックノート」の保存先として設定した「僚さんのノートブック」に、クイックノートセクションが作成されメモを書けるようになっています。
タイトルに「iPadOSでクイックノート」、本文に「を使っています」とメモしてみました。
それでは、実際に「僚さんのノートブック」に作成された「クイックノート」セクションを確認してみたいと思います。

「OneNote」の画面で、ノートブックの一覧から「僚さんのノートブック」をタップし、セクションから「クイックノート」を開くと、該当のページが作成されているのが分かります。
総括
今回は、iOSで使う「クイックノート」の仕様について実際に操作してみました。
WindowsOSのパソコン環境では、ローカルストレージに保存され、ノートブックの一覧から「クイックノート」へとアクセスしていました。
対してiOSの場合は、「クイックノート」の保存先となるノートブックをあらかじめ決めておく必要があります。
パソコン環境でのステータスバーの常駐が、iOS環境ではウィジェットとなるので、仕様に少し違いがありますが、手軽にメモできる「クイックノート」の便利さはそのままとなっています。
WindowsOSで利用する「クイックノート」の使い方は、以下の記事をご覧ください。