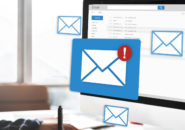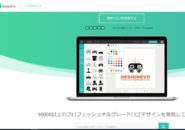スマホの中にある写真データや動画データをパソコンへバックアップしておこうかなぁ、
という時に、「Bluetooth」という方法があることを意外と忘れがちだったりします。
当然、Wi-Fi経由でクラウドストレージに保存したり、
USBケーブルで直接接続して、データを送受信したり、と
他にも簡単に接続できる方法はあります。
しかし、ネットワークが使えない環境やUSBケーブルが見つからない場合は、Bluetoothで接続する方法も1つの手となります。
もちろん、データを受信するパソコン側でもBluetooth接続に対応している必要がありますので、事前にパソコンの仕様などを確認しておく必要があります。
AndroidスマホでBluetoothをオンにする
Androidスマホ(以下、スマホ)とWindowsパソコン(以下、パソコン)の間でBluetooth接続する場合は、お互いの機器でBluetoothがオンになっている必要があります。
まずは、スマホ側の設定を確認してみましょう。
※メーカーなどにより若干違いがありますので、読み替えて探してみてください
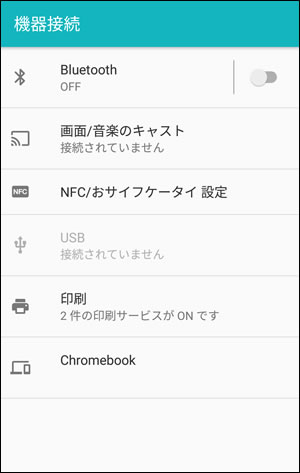
設定画面で「機器接続」などの設定を開くと、「Bluetooth」のオンオフを設定する箇所があります。
これをタップしてオンにします。
普段、Bluetoothをあまり使わないのであれば、オフのままにしておいた方がスマホのバッテリの持ちは多少よくなります。
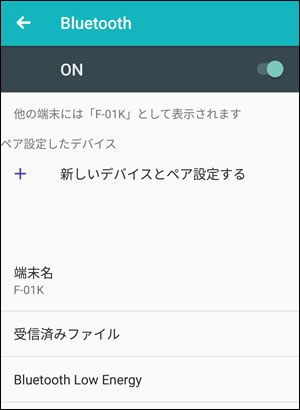
Bluetooth接続する場合は、ペアリングを行う必要があります。
上のスマホの画面の場合、「新しいデバイスとペア設定する」をタップします。
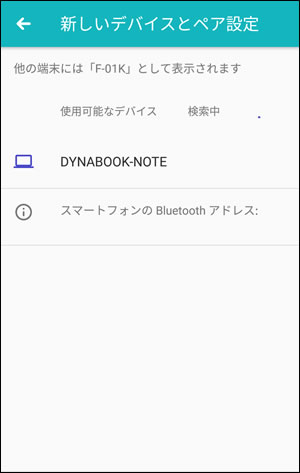
パソコンの「コンピュータ名」が表示されます。
この名前をタップして、ペアリングします。
スマホ側でBluetoothでペアリングしようとしても、パソコンのコンピュータ名が表示されない場合は、パソコン側のBluetoothがオンになっていない可能性があります。
以下で、パソコン側のBluetooth設定を確認してみましょう。
パソコンでBluetoothをオンにする
パソコンの画面は、「Windows10」となります。
スタートボタンをクリックして「設定」をクリックします。
もしくは、「Windowsキー+Xキー」を押して、一覧から「設定」をクリックします。
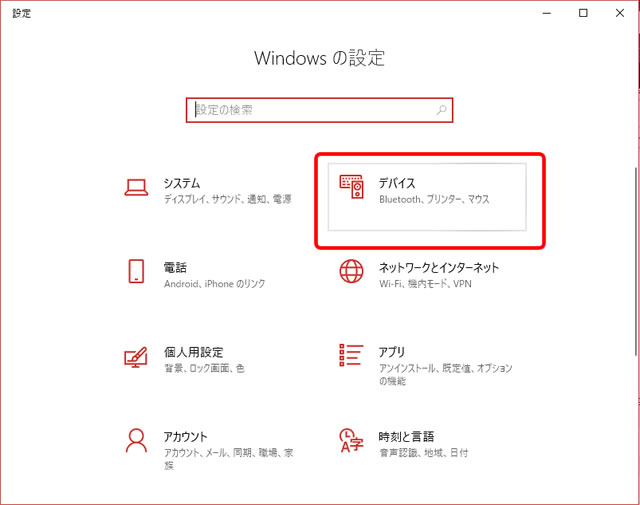
「デバイス」をクリックします。
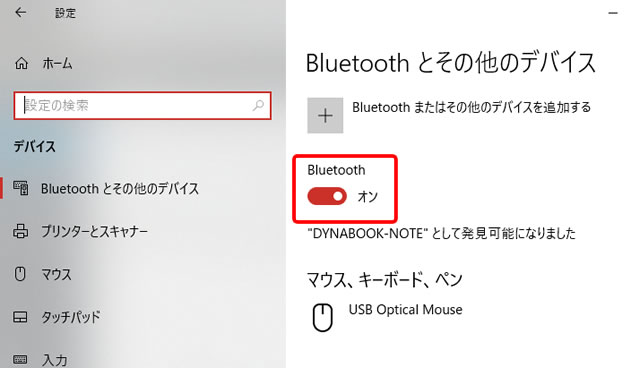
Bluetoothが「オン」になっていることを確認します。
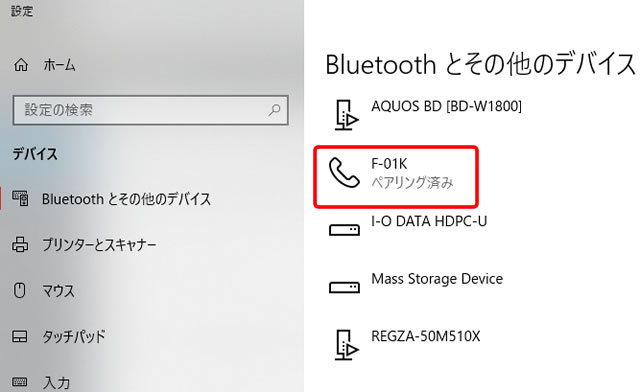
先程ペアリングを設定したスマホが「ペアリング済み」と表示されていれば、Bluetoothが使えることになります。
データを受信する準備をする
最初に、パソコン側でデータをBluetoothで受信できるようにしておきます。
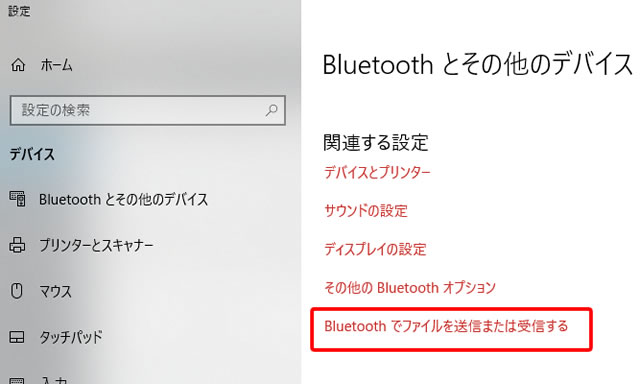
「設定」内の「Bluetoothでファイルを送信または受信する」をクリックします。
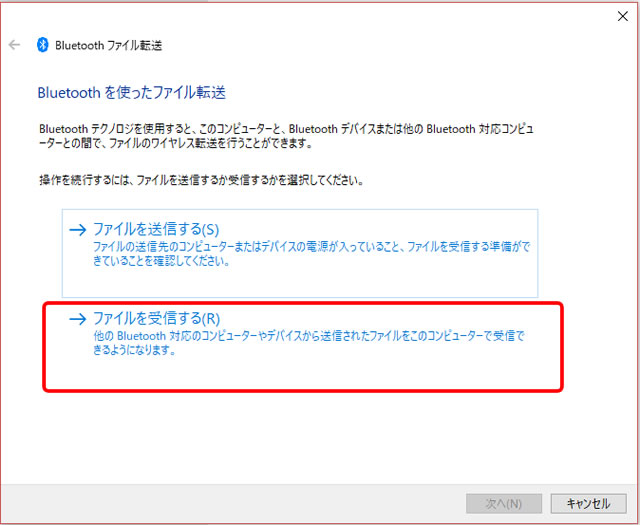
スマホからのファイルを受信するので、「ファイルを受信する」をクリックします。
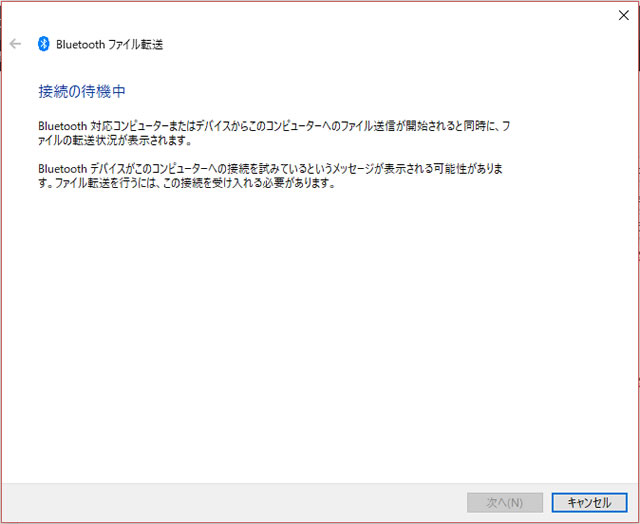
「接続の待機中」と表示されたら、スマホからのファイル送信を待っている状態となります。
また、ステータスバーにBluetoothのアイコンが表示されていれば、以下の方法でもこの「接続の待機中」というウィンドウを表示させることができます。
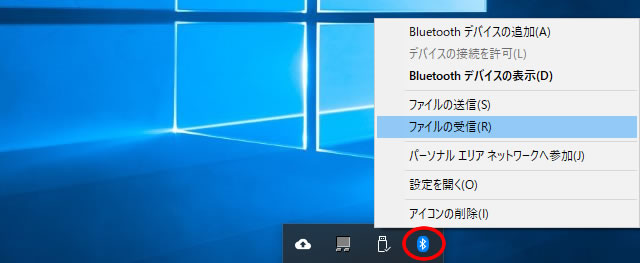
Bluetoothのアイコンを右クリックして、一覧から「ファイルの受信」をクリックします。
スマホからデータを送信してみる
データを受信する側のパソコンの準備ができたので、
データを送信する側のスマホで目的のデータを選択します。
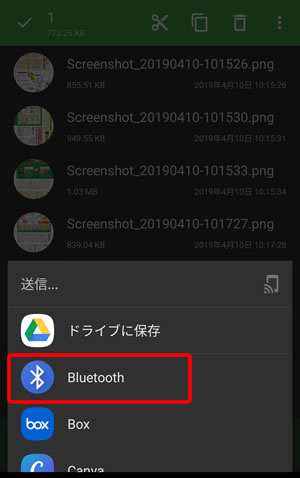
スマホの中にある任意のファイルを一つ選択し、そのファイルをアプリ上で「共有」します。
そして、共有の方法として「Bluetooth」を選択します。
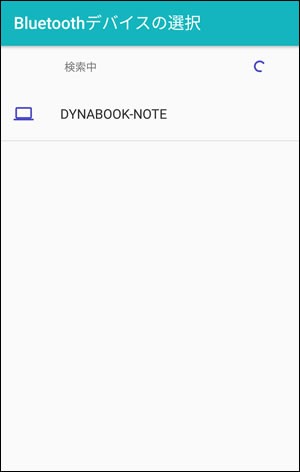
ファイルを送信する先のBluetoothデバイスは、パソコンとなります。
パソコンのコンピュータ名をクリックします。
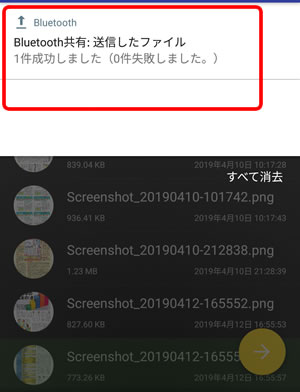
ファイルの送信が完了すると、スマホにも「1件成功しました」とインフォメーションされます。
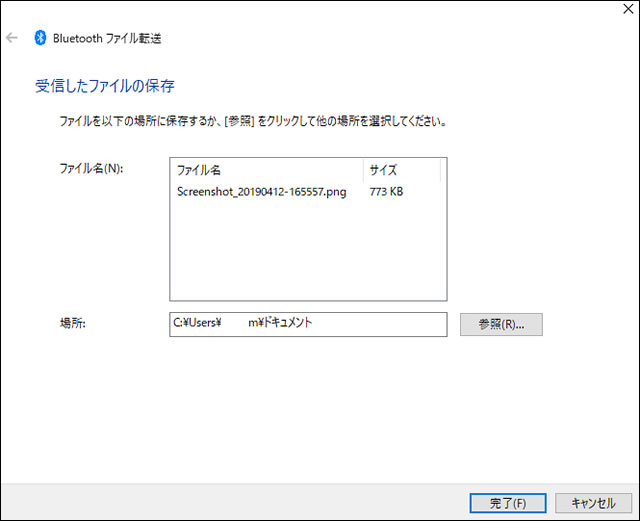
パソコン側では、「受信したファイルの保存」というウィンドウが表示されています。
保存する場所を自分で任意に決めた後、「完了」ボタンをクリックすれば、パソコンの指定した場所にファイルが保存されることになります。
総括
同じ無線通信として、データを送受信するなら
Wi-Fiの方が圧倒的に転送速度は速いですし、機器同士の接続距離も長いですよね。
Bluetoothの用途としては、パソコンとマウスやキーボードなどの周辺機器を接続するような使われ方が多いかもしれません。
それでも、何かしらのトラブルが発生した場合などで、緊急でデータをやり取りする場合には、今回書いたようなBluetoothでのデータ送受信もできる、ということは覚えておいた方がいいかもしれません。
データを受信する側で、待ち受けの準備をするなど手順を踏む必要があり、Wi-Fiでのネットワーク通信より多少面倒なところもありますが、Bluetoothの違った一面を知っておいて、いざと言う時のデータ送受信処理に是非活用してみてください!