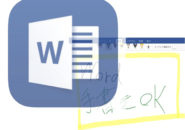このページには広告が含まれる場合があります。
iPadで文字入力をしていたら、「急に勝手に文字が変換されるようになった」と驚いた方はいませんか?
本記事執筆時点でiPadOSの最新バージョンとなる「13.4」では、MacOS Xでもおなじみの
「ライブ変換」
が使えるようになりました。
ただし、Apple純正の「Smart KeyBoard」やBluetooth接続などの外部キーボードを使っている場合のみの機能となります。
設定場所を確認するには
「ライブ変換」は、外部キーボードが接続されていると勝手にオンとなるので、
「突然、勝手に文字が変換されるようになった」
という感覚になるかもしれません。
まずは、「ライブ変換」の設定場所を確認してみましょう。
「設定」を開いてみます。
さらに、左サイドから「一般」をタップします。
【キーボード -> ハードウェアキーボード -> ライブ変換】
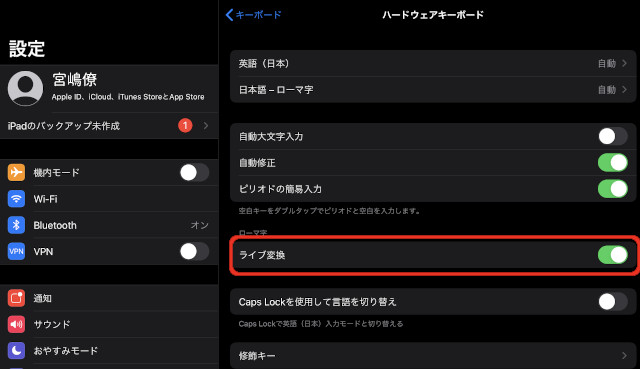
「ライブ変換」が「オン」になっていると、入力した文字が勝手に変換されるようになります。
「ライブ変換:オン」で文字を入力してみる
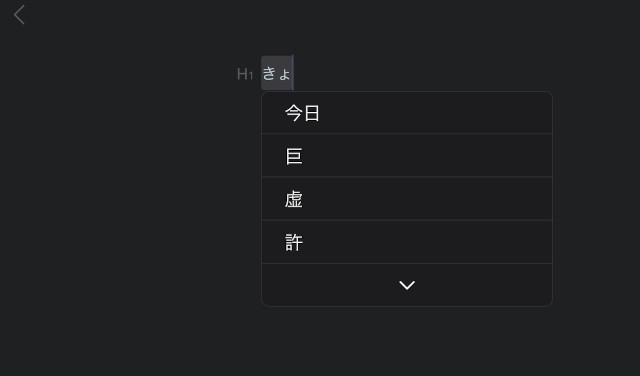
メモアプリの「Bear」で文字を入力してみました。
”今日”という文字を入力してみようと思ったのですが、
「きょ」
と打ったところでは変換候補が表示されただけでまだ勝手に変換されません。
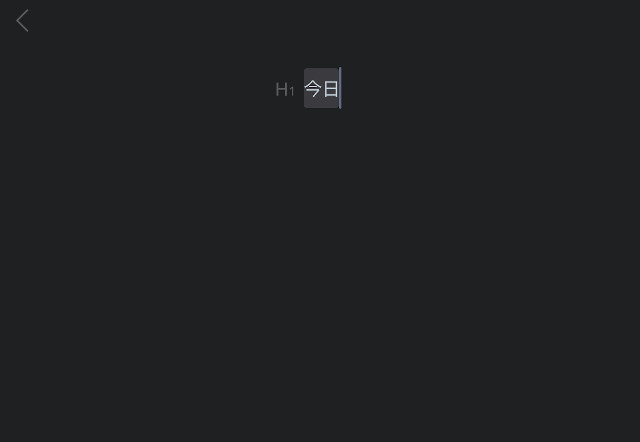
さらに「う」と打ったところで、「今日」と自動で変換されました。
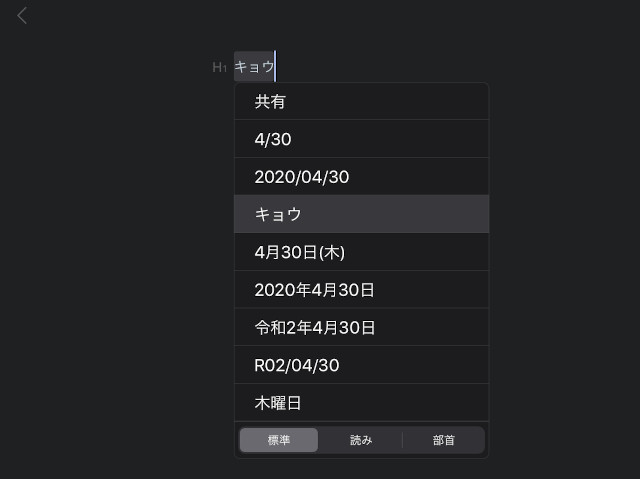
もし、変換したい文字が「今日」でなければ、自動変換後に「スペースキー」を押すと、変換候補が表示されます。
この状態で、「バックスペースキー」を押すと、「きょう」から一文字消され「きょ」に戻ります。
文章入力で一気に自動変換そして個別に修正
単語単位で入力した文字を確定させると、その単語の変換を修正する方法も簡単ですが、一気に文章を入力した場合はどうでしょうか。
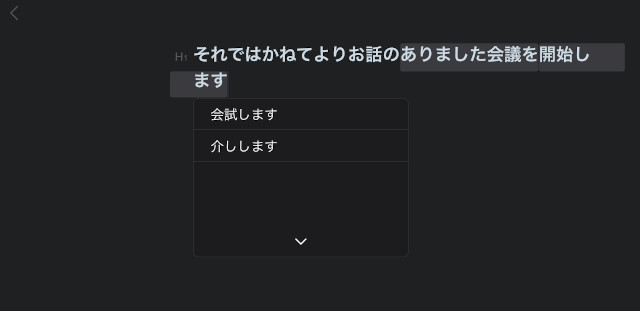
文章をずらっと入力していくと、ある一定の長さまでは変換した文字を修正できるようになっています。
上の画面のように文章を一気に入力すると、前半は確定されてしまいましたが、文字が反転されている「ありました~」以降はまだ再変換の余地が残されているのです。
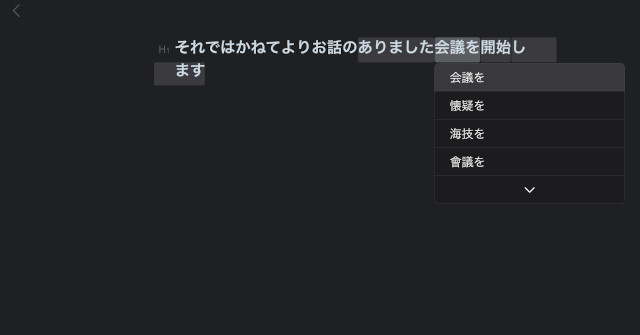
文章で入力すると変換の余地が残っている部分は、変換の区切りが自動的に入ります。
最後まで入力してから変換できる場所に戻りたい時には、「左右の矢印キー」を押します。
上の画面で言えば、「します」から左矢印キーを2回押して「会議を」の区切りまで変換位置を戻し、候補を表示したところとなります。
総括
この「ライブ変換」は慣れないと逆に使いづらく感じる場合もあるので、
その場合は設定で「ライブ変換」を「オフ」に戻しましょう。
ただ、慣れてきて使いこなせるようになると文字入力の速度は確かに速くなります。
もちろん、必ずしも自分の想定している変換にならないのは、手動で変換している時と同じですけどね。
この「ライブ変換」は「iPadOS」でハードウェアキーボードを使っている際の機能になるので、残念ながらiPhoneやiPadでも引き続き「iOS」を使っている人では利用できません。
「iPadOS」を導入していないiPad使いの方は、これを機に是非OSのアップグレードを試してみてはいかがでしょうか!