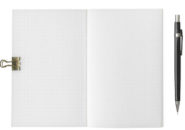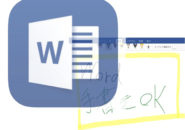iPadOSの登場で、新たにできるようになったのがテキスト操作やファイル操作の数々です。
iPadで作業をしていると、やはり文章を作成したり、それらのファイルをクラウドストレージに保存したり、というのはよくありますよね。
今回は、そんなiPadOSならではのテキスト操作やファイル操作について色々と見ていきたいと思います。
目次
タップで文字列を選択
iPadでも文書を作成する場面は多々あると思います。
「メモ」アプリや「Pages」などのApple製アプリはもちろん、「Word」のようなマイクロソフト製のアプリでも使える技です。
文章内の文字列を2回タップすると、その文字列を選択、3回タップでその文字列を含む文章全体を選択できるのです。
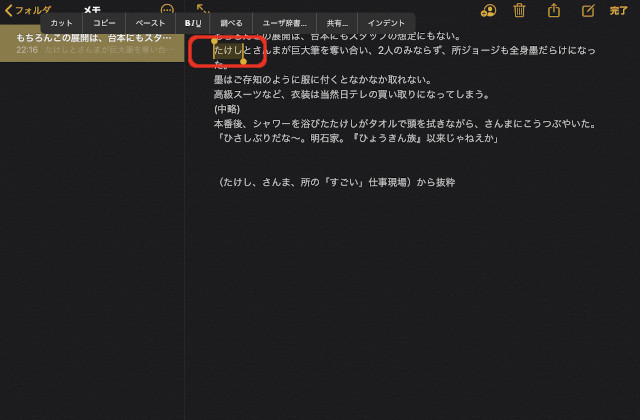
上の画面は、「メモ」アプリに入力した「たけし」という文字の上で、2回タップしたところです。
「たけし」の文字が選択されていますね。
では、同じ文字を3回タップしてみます。
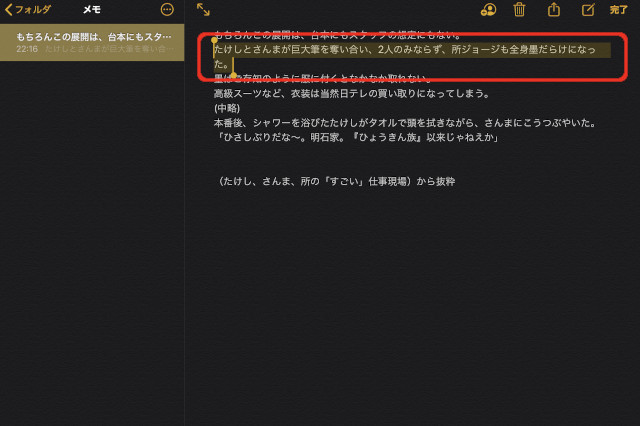
同じ場所をタップしても、その数が3回になると「たけし~」で始まる文章全体が選択されます。
3本指の画面操作でコピーやペーストも楽々!
さて、とりあえず先程選択した文字列などをコピーしてみたいと思いますが、
今回は、3本指のピンチインとピンチアウトで文字列をコピー&ペーストしてみたいと思います。
コピー
文章を選択したら、画面上の真ん中辺りが無難だと思いますが、3本指で「ピンチイン」してみます。
やりやすいのは、親指・中指・薬指のような気がしますが、3本指であれば何でもいいと思います。
指を広げた状態から3本の指がくっつくように閉じれば、コピーとなります。
画面上に、「コピー」と表示されれば成功です。
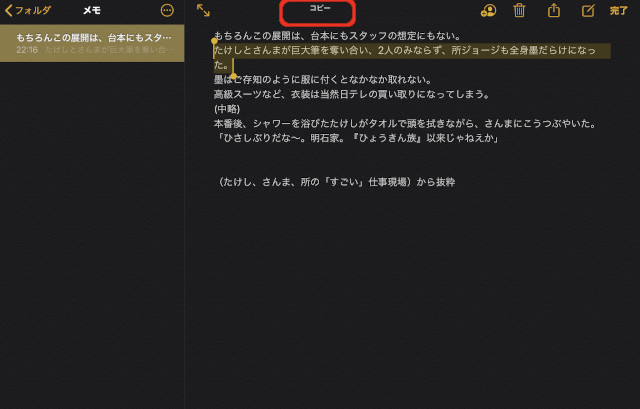
ペースト
コピーした文字列をペーストする場合は、逆に3本指で「ピンチアウト」します。
ペーストする場所にカーソルを置きます。
コピーの場面と同様に、画面上の真ん中辺りがいいと思います。
「ピンチアウト」の場合は、3本指を少し離した状態で、ゆっくり外側に開きます。
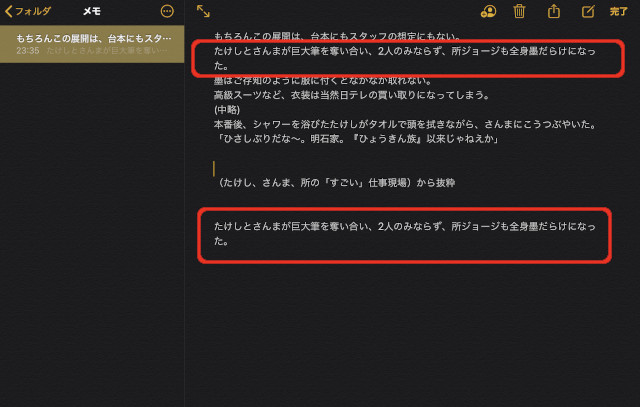
コピーした文章が、ペーストされました。
もちろん、キーボードの「cmd+C」、「cmd+V」という定番でもいいのですが、
文字列選択の流れから、すべてを画面上の指操作で行うのもアリかもですね。
ファイルのコピー・ペーストそして外部媒体への保存
ファイルの保存・コピー
ファイル内のテキスト操作とは別に、ファイル自身の操作についても
「iPadOS」でできるようになったのが、「コピー」「ペースト」そして「外部媒体への保存」です。
iPadの「ファイル」アプリで、「iCloud Drive」や「iPad内」に保存されているファイルやフォルダーをコピーしてみましょう。
まずは、先程「メモ」アプリで作成した文章を「テキストファイル」として「iCloud Drive」に保存してみます。
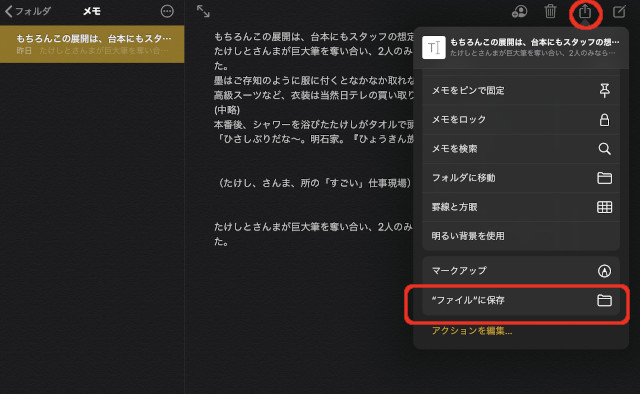
「メモ」アプリの右上にある「アップロード」ボタンをタップします。
表示されたメニューから「ファイルに保存」をタップします。
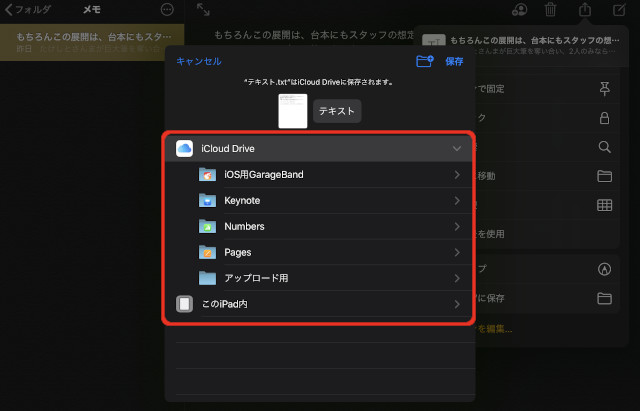
保存する場所を選択します。
ファイル名を変更する場合は、「テキスト」となっている部分をタップすると、ファイル名を変更できます。
保存場所が決まったら、右上の「保存」をタップします。
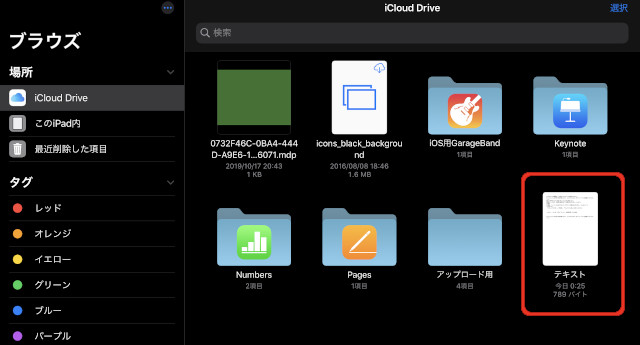
「iCloud Drive」に先程の「テキスト.txt」ファイルを保存しました。
このファイルをコピーして、「このiPad内」にペーストしてみましょう。
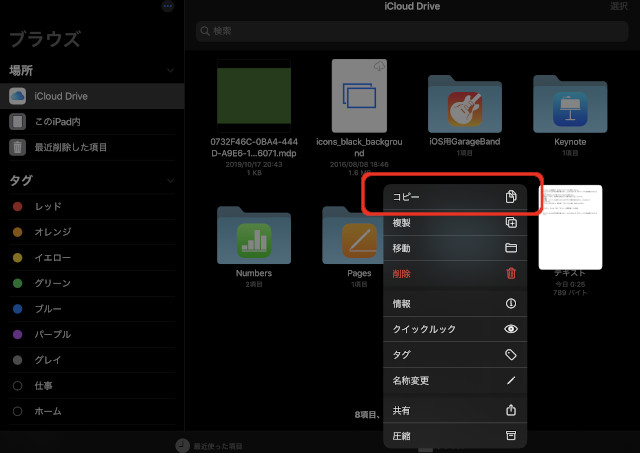
テキストファイルをロングタップするとショートカットメニューが表示されます。
一番上の「コピー」をタップします。
この「ファイルのコピー」はiOSにはないiPadOSならではの機能となります。
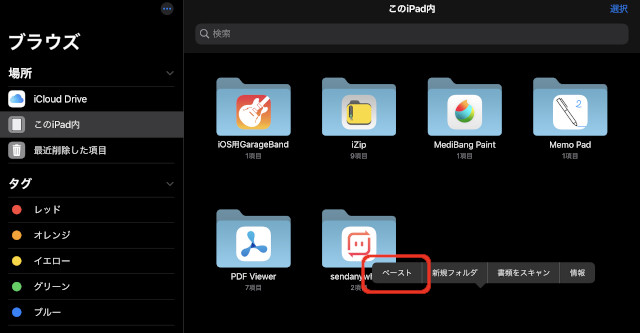
「このiPad内」のフォルダやファイルが表示されます。
空いている部分をロングタップすると、メニューが表示されるので、「ペースト」をタップします。
「iCloud Drive」でコピーしたファイルが「このiPad内」にペーストされました。
Lightning-USB変換アダプタを使ってUSBメモリとデータをやり取りする
もう一つ、iPadOSでできるようになったのが、「外部媒体へのファイル保存」です。
今回は、Apple純正の「Lightning-USBカメラアダプタ」を使って、USBメモリに先程ペーストしたファイルを保存してみたいと思います。

名前は「カメラアダプタ」となっていますが、USBメモリやUSBハードディスクなども接続できます。
接続後は、「ファイル」アプリで確認してみましょう。
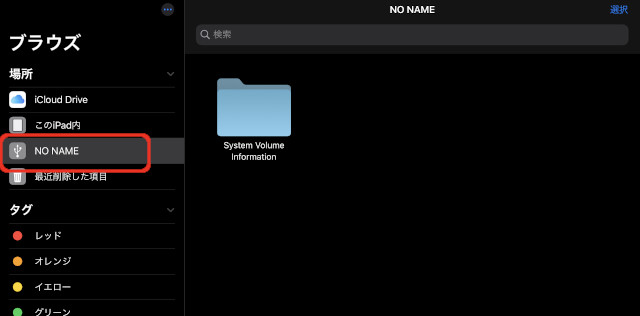
場所の一覧に、接続された機器(USBメモリ)が表示されます。
特に、名称を付けていないので、「NoName」となっています。
ここに、先程のテキストファイルをペーストしてみます。
同じように、空いているスペースをロングタップして、表示されたメニューから「ペースト」をタップします。
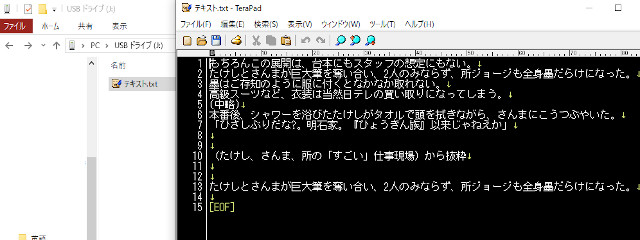
iPadからUSBメモリを抜き取って、Windowsパソコンに挿してみました。
iPadで編集していたテキストファイルの中身がWindowsパソコンでも確認できましたね。
総括
iPadOSの登場で、「iPad内」や「iCloud Drive」で保存しているファイルの移動・保存がこれまでのパソコンでの作業と同じようにできるようになりました。
文章編集作業から作成したファイルのコピー・保存、さらにWindowsパソコンでの確認まで、素早く処理できるようになったのが何より時間の短縮になりますね。
USB変換アダプタは、場所も取らないのでiPadと同様に携帯性にも優れているし、
帰社後に、WindowsパソコンやMacなどで続きを行う場合も簡単です。
クラウドストレージでデータのやり取りをするのはもちろんですが、
ちょっとした容量の軽いデータの編集であれば、物理的にファイルを移動させて仕事を継続できる、
という選択肢が増えたのは嬉しい限りですね。