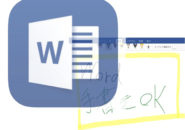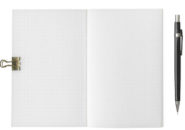自宅で作成した書類をデータ化して印鑑捺印する方法を「iPad Pro」でやってみましょう。
今回は、スキャンも電子捺印もアドビ製品を使ってみたいと思います。
「Adobe Fill & Sign」で書類をスキャン
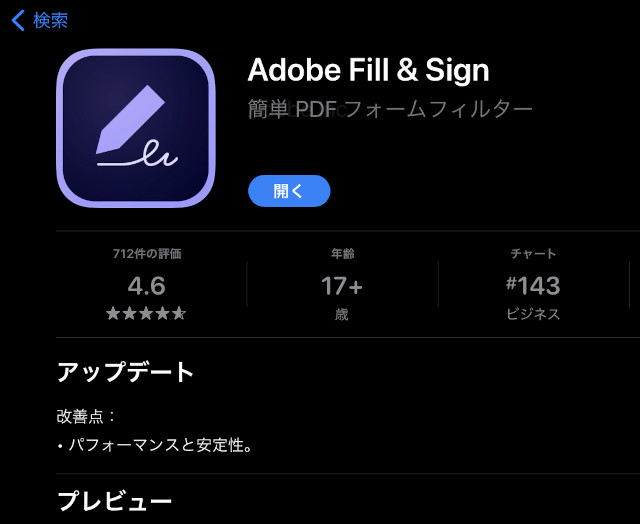
オフィスへ出勤しなければならない理由の内、よく挙げられるものとして、
「書類への捺印」
があります。
銀行などの金融機関でローンを組む際にも、書類に押されている印鑑は、”部長”、”課長”、”担当”など3つの四角い枠がきちんと揃えられ、”バン・バン・バン”と押印されていますよね。
契約書などの類ではなく、社内的な書類のやり取りで押印が必要な場合など、電子化できる部分については今ではいくらでもやり方があります。
まずは、作成したドキュメント(ここでは紙で印刷されたもの)を「Adobe Fill & Sign」(以降Fill&Sign)でスキャンしてみたいと思います。

「Fill&Sign」を起動し、最初に書類をどのようにスキャンするかを選択します。
紙の書類をスキャンする場合は、「写真を撮る」をタップし、iPadのカメラで写真を撮ってスキャンします。
電子印鑑の作成
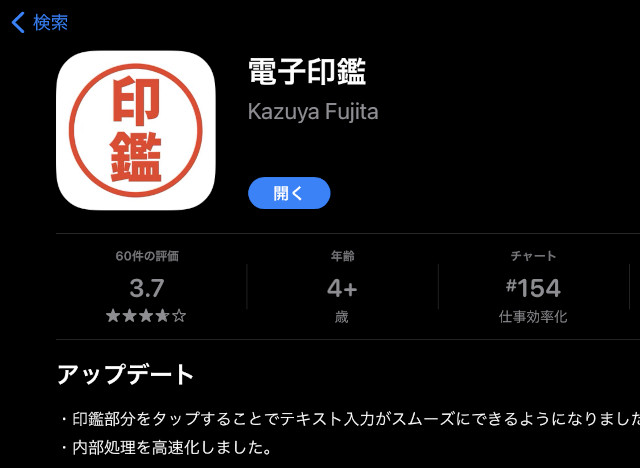
印鑑は、「電子印鑑」アプリを使用します。
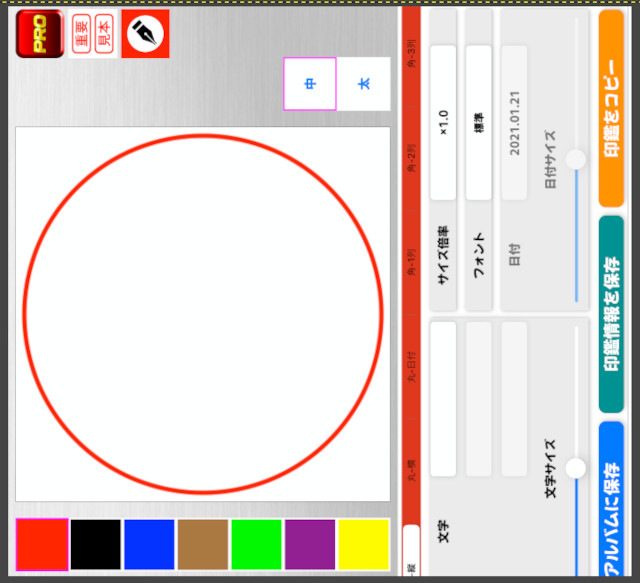
このアプリは、アプリの向きが固定されてしまいます。
スマートキーボードに乗せてiPadを横向きで使う場合、上の画面のようにアプリの向きが傾きますので、iPadを縦にして使うか、自分の首を傾けて正面に見えるようにしてください。
それでは、実際に自分の名前の印鑑を作成してみましょう。
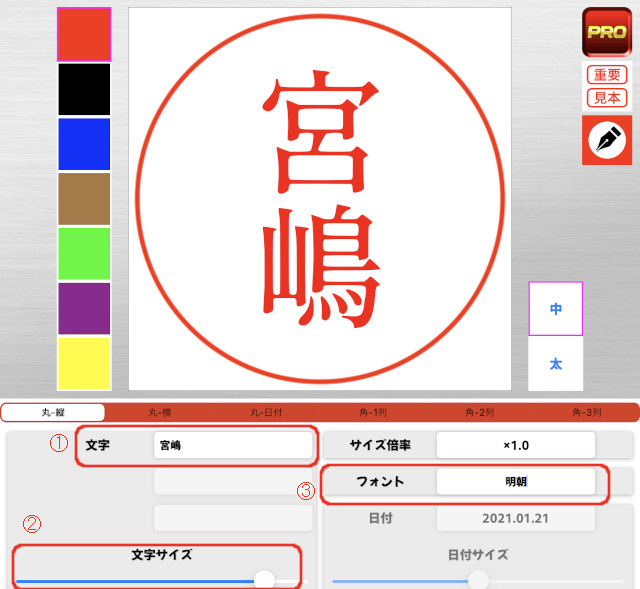
印鑑に表示する文字を設定します。(①)
印鑑の文字の大きさを指定します。(②)
印鑑に表示する文字のフォントを指定します。(③)
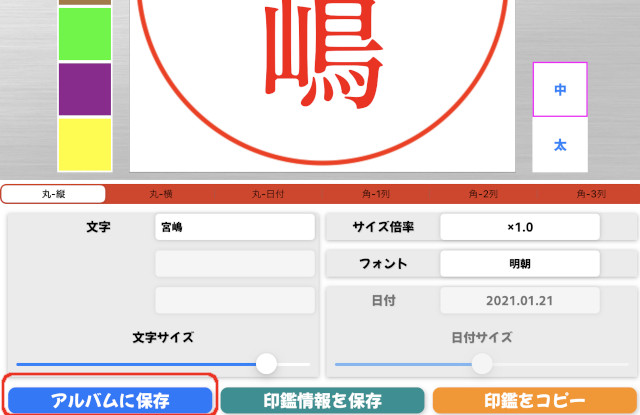
印鑑が作成できたら、「アルバムに保存」をタップします。
印鑑に日付を入れる
「電子印鑑」アプリを使うと、日付入りの印鑑も作成できます。
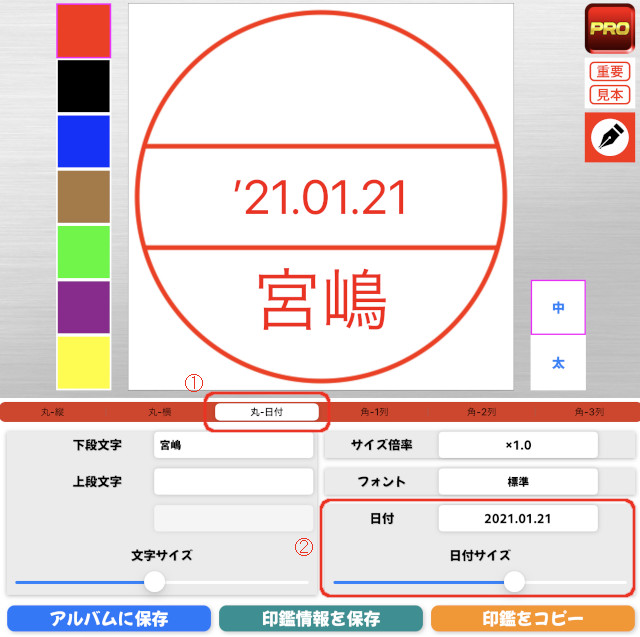
印鑑の種類で、「丸-日付」をタップして選択します。(①)
日付の設定で、設定する日付と文字サイズを指定します。(②)
最後に、「アルバムに保存」をタップします。
「Fill&Scan」で作成した印鑑を読み込む
それでは、アルバムに保存した印鑑データを「Fill&Scan」でスキャンした用紙に貼り付けます。
今回は、日付入りの印鑑を挿入してみます。
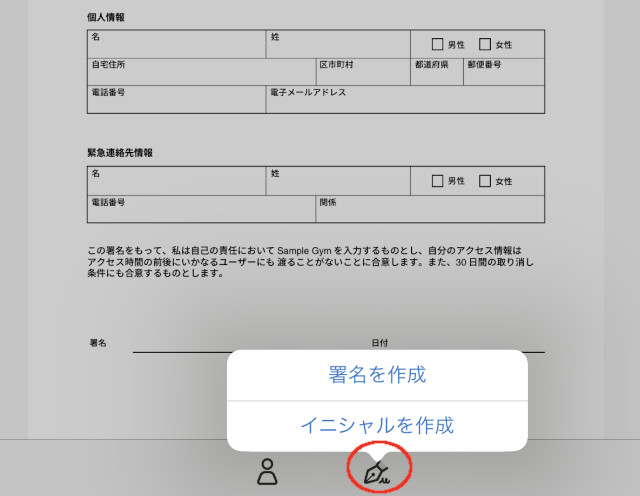
押印したい書類を開き、下のメニューからペンマークのアイコンをタップして、「イニシャルを作成」をタップします。
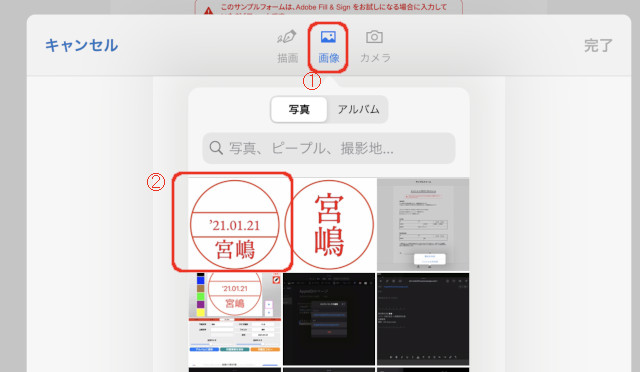
表示された画面で、「画像」をタップします。(①)
先ほど、保存した印鑑データが表示されます。日付入りの印鑑データをタップして選択します。(②)
「署名を選択」というウィンドウが表示されるので、「完了」をタップします。
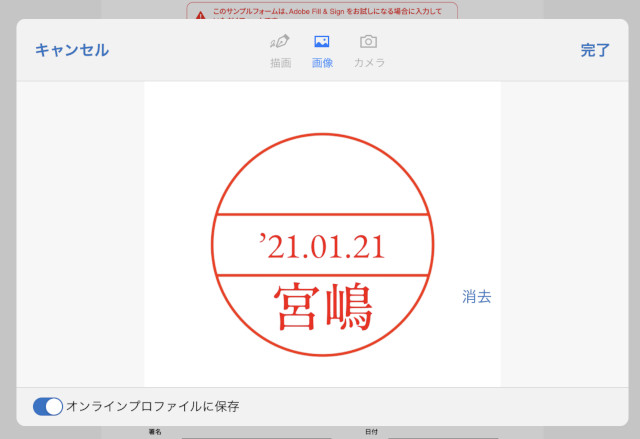
上のように、元の画面に戻ります。
「完了」をタップします。
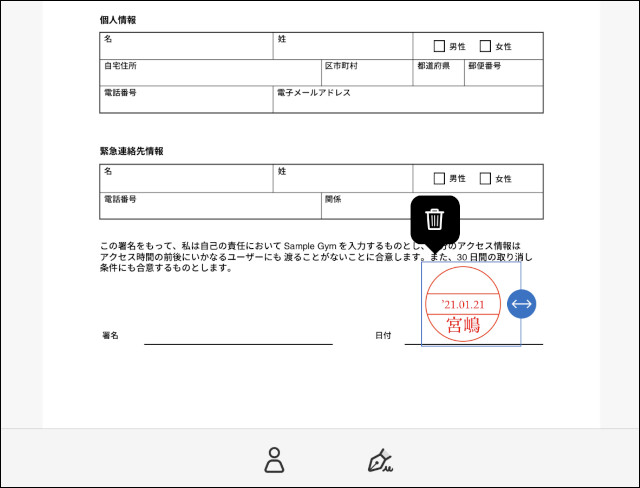
書類に印鑑データが挿入されます。
印鑑の大きさは、「左右の矢印」のアイコンをドラッグすると変更できます。
やり直す場合は、「ゴミ箱」アイコンをタップして削除しましょう。
総括
書類の内容や決済内容によっては、電子印鑑ではダメな場合もあるでしょうけれど、”電子印鑑の捺印でもいいんじゃない?”という場合は、こういったアプリを使って対応できますね。
「電子印鑑」アプリをiPadにインストールすると、画面の向きやデータ保存(有料版で「広告なし&次回起動時まで」保存可能)などに若干の手間がありますが、無料版で十分利用できるでしょう。
紙ベースの書類も、iPadに「Fill&Scan」アプリと「電子印鑑」アプリを入れておけば、カメラスキャンから捺印、クラウドアップロード、必要があれば会社などで別の社員の方が出力・・と一連の作業が簡単にできてしまいます。
iPadを使っているなら、入れておいてもいいアプリと言えるでしょう。