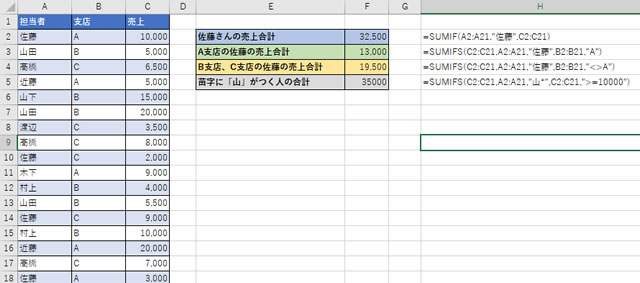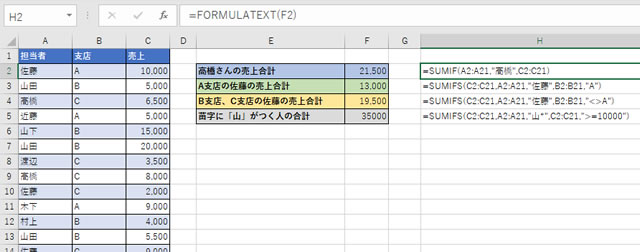このページには広告が含まれる場合があります。
さて、シリーズでお送りしている”一昔前エクセルシリーズ”ですが・・
前回までエクセル2007からエクセル2010の期間に追加された関数を見てきました。
今回と次回の2回に分けて、エクセル2013から追加された関数を使ってみたいと思います。
まずは、「FORMULATEXT」関数からいってみましょう!
FORMULATEXT関数の使い方
普段から業務なり遊びなり「エクセルVBA」を使い倒している方だったら、「FORMULA」という単語はよく聞く名前ではないでしょうか。
というか、そもそも論エクセルVBAを使い倒している方がこのページを読むとは思えませんけどね・・www
VBAで使う「Formula」プロパティの詳細は割愛しますが、「FORMULA」というのは数式という意味だと捉えてください。
そして、「TEXT」は文字です。
つまり、「FORMULATEXT」関数は、数式を文字列で返す関数となります。
数式を文字列で別のセルに表示する方法は2つあります。
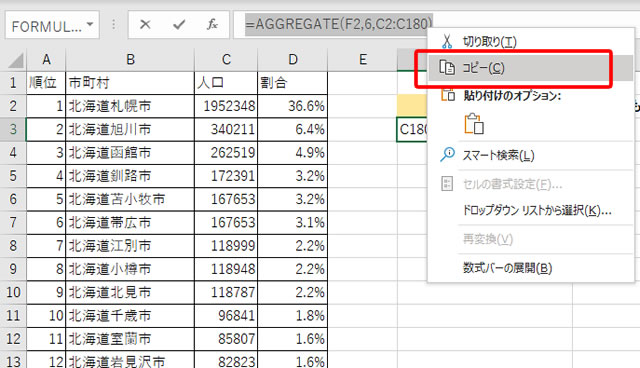
1つは、数式をコピーして別のセルに貼り付ける方法です。
前回使ってきた「AGGREGATE」関数の数式をコピーしてみます。
数式を範囲選択して、キーボードから「Ctrl+C」、もしくは上の画面のように数式を右クリックして「コピー」をクリックします。
その後、一旦キーボードから「Esc」キーを押して操作をキャンセルします。
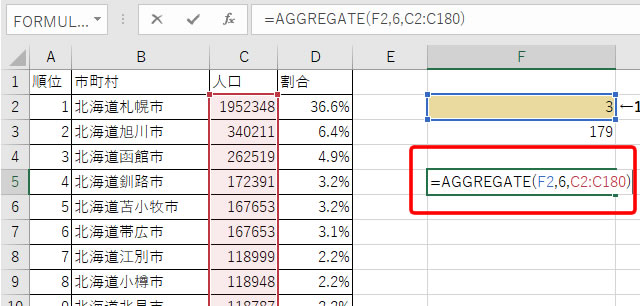
別のセルにコピーした数式を貼り付けると、上の画面のようになります。
これで「Enter」キーを押すと、普通にコピーした数式の結果が返るだけとなります。
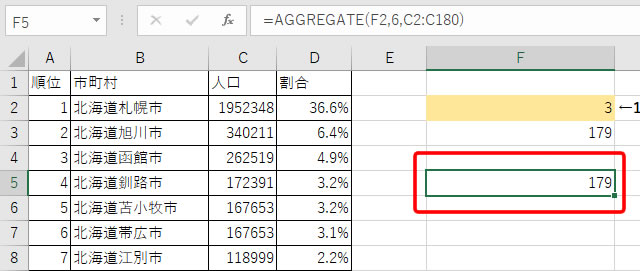
数式をそのまま貼り付けたい場合は、数式を文字列として認識させる必要があります。
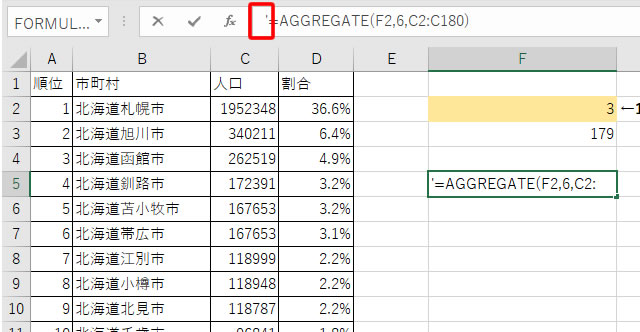
その場合、貼り付けた数式の前に「'(アポストロフィー)」を入力すれば数式のまま貼り付けられます。
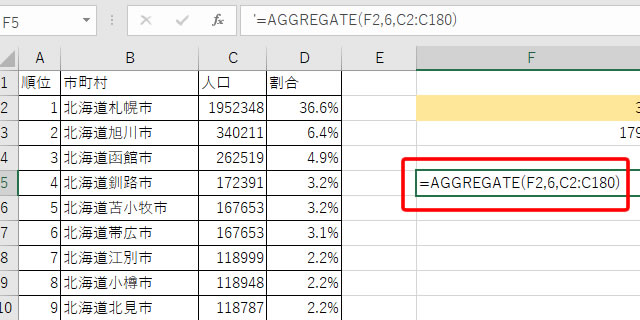
セルに数式が表示されました。
そして、同様の処理を行うための関数が「FORMULATEXT」関数となります。

「FORMULATEXT」関数の引数に、関数が入力されているセル番地を入力して「OK」ボタンをクリックします。
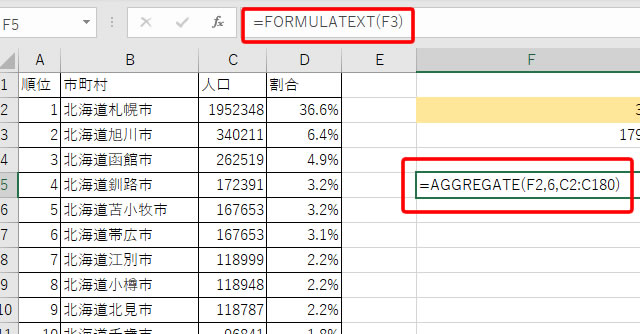
セル「F3」に入力された関数が、「FORMULATEXT」関数によってセル「F5」に表示されました。
どのような関数が使われているかがすぐに分かる
※画像をクリックすると拡大します
上の画面は、シリーズの初回に「SUMIF」関数の紹介で使った表です。
セル「F2」からセル「F5」には、数式が入力されており、それをセル「H2」からセル「H5」に「FORMULATEXT」関数を使って表示してみました。
例えば、先頭で集計している「佐藤さん」の売上合計を「高橋さん」の売上合計に変更してみましょう。
※画像をクリックすると拡大します
セル「F2」の「SUMIF」関数の数式を変更しました。
セル「F2」の数式を参照しているセル「H2」も変更後の数式が表示されています。
数式を文字列として表示する方法を2つ挙げましたが、
「'(アポストロフィー)」を付けて文字列表示した場合は、このように参照元の数式に変更があった場合に瞬時に表示を変えるという芸当はできません。
数式を同時に目でもすぐに確認できるようにしている使い方の場合、「FORMULATEXT」関数で表示しておくと、参照元のセルの数式に変化があるとすぐに対応できるというわけですね。
数式の入力されていないセルを参照すると・・
「FORMULATEXT」関数は、数式を文字列に変換する関数です。
そのため、数式の入力されていないセルを参照すると、「N/A」のエラー値が返されます。
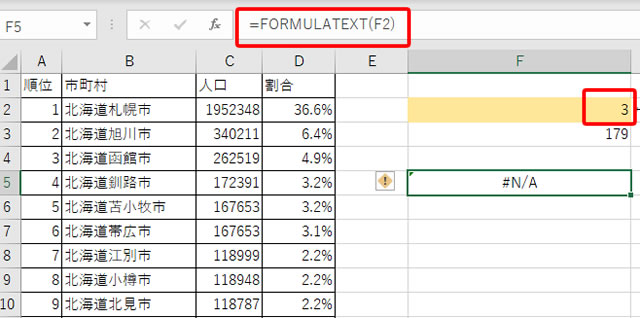
数字の3が入力されているだけのセル「F2」を「FORMULATEXT」関数で参照すると、上の画面のようにエラー値が返されます。
次回、ご紹介する関数と組み合わせるとエラーの場合の処理も簡単に行なえます。
総括
というわけで、実務では少し使い道の難しい(笑)「FORMULATEXT」関数のご紹介でした。
関数などの数式が散りばめられているシートで、数式自体を頻繁に変更する必要がある使い方をしている場合、常に数式を目で確認しておきたい時は、使える関数かもしれません。
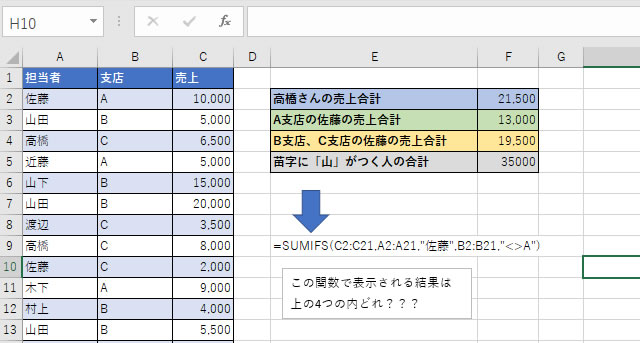
また、↑こんな感じでクイズ形式にしてみたり・・・。
これまでのエクセルのバージョンにも、ありそうで意外になかった関数ですが、数式自体を参照する必要がある際には、この「FORMULATEXT」関数を思い出してみてください。
さて、次回は「N/A」のエラー値を処理する関数を見ていきたいと思います。