このページには広告が含まれる場合があります。
「Windowsフォト」は、大掛かりではなく、ちょっとした動画編集にもってこいの画像/動画編集アプリです。
Windows10に付属するアプリなので、Windows10が稼働しているパソコンであれば既にインストールされていて、スタート画面などで確認できるかと思います。
今回は、動画素材から動画ファイルをダウンロードします。
そのファイル内に挿入されている音を消して、新たな動画ファイルとしてエクスポート(保存)する方法を見ていきたいと思います。
フォトのバージョンを確認してみる
まずは、現在のフォトのバージョンを確認してみます。
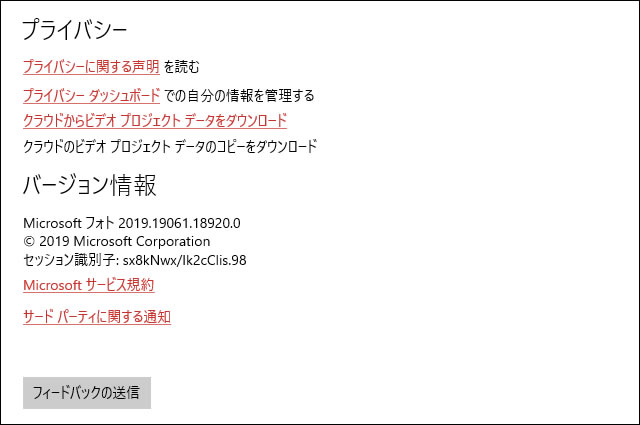
フォトを起動したら、右上の「・・・」をクリックして、設定をクリックします。
一番下までスクロールすると、バージョン情報が記載されています。
今回の記事で紹介する画面は、「バージョン2019.19061.18920.0」になります。
少し前のバージョンだと画面の内容が違う場合もありますので、ご了承ください。
フォトのビデオプロジェクトを新規作成する
フォトのトップ画面に戻ります。
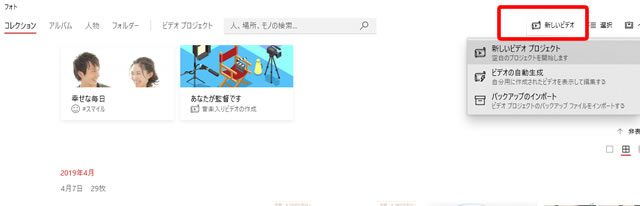
トップ画面の「新しいビデオ」をクリックし、一覧から「新しいビデオプロジェクト」をクリックします。
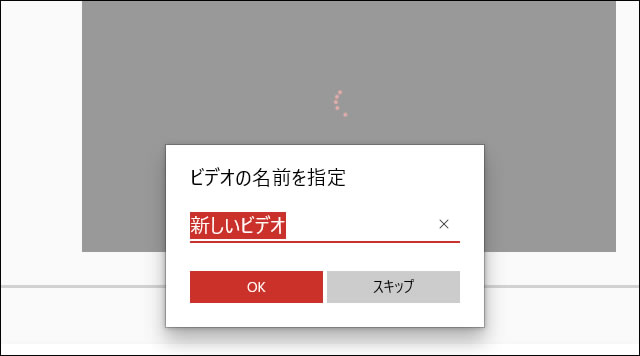
ビデオの名前を任意で入力し、「OK」ボタンをクリックします。
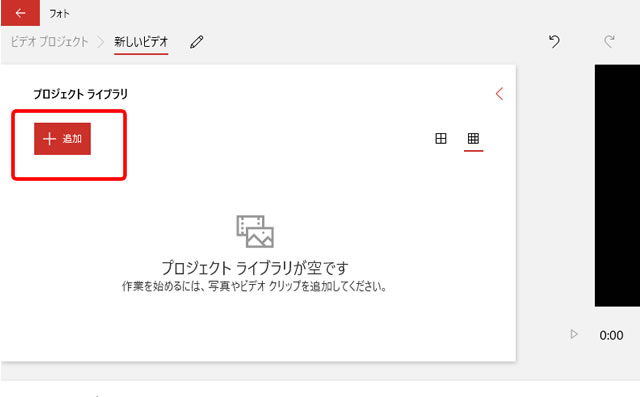
最初は、プロジェクトライブラリが空なので、ここに動画を追加します。
「+追加」ボタンをクリックし、動画を保存している場所を3つから選択します。
今回は、動画が無料でダウンロードできる「Pexels Videos」からダウンロードした動画を編集していきます。
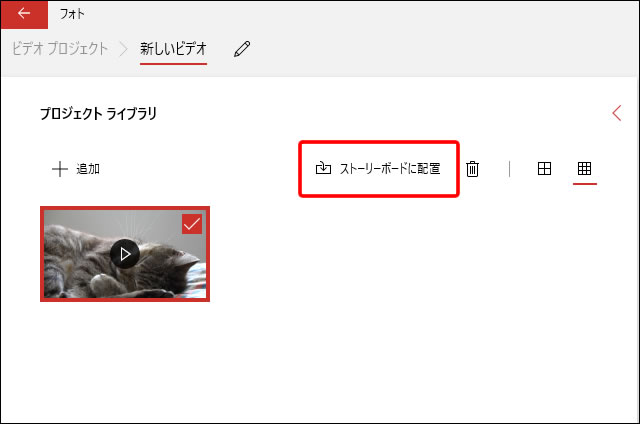
この段階では、まだ動画を開いただけなので、編集するために
「ストーリーボードに配置」
をクリックします。
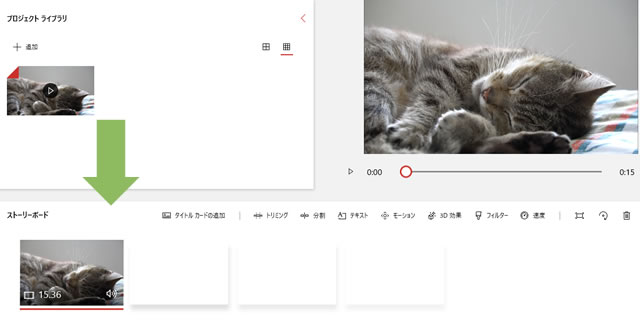
プロジェクトに追加した動画がストーリーボードに配置され、動画の編集を行えるようになりました。
動画内の音を消して動画を保存
編集しようとしているこの動画は、周囲の雑音と子猫の寝言が聞こえます。
この動画は、全部で15.36秒あるわけですが、すべて音を消して無音にしたいと思います。
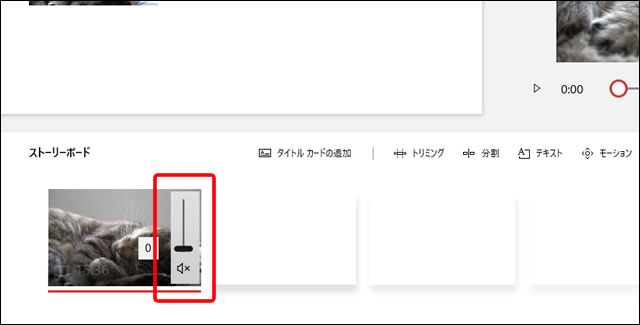
ストーリーボードの動画内に音量マークが表示されているのが分かります。
この音量マークを0になるまで下げると、音量が無音(0)となります。
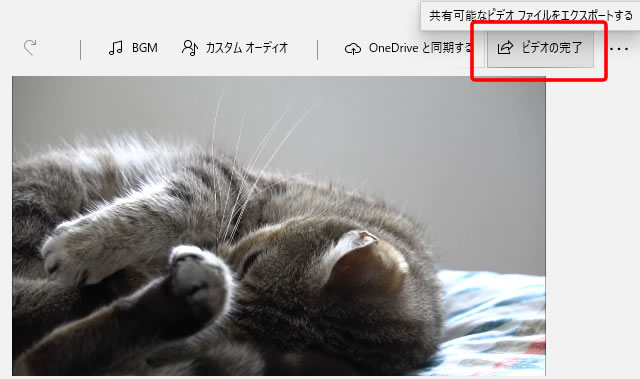
編集が終わったら、右上の「ビデオの完了」をクリックします。
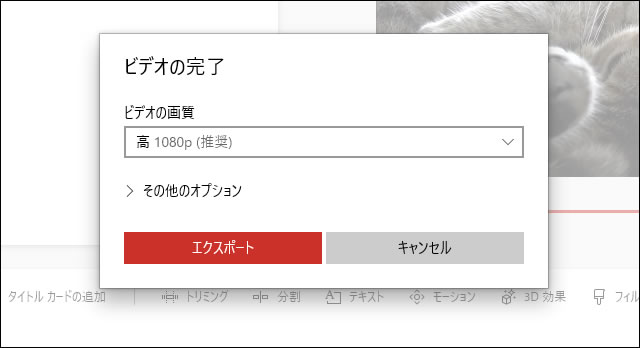
ウィンドウが表示され、ビデオの画質やその他のオプションを聞いてきます。
画質は推奨値である「高」のままで、エクスポートに多少時間がかかってもいい場合は、「その他のオプション」内の「ハードウェアアクセラレータによるエンコードを使用」のチェックをはずして「オフ」にしてください。
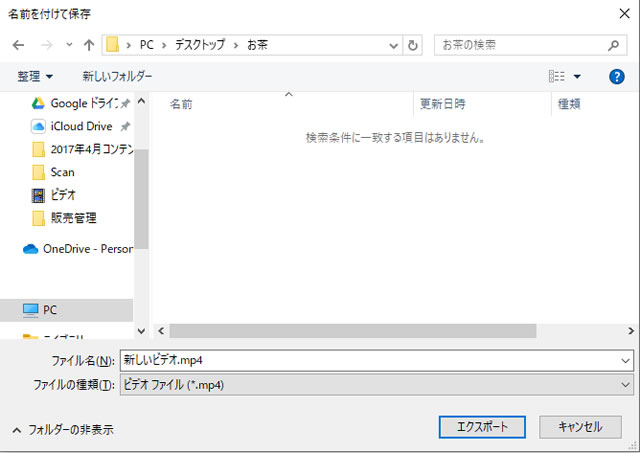
「エクスポート」ボタンをクリックすると、「名前を付けて保存」ウィンドウが表示されます。
任意の場所を選択して「エクスポート」ボタンをクリックすると、編集後の動画が保存されます。
















































































