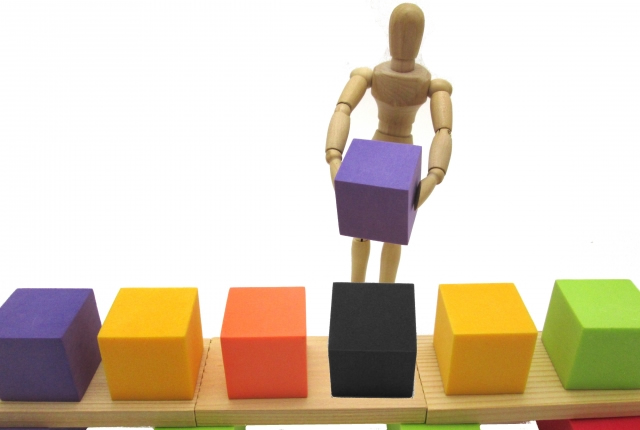前回に引き続き、いつの間にかシリーズ化しているExcel入社テストの実践編第4回目です。
前回までは以下からどうぞ。
さて、今回は文字列を色々な形に変換するやり方のようです。
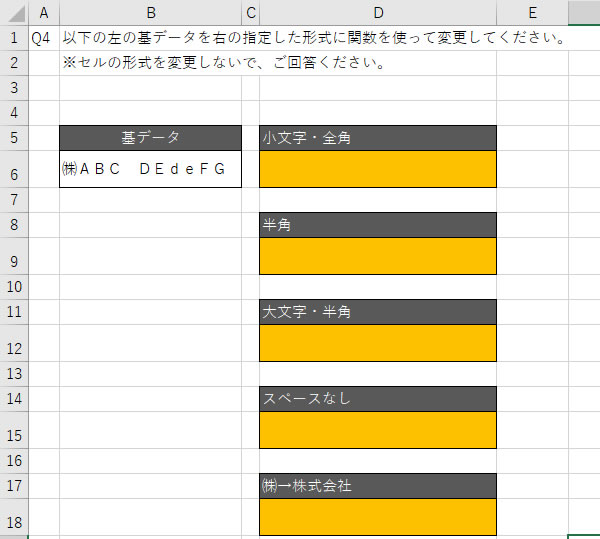
文字を置換する
問題のファイルを真似て作ってみました。必要な方はこちらからダウンロードしてください。
さぁ、今回も少し文字列関数とのお付き合いになりそうです。
今回の文字の置換は、バァッーと表を一気に作り上げた後に、
上司:「あっ、さっき頼んどいた表だけど、住所の番地はすべて全角で打っといてよ」
部下:「・・・・・」
と235行ぐらい作成した後に言われて憤りを覚えた時に便利なんで発動しましょう。
この問題の関数達は、もう覚えるしかないです。
■大文字・小文字に変換→UPPER・LOWER
■全角・半角に変換→JIS・ASC
■違う文字に置き換え→SUBSTITUTE
「SUBSTITUTE」関数は、セルに表示された文字の中から指定した文字を新しい文字に置き換える関数です。
この関数の2番目の引数に指定している「” ”」は「スペース」を意味し、ダブルクォーテーションの間にスペース1個を入れることで実現します。
3番目の引数に指定している「””」は「スペースを埋める」を意味しています。
ダブルクォーテーションを続けて入力します。
問題の場合、これで「セルB6」の文字列からスペースを取り除くことができるのです。
このスペースの指定は、文字列を操作するどの関数でも同じように使えます。
例えば、問題文の「セルB6」の文字列からスペースが入っている直前までの文字を「セルB7」に写したい場合は、次のような関数を指定すると実現できます。
【=LEFT(B6,SEARCH(“ ”,B6)-1】
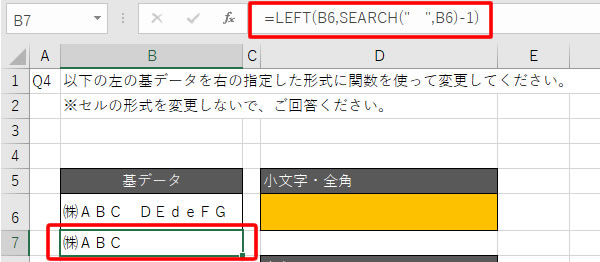
まず、「SEARCH」関数です。
この指定で、「セルB6」の文字の先頭から「空白(” ”)」が何番目にあるかを返してくれます。
先頭から5文字目が「空白(” ”)」なので、結果は「5」になります。
次に、「LEFT」関数です。
この指定で、「セルB6」の文字の左から【SEARCH(” ”,B6)-1】個の文字だけを取得します。
「SEARCH」関数の結果は「5」だったので、「5-1=4」となり、最終的に
「セルB6」の文字の左から4個の文字だけを取得する、という意味になります。
こんな感じで、文字列を操作する場合には、「空白(” ”)」や「空白を取り除く(””)」指定は、結構使いますので覚えておくといいと思います。
続きはまた次回!