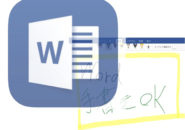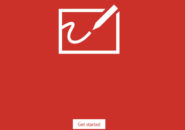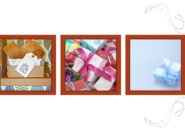このページには広告が含まれる場合があります。
「Teams」を導入している組織などでは、各ユーザーが自分のメイン端末でTeamsにログインして、その資源にアクセスしていると思います。
普段がデスクワークメインであれば、主に利用する端末はパソコンになるでしょうし、外出や出張が多いのであれば、スマホやタブレットなどの端末からのアクセスが多くなるでしょう。
しかし、Teamsを使っているとふと、
「ある特定の方法からのアクセスだけができなくなる」
と言う事象が発生したりします。
今回は、Windowsパソコンで使う「Web版(WebブラウザでTeamsのサイトにログインして使うバージョン)」が利用できなくなった場合の対処方法について確認してみたいと思います。
サインイン中に問題が発生しました
ブラウザで、Teamsのサイトにログインしようと思ったら以下のような「サインイン中に問題が発生しました」というウィンドウが表示されて、Teamsにログインできない場合があります。
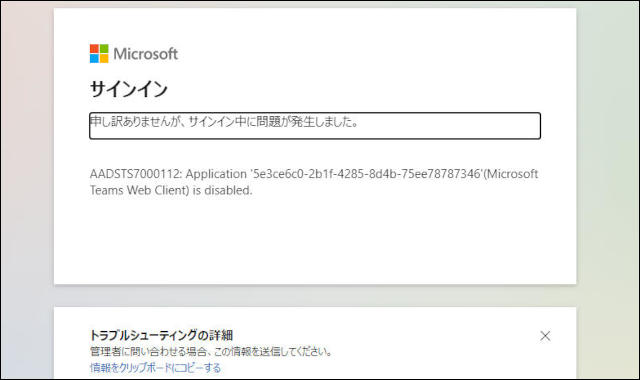
同じWindowsパソコンで利用できる「デスクトップ版」を開くと、通常通りにログインできたりするので
「なぜ、ブラウザ版だけがログインしようとするとエラーになるのか」
を判断するのが非常に難しくなります。
このような事象が発生した時には、まずチェックしてみるべき項目があります。
それは、「Azure Active Directory」の管理センターになります。
Azure Active Directoryで確認する項目
それでは、「Azure Active Directory」の管理センターにアクセスしてみましょう。
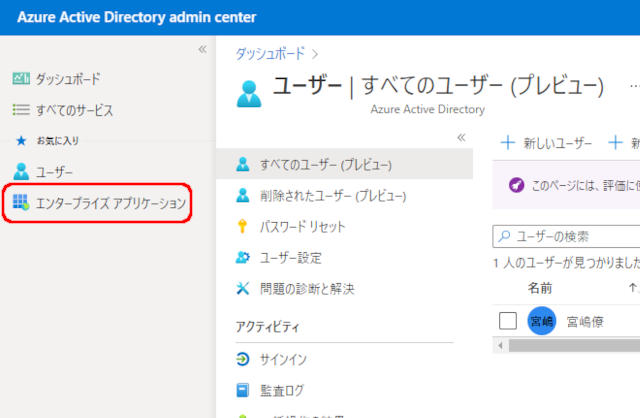
Azureのダッシュボードが表示されます。
左サイドの一覧から「エンタープライズアプリケーション」をクリックします。
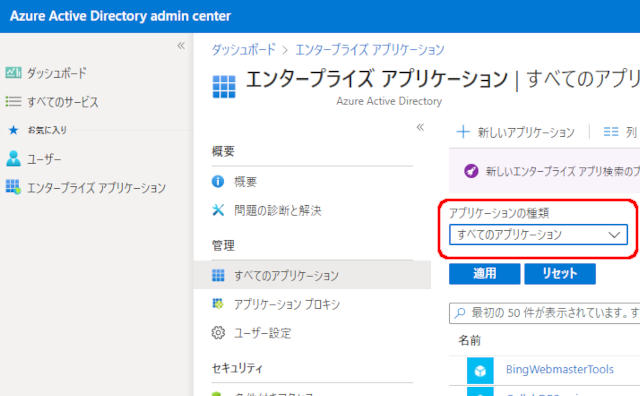
表示された内容に「アプリケーションの種類」があります。
このプルダウンをクリックして、「すべてのアプリケーション」を選択します。

検索欄に、「Microsoft Teams」と入力し検索します。
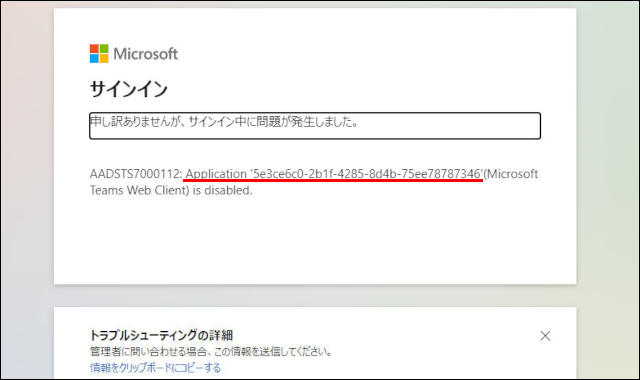
最初にエラーメッセージが表示されたウィンドウをもう一度確認してみます。
「Application」で始まる部分の数字が「アプリケーションID」となりますので、これと同じ「Teams」のアプリ名をAzureの一覧から探します。
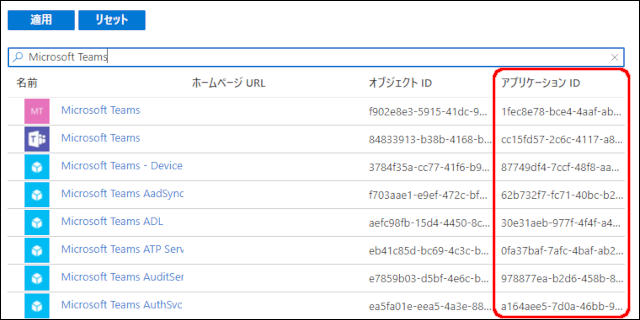
アプリケーションIDが一致するソフトウェアをクリックします。
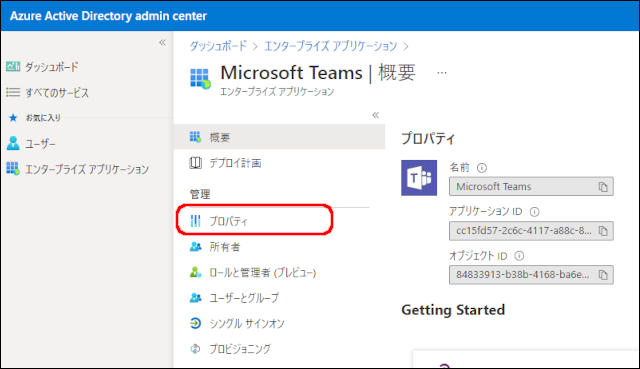
「管理」の一覧から「プロパティ」をクリックします。
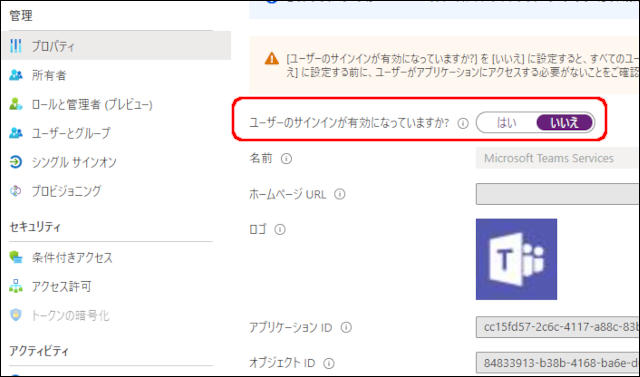
「プロパティ」が開くと、「ユーザーのサインインが有効になっていますか?」という部分があります。
ここが「いいえ」だと、ログインに失敗しますので、もし「いいえ」になっている場合は、「はい」に設定変更して「保存」をクリックします。
上記のように一致したアプリケーションIDの「Teams」のプロパティ修正だけでうまくいかなければ、Teamsの以下のサービスも同じように、「ユーザーのサインインが有効になっていますか?」の部分を確認してみましょう。
・Microsoft Teams
・Microsoft Teams WebClient
・Microsoft Teams AuthSvc
複数ある場合は、すべての設定を確認してみます。
総括
今回は、マイクロソフトのコミュニケーションツールである「Teams」がWindowsパソコンのWeb版でログインできなくなった際に、確認するべき項目について見てきました。
「Microsft 365 Business~」のライセンスを持っている場合は、「Teams」がフルで利用できますので、今回のようなエラーが発生してログインできない場合は、組織の管理センター内に何か不具合があると見ていいでしょう。
そこで、今回はまず「Azure Active Directory」の管理センターに着目してみました。
各ユーザーの利用環境によっては、「Teams」へアクセスする方法も様々でしょう。
組織内の管理者にとっては、不具合が生じた時に、すぐに確認しておきたい管理センターの1つと言えそうですね。