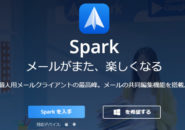以前、”2人のメンバーが異なるデバイス環境(OSの違いも含む)でメール情報を共有するにはどうしたらよいか”
という題材で、「Spark」に関する連載をしていました。
↑この回では受信したメールを共有するため、2人で「チャット」機能を使い、やりとりする場面もありました。
今回の連載では、「新規メールを作成する」つまり「下書きの段階」でチームメンバーもしくは共有したい相手とやり取りするための「サイドバーチャット」の様子について見ていきたいと思います。
新規メール(下書き)を作成する
まずは、いつも通りに新規メールを作成してみます。
新規メールを作成するのは、「佐藤春美(sth-tm@~)」となります。
Android、iOS(iPadOS)の両OSとも画面の内容は、ほぼ一緒になります。
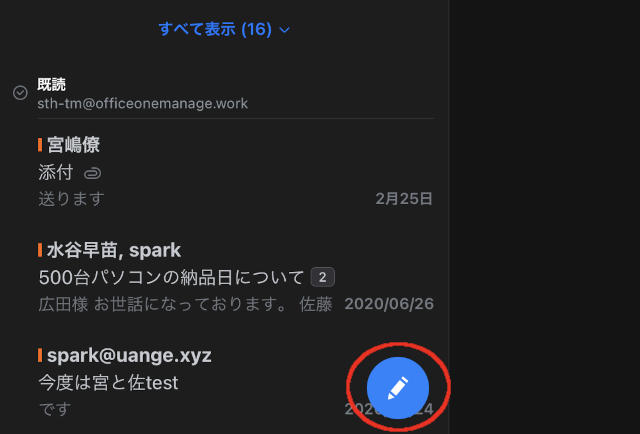
画面下に、上で囲ったような「新規メール作成」のボタンがあるので、これをタップします。
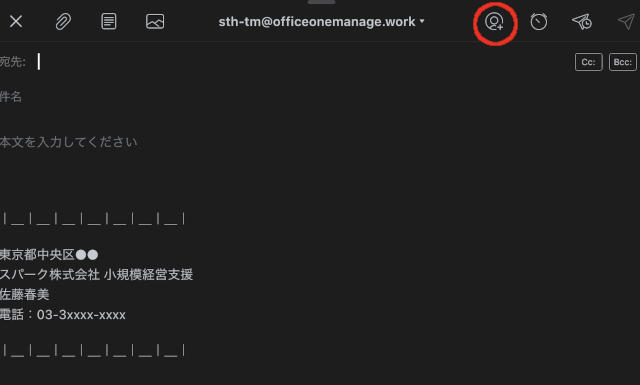
これから作成するメールを共有するためのボタンがあるので、これをタップします。
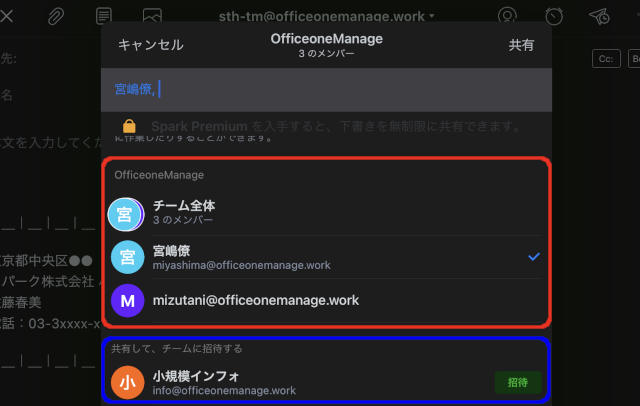
■赤い囲み
元々作成してあったチームメンバーと共有する
■青い囲み
最近メールのやりとりがあった相手と共有する
チームを作成しているのであれば、チーム内のメンバーとは簡単に共有できます。
チーム以外の人とは、”招待メールを送信する”など少し段階を踏む必要があります。
今回は、元々チームを組んでいた「宮嶋僚(miyashima@~)」を招待してみました。
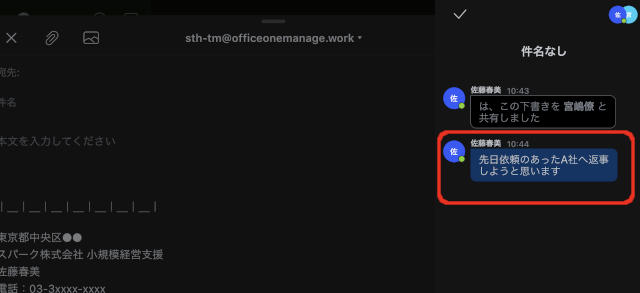
新規メールを作成画面のサイドに、共有した相手と行うチャット画面が表示されます。
上の画面では、「佐藤春美」が「宮嶋僚」へメッセージを投げています。
下書きメールに入力されたチャットメッセージを受信する
今度は、チャットメッセージを受け取った「宮嶋僚」の画面です。
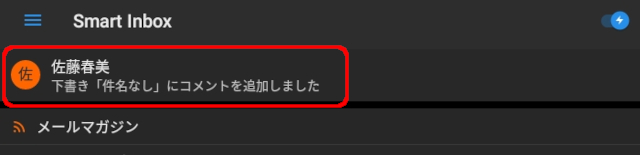
チャットのメッセージを受け取った「宮嶋僚」が自分の端末で「Spark」を開いたところです。
上の画面のように、「共有されたまだ下書き状態」のメールに「コメント」が送られたメッセージを受信しました。
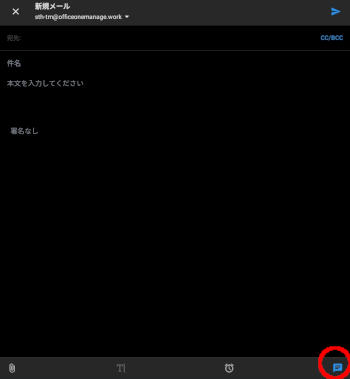
画面の「チャットアイコン」が青くなっているのは、何かメッセージが届いている合図となります。
チャットを開いて「佐藤春美」に返信してみました。
返信されたチャットメッセージを受け取る
「佐藤春美」の端末に宮嶋からチャットメッセージが返ってきました。
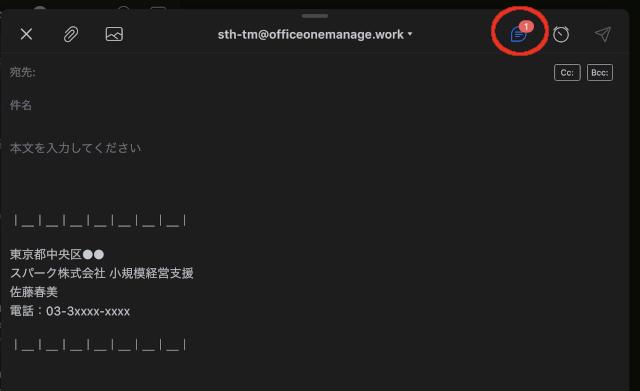
「佐藤春美」が「宮嶋僚」からのチャットメッセージを受信したところです。
「チャットアイコン」に数字が付いて何かメッセージが届いているような形に見えますね。
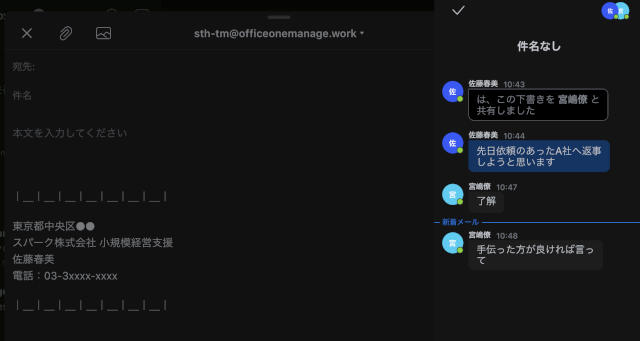
メールを開いてみると、チャットに「宮嶋僚」からの新しいメッセージが確認できました。
実際にメールの本文はまだ何も書かれていないのですが、共有している相手と事前に打ち合わせたい内容などをサイドバーのチャットで実現できるのです。
もちろん、メールの本文を書きながらでもこのようなチャットによる事前相談などができるので、取引先などに少し対応の難しい返信をしなければならないと言った時には、非常に使い勝手のいい機能と言えるでしょう。
再開は”共有済みの下書き”フォルダから
チーム内のメンバーや任意の人とメールを共有して仕上げているけれども、実際に送信したい相手にまだメールを送っていないとします。
その場合は、この下書き状態のメールは「共有済みの下書き」というフォルダに格納されています。
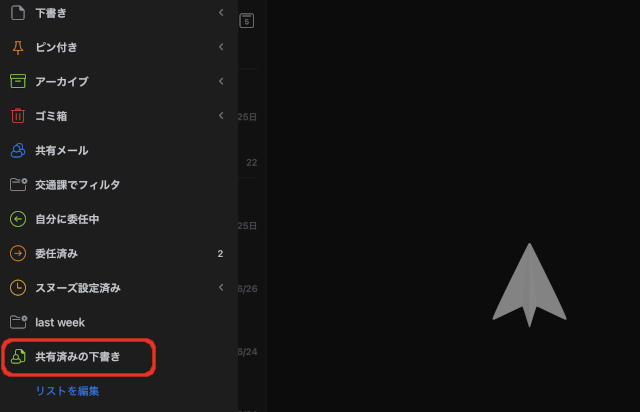
このフォルダ内のメールは、メールの共有を始めた人、共有の招待を受けた人双方に表示されます。
共有しているメンバーの任意の人が共有メールを削除した瞬間に、各自の端末内のメールも同時に閲覧できなくなります。
総括
今回はメールを相手に送信する前、つまり「下書き」の段階において、チーム内でメールの内容を共有できるようにする機能、「サイドバーチャット」について触れてみました。
前回お送りしていたシリーズでは、相手から受信したメールに対して、メンバー内でチャット機能を使って情報を共有する使い方を見てみましたが、今回は逆に自分たちが送信する場合の事前チェック機能としての役割が期待できるわけですね。
このグループや任意の人との共有メールについては、無料版と有料版で仕様が変わってきます。
| 無料 | Premium |
|---|---|
| 下書きの共有は最大2名まで | 無制限 |
無料版だと、最初に下書きメールの共有へ招待した時に、1人を選択するとその後はメンバーを選択できなくなります。
チームを3人以上で組んでいる場合であっても、無料版の「下書きメールの共有」は2人までがMAXになるので注意が必要となりますね。
さて、次回はメールの送信予約について見ていきたいと思います。























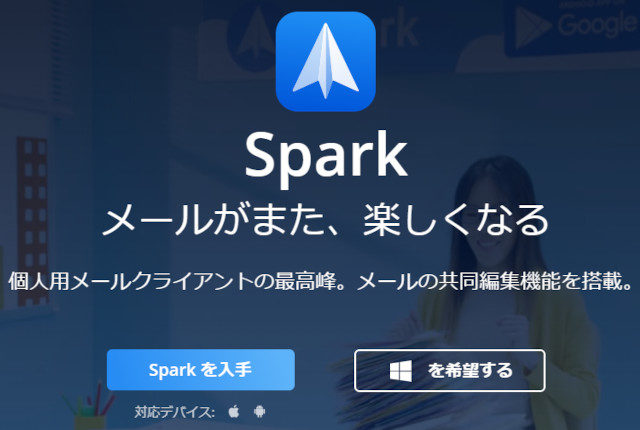
![[連載]Windows・Android・iPadOSの異なる環境でメールを同期する①!2人で使うタブレットのSparkアプリ](https://officeonemanage.work/wp-content/uploads/2020/02/20200225img0-120x120.jpg)