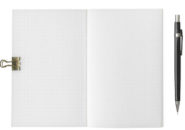このページには広告が含まれる場合があります。
「iPad Pro」を持って、外に出よう!
仕事でも遊びでも、タブレット1台持っていけば情報の収集も発信もほとんど事足りてしまう今、あえてそのお共として持っていきたいツールはやっぱり「キーボード」ではないでしょうか。
簡単に「iPad Pro」と接続でき、「パンタグラフ」や「メンブレン」とは違う軽いタッチのキータイピングに
”やっぱりApple純正の「Smart Keyboard」だよなぁ”
と感じながら、今日も外出先でこの記事を書くために使っています。
でも、純正とは言え、もちろん万能ではありません。
今回は、そんな「Smart Keyboard」を使う際の
”ここがダメ”
”Windowsに慣れているとこれが分からなかった”
などなど、「iPad Pro」との接続方法も含めて書き連ねていきたいと思います。
目次
iPad Proとの接続は簡単
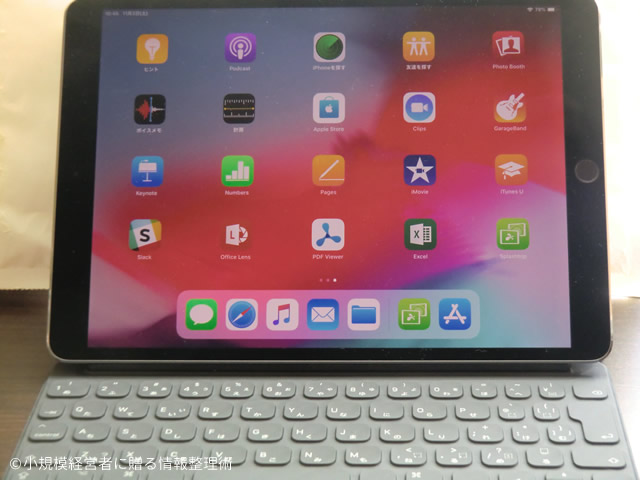
「Smart Keyboard」の大きな特徴は、「iPad Pro」との接続がとても簡単にできるところです。
さらに言えば、サードパーティー製のBluetooth接続キーボードに見られるような、「充電」や「ペアリング」の必要もありません。
「iPad Pro」と「Smart Keyboard」には、「Smart Connector」と呼ばれる「磁気の接続部分」を持っていて、これを互いにくっつければすぐに使えるようになるのです。

そして、接続した後は、折りたたむとあっという間に”ノートパソコン”に早変わりです。
いつでも本体から「Smart Keyboard」を取り外すことができるし、取り外した後はオンスクリーンキーボードが表示されます。
この手軽さがいいですね。

本体の上面とキーボードが平行になるようにくっつけます。

本体を上のように折り込んでいきます。

折り曲げて、「iPad Pro」が寄っかかるための三角の壁が出来上がってきます。

キーボードの上にある渕に「iPad Pro」を置けば完成です。

角度を変えてもOK。
文字入力は一部微妙か・・
「Smart Keyboard」は、柔らかいタッチと独立したキーでタイピングしやすいですね。
キーを押下した後の反発も心地よいので打っていてストレスはあまり感じません。
画面復帰のホームボタンは任意のキーで、パスコードは数字キーで復帰できます。
本体の「Touch ID」を使えばもちろん、指紋で認証もOKです。
Windowsで使うキーボードとの違いとは?
Windowsパソコンやタブレットなどを普段から使っていると、MacOSやiOSでのキーボード操作に変わると慣れない部分が多々出てくると思います。
「iPad Pro」に接続された「Smart Keyboard」を使う上での違いについて良い点、不便な点をいくつか挙げてみましょう。
日本語と英語、今どっちで入力しているのかは気にしない
Windowsで文字入力をしていると、日本語入力から英語入力に切り替える場合「半/全」キーを押して、切り替えが必要になります。
つまり、今入力している入力方法が英語入力なのであれば、引き続き英語を入力する場合に「半/全」キーを押す必要はありません。
しかし、そのためには今どちらの入力なのかを確認する必要がありますし、
確認せずに入力して仮に日本語が入力された場合は、その文字を消して英語入力に切り替えてから、再度入力していくということになります。
「Smart Keyboard」やオンスクリーンキーボードなどのiOSで使うキーボードは、スペースキーの両隣に「英数」キーと「かな」キーが用意されています。
英語や数字を入力したい場合は、「英数」キーを押下し、日本語を入力する場合は「かな」キーを押下します。
現在、入力されている入力方法が「英語入力だ」と記憶していれば、そのまま同じように入力していくだけですが、
とにかく、英語を入力したいなら「英数」キーを押す、
日本語を入力したいなら「かな」キーを押す、
と決まっているので、例え現在が英語入力であっても、「英数」キーを押してから入力し始めたって何の問題もないわけです。
この「今、どちらの入力方法なのか」を確認しないで済む、と言うのは意外にもストレスを感じないものです。
今、どちらの入力方法であっても、「英数」キーか「かな」キーのどちらかを最初に押せばその入力方法になるのですから。
”日本語入力しやすいように考えたんだろうがっ!”とJISは言うかもしれませんが、キーボードはOSに関係なくこの形に統一されればいいのに、というくらいに使いやすいと思います。
同じキーを押し続けても入力されない
「Smart Keyboard」だと、文字や数字などの同じキーを押し続けても入力されることはありません。
一方、文字を消す「×」キーは押し続ければ、消し続けることができるし、
タブキーである「→」は押し続ければ、ずーっとタブを入れてくれます。
英語の最初の文字が大文字になる
英語入力の場合、単語の先頭の文字は、自動的に大文字に切り替えてくれます。
本来は、英語入力している間に大文字を入力する場合に「caps」キーを押して変えるのですが、これも便利な機能の1つですね。
実は、この大文字の機能は「Smart Keyboard」の設定でオン・オフを切り替えられます。
「Microsoft Word」なんかだと、「オートコレクト」と言う機能で利用者が
「入力した文字の1文字目を大文字にする」
という設定ができますが、これと同じですね。
コンパクト設計のため無いキーが多い
さて、ここまではいい点ばかりを挙げてきましたが、「Smart Keyboard」の不便な点も挙げておきます。
まずは文字削除の面からです。
Windowsで言うところの「Delete」キーに相当するキーがありません。
「control+D」も通用しません。
したがって、Windowsで言う「BackSpace」と
Windowsにはないカーソルからその前をすべて削除する「cmd+削除」の2種類となります。
また、「ファンクション」キーや「ESC(エスケープ)」キーに相当するキーもないため、普段これらのキーを何気なく使っていると、ふとした入力や操作の時に、”あれっ”と思う瞬間があります。
ハードウェアキーボードは限定される
これはどういうことか、と言うと
「Smart Keyboard」のような外付けのハードウェアキーボードでは、サードパーティーのキーボードアプリが機能しません。
そのため、iPhoneなどと同じiOS標準のキーボードアプリを使うことになります。
Windowsパソコンのように、日本語変換ソフトを「IME」にしたり「Atok」にしたり、「Gboard」にしたり、ということができないということです。
※オンスクリーンキーボードであれば、使うことができます。
iOS標準のキーボードアプリは、予測変換機能が極端に弱く、ある程度の文章を入力するためには、変換に頼らず自分できちんと入力していかないといけないでしょう。
また、変換候補は矢印キーやスペースキーで順番にカーソルを当てていく必要があります。
「IME」や「Atok」のように、変換候補に数字が割り当てられないので、一番最後にある変換候補であれば、そこまでキーボードでカーソルを当てに行くか、画面をタップするかの2通りとなります。
「Smart Keyboard」のようなハードウェアキーボードを使える利点は十分にあるのですが、日本語変換に弱さがあるのが残念な所ですね。
総括
とは言え、外出先でもノートパソコンの代わりとして使うには、十分使えると思います。
メインとなるパソコンの代わり・・・という訳にはいかないかもしれませんが、
手軽にぶらっ、と出かけた先でちょっとした仕事をするにはこれ1台あれば、なんとかなりそうです。
入力作業だけを考えると、上に挙げたような特徴があるわけですが、
作業全般を通して見てみると、他にも色々問題点はあります….。
それはまた別のお話・・・。