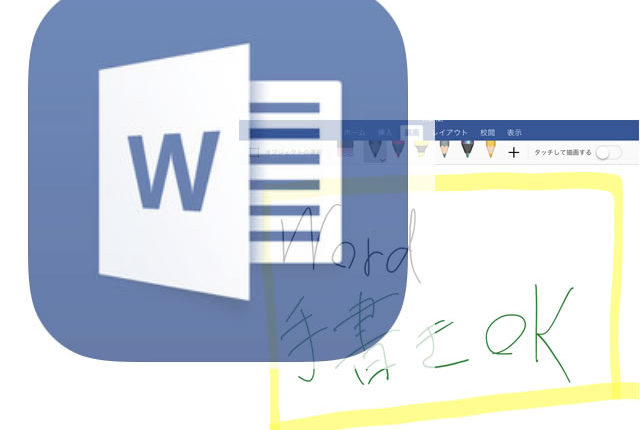このページには広告が含まれる場合があります。
iPad Proを使っていると、ちょっとしたメモを取りたくなる場面が多く、
そんな時に使えるメモアプリをご紹介したのが以下の記事になります。
「ApplePencil」を使えば「手書きメモ」も取れるアプリを5つほど選択してみたわけですが、
フル機能を使うならば有料版となるアプリがほとんどでした。
しかし、無料で使える範囲だけを見ても、十分に作業の役に立つアプリばかりで、
「無料のメモアプリ」として提言させて頂いたわけです。
さて、「メモを書く」、「文章を書く」というアプリで考えると、
やはり「Microsoft Wordアプリ」(以下、Word)を使っている方も多いかもしれません。
ここでは、Wordで「ApplePencil」を使う場合の注意点や確認しておくことなどを記載してみたいと思います。
WordとWord onlineのどちらでも手書きは使えるのか?!

まず、iPadでWordを使うにあたって、一つ大前提となることがあります。
それは、「Office365サブスクリプション」を持っている事です。
個人ユーザーなら「Office365 Solo」
法人ユーザーなら「Office365 Business」の各エディションが必要となります。
WordそのものはiPadにインストールすることは可能ですが、
このサブスクリプションがないと、使うことができません。
そういう意味でも、Wordは有料アプリである、
と位置付けることができるでしょう。
一方、マイクロソフトアカウントを持っていれば誰でも無料で使える
「Word online」は、ブラウザがあればパソコンと同じようにWordを起動することができます。
しかし、残念ながら
「Word online」では、「ApplePencil」を使う事はできません。
まとめると、iPadで「ApplePencil」による手書き入力を行う条件は
以下のようになります。
- iPadにWordをインストールしている
- Office365のサブスクリプションを持っている
ちなみに、純正の「メモ」アプリ同様、
Wordも指で画面をなぞって手書き入力することができます。
パソコンのWordに「描画」タブを表示する

Wordで新しい文書や既存文書の編集をする際に表示されるタブメニューに、
「描画」がない場合、この「描画」タブを使えるように設定を変更する必要があります。
※「描画」タブが既に表示されている場合は、この章の作業は不要です。
iPadのWordで手書き入力したファイルをWindowsパソコン(以下、パソコン)で編集する時、
この「描画」タブの各コマンドを操作するからです。
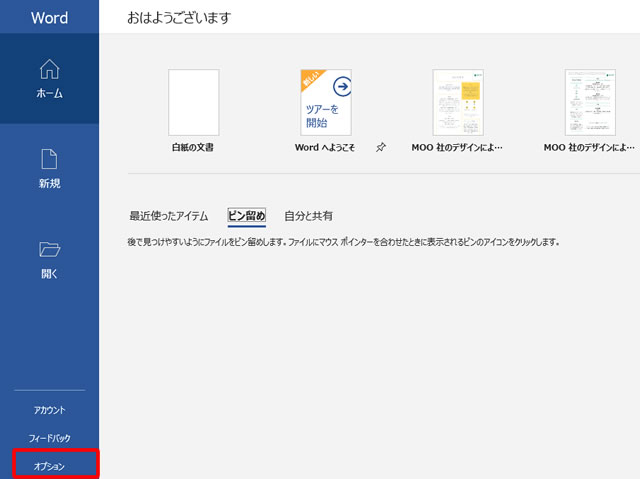
Wordを起動して、最初の画面の左下にある「オプション」をクリックします。
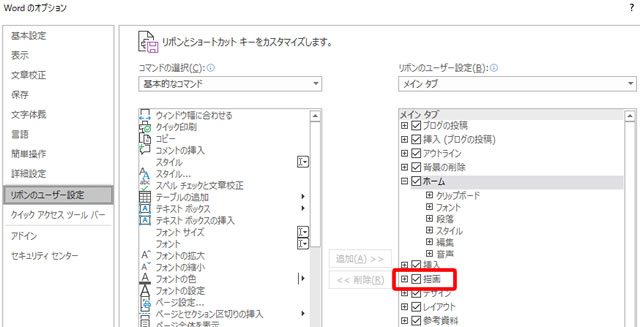
「リボンのユーザー設定」をクリックし、右側の「描画」にチェックが入っていることを確認します。
ファイルを編集してみる

iPadで作成した手書き入力データをパソコンのWordで開き、
パソコンで続きを編集してみます。
「描画」タブを開くと、手書きデータの編集を行うことができます。
「インクの再生」をクリックすると、iPadで描いた図形がどのように作成されたかを
パソコンの画面でも順番に追うことができます。
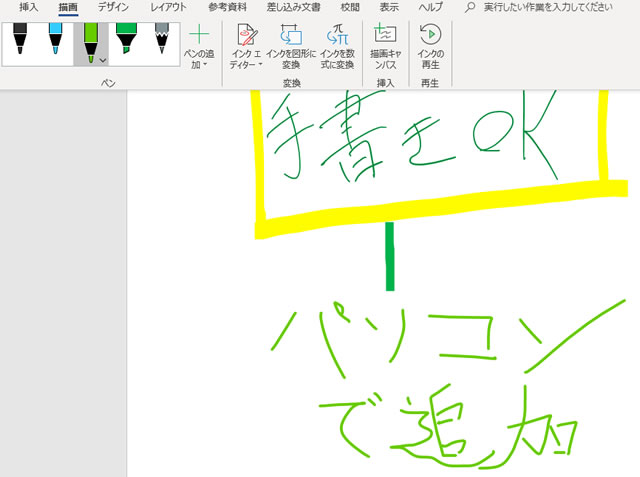
引き続き、パソコンでも編集できるようになりました。