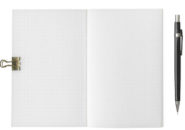このページには広告が含まれる場合があります。
従来のiOSではできなかった作業の一つに
「ファイルの圧縮・解凍」
があります。
メールでの添付ファイルや、メッセンジャーでのファイル送信の際に、容量の大きいファイルであればファイルを圧縮してからやり取りする、という場面はよくありますよね。
また、セキュリティ的にも圧縮時に「パスワード」を掛けたりする場合もあります。
iPadOSの登場により、Windowsなどのパソコン作業ではおなじみだったこれらの作業が、iPadでもできるようになったわけですが、今回はそんなiPadOSで利用できる「圧縮・解凍アプリ」として「iZip」アプリの使い方を見ていきたいと思います。
iZipをインストール
まずは「iZip」を端末にインストールします。
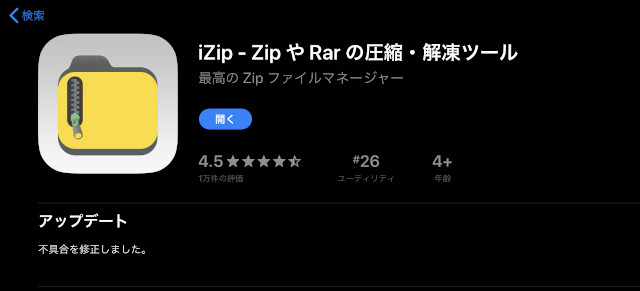
「iZip」を起動すると、トップ画面が表示されます。
設定の変更や圧縮・解凍するファイルの場所を選択する画面などが表示されます。
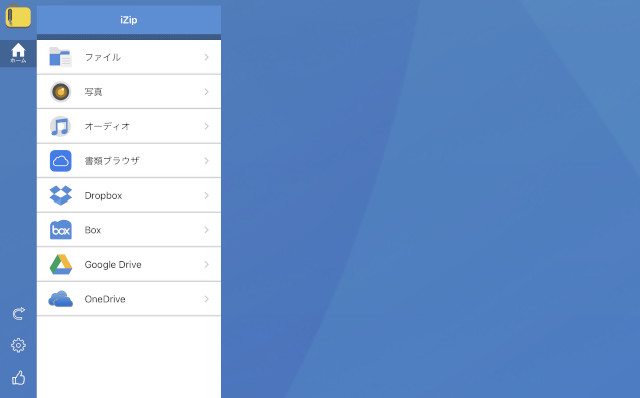
写真やオーディアオファイルなどは、「iZip」にアクセス権がなければ、iPadのプライバシー設定でアクセス権を与えてください。
写真の圧縮・解凍
iCloudに保存されている画像ファイルを圧縮してみます。
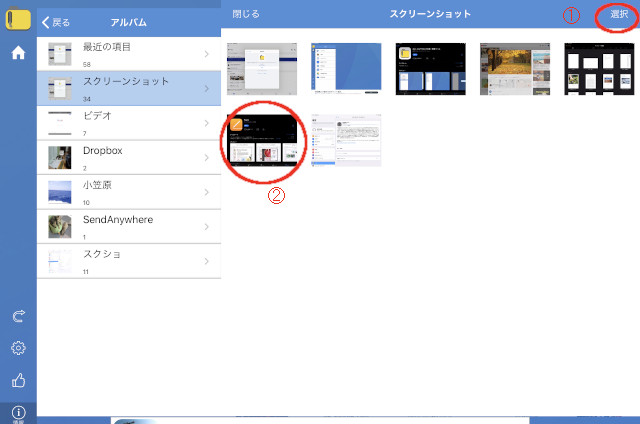
左側のツリーから「写真」をタップすると、iCloudやその他のクラウドドライブに保存されている写真データが表示されます。
今回は、スクリーンショットで保存した画像を圧縮してみます。
サムネイルが表示されている状態で、画像をタップすると画像が拡大し、大きなサイズで画像の内容を書くに飲できます。
目的の画像が見つかったら、右上の「選択」をタップします。(①)
画像をタップします。(②)
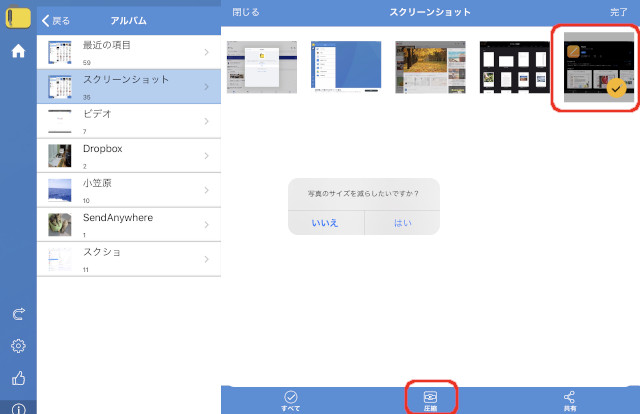
タップした画像にチェックマークが付き選択された状態となります。
画面下にある「圧縮」をタップすると、「写真のサイズを減らしたいですか」とメッセージが表示されます。
「はい」か「いいえ」で返しますが、どちらをタップしても写真は圧縮されます。
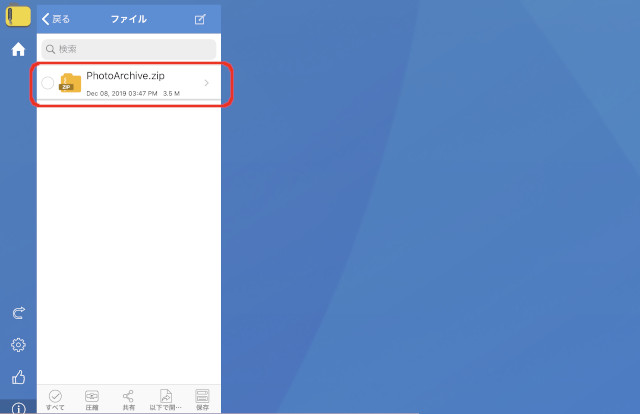
アーカイブされたファイルが作成されます。
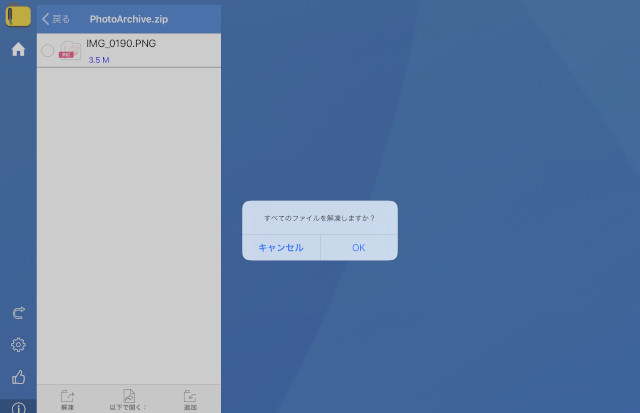
このファイル名をタップすると、圧縮ファイルの中身が表示され解凍するかを聞かれます。
解凍する場合は「はい」をタップします。
ファイルの削除
「iZip」で作成したファイルだけは、このアプリ内で削除ができます。
先程作成した圧縮ファイルを左へ少しスワイプします。
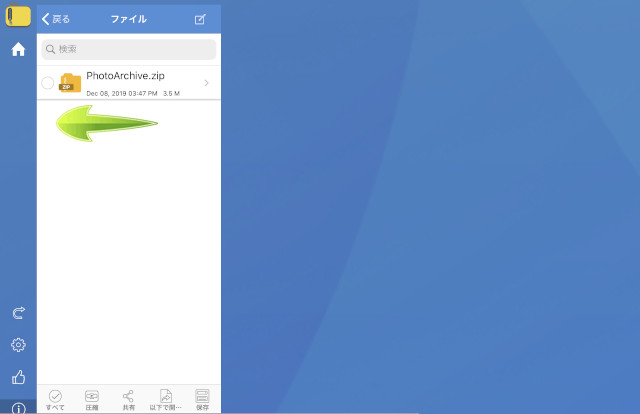
左へスワイプされたファイルは、右側に削除ボタンが表示されます。
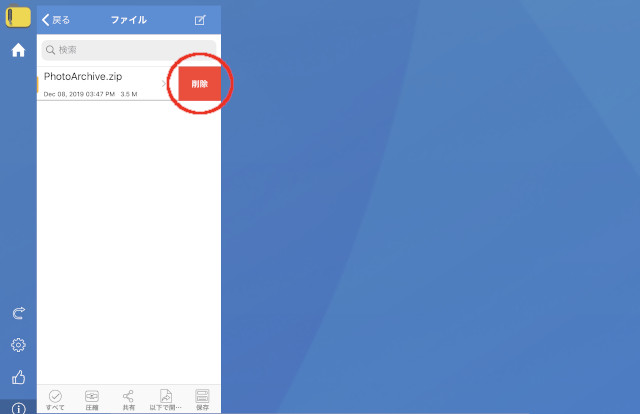
「削除」をタップすると、作成した圧縮ファイルが削除されます。
どれぐらい圧縮される?
Windowsパソコンでも同様ですが、画像ファイルは圧縮してもそれほど容量に変化はありません。
ここでは、WordファイルやPDFファイルなどがどれくらい圧縮されるのか試してみたいと思います。
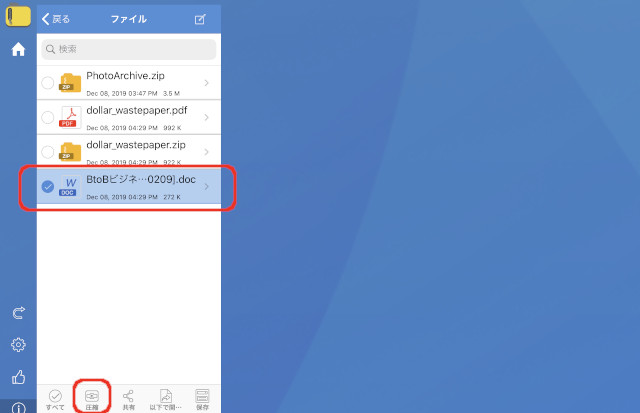
文書ファイルなどは、クラウドストレージやiPad内に保存してあるファイルを呼び出すので、上のように「iZip」内の「ファイル」という場所に一旦入ります。
タップしてチェックを付け、画面下部の「圧縮」をタップします。
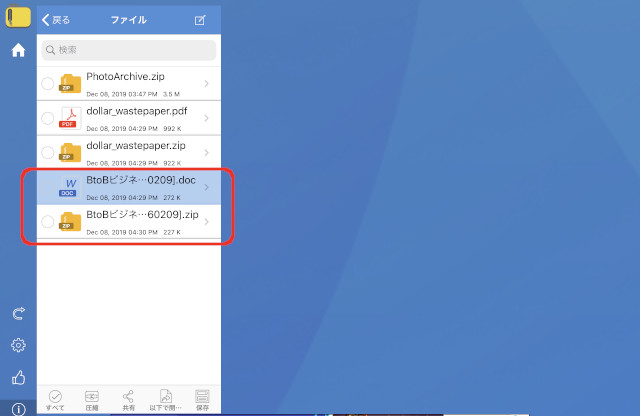
圧縮されたファイルが作成されました。
圧縮前は「272kb」だったのが、圧縮後は「227kb」となっています。
その前に作成したPDFファイルは、圧縮前が「992kb」で圧縮後が「922kb」となりました。
圧縮時のパスワードはPro版が必要
「iZip」は、圧縮時のパスワードをアプリ内の「設定」であらかじめ決めておくことができます。
ただし、この機能は有料版の「iZip Pro」が必要となります。
記事執筆時点で、買い切りライセンスの860円となっています。
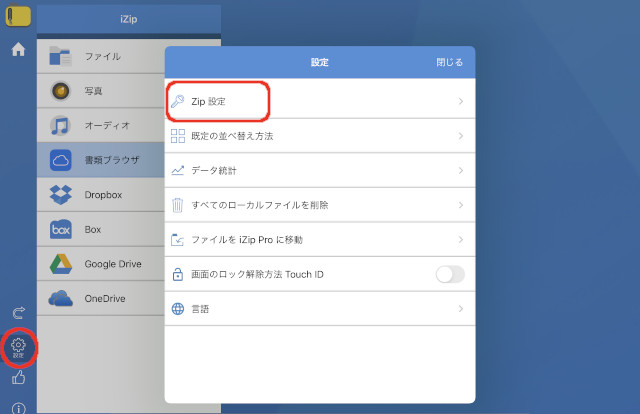
アプリの左側にある「設定」をタップして、表示された一覧から「Zip設定」をタップします。
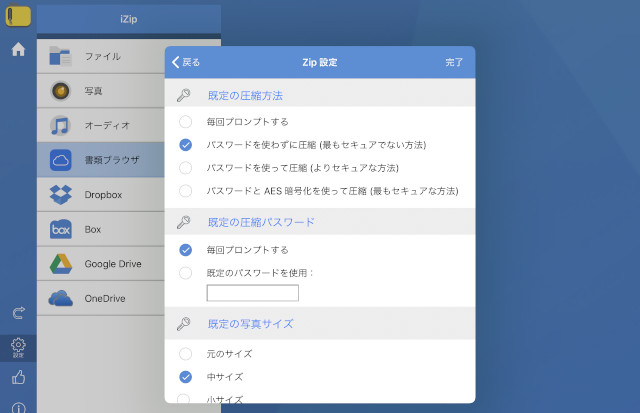
「既定の圧縮方法」では、圧縮時にパスワードを掛けるか、
パスワードを掛ける場合に、毎回決まったパスワードにするか、圧縮の都度パスワードを指定するかなどを設定できます。
圧縮の度に、「毎回プロンプト」するように設定しておくと、圧縮後にパスワードを入力する画面となります。
総括
「iZip」アプリは、他の「圧縮・解凍アプリ」にありがちな
「クラウドストレージのファイルを圧縮するなら有料」
というのがなく、「OneNote」や「Googleドライブ」、「DropBox」など主要なクラウドストレージのファイルでも圧縮できるのが特徴です。
また、圧縮時も
「広告を試してみないと圧縮できない」
などの制限などがまったくないので、パソコンで使ってきたような圧縮作業と同じような感覚で使えると思います。
とは言え、無料版では上にも記載したように、
「圧縮時のパスワードを掛けられない」
「画面復帰の際にPro版への移行を広告される」
「常に広告が表示される」
などの使い勝手の悪さはあります。
それでも、入れておいて損はないアプリと言えるかもしれません。
共有からメールなどでファイルを送る際にも、そのまま圧縮して添付するような作業も簡単にできますから、またパソコンと同じ感覚で新たな作業ができるようになったわけです。
圧縮・解凍が解禁となったこれからは、この手のアプリはどんどん開発されていくでしょう。
今後も無料で使いやすいアプリがたくさん世に出てくる流れを期待したいものですね。