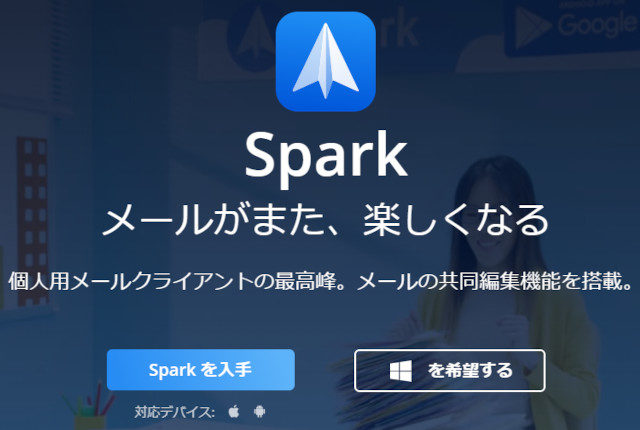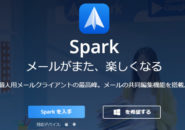AndroidやiOSで使えるメールアプリの「Spark」ですが、もうそろそろWindows版も登場しそうな予感です。
Windowsパソコン以外では、メーラーとしてタブレットでもスマホでも「Spark」をメインに使っている方が増えてきていると思います。
というわけで、現在も進化し続けている「Spark」の特徴を改めて連載していきましょう。
まずは、基本となる「受信トレイ」と「Smart Inbox」についてです。
アカウントカラー
「Spark」でも複数のメールアカウントを設定できますが、「Spark」の場合、設定しているすべてのアカウントに届いたメールを「Smart Inbox」という形で管理できます。
iPad(iPadOS)での画面
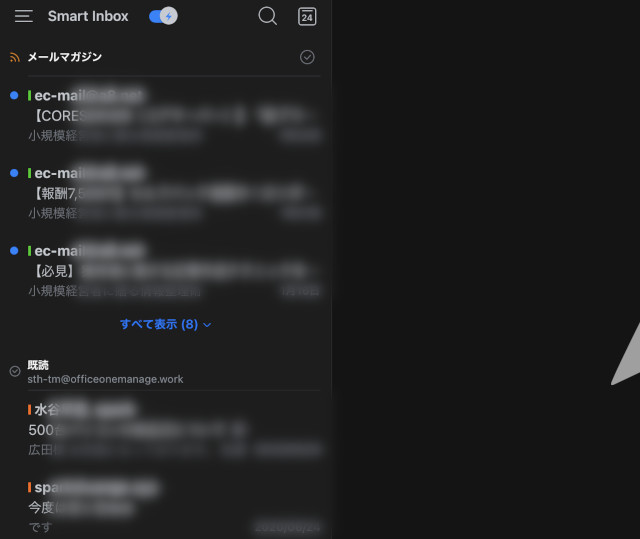
「設定」の「メールアカウント」を確認すると、現在このiPadには3つのメールアカウントが登録されています。
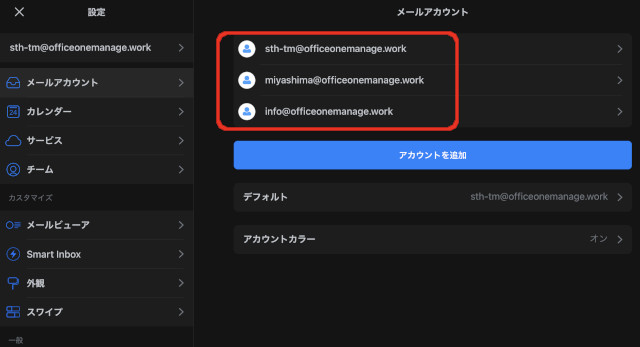
各メールアカウントは、上の「アカウントカラー」を開いた先でそれぞれカラーを設定しています。
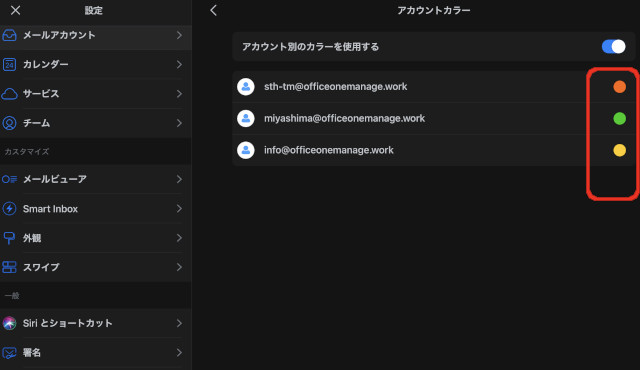
カラーを設定しておけば、「Smart Inbox」ですべてのアカウントのメールが表示されても確認しやすくなります。
Smart Inbox
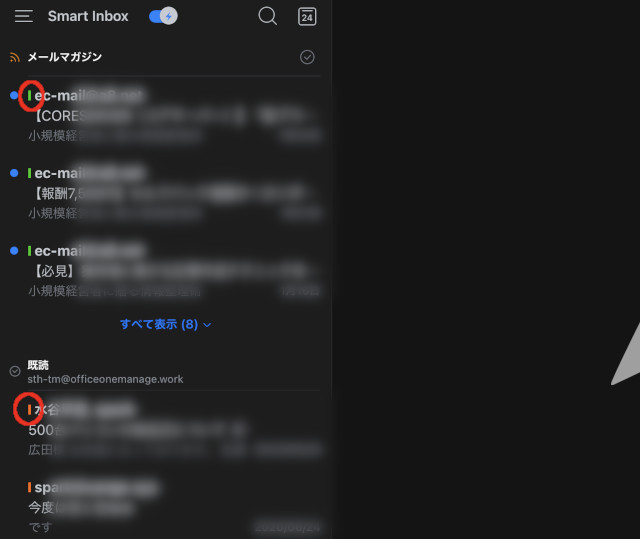
iPadで「Spark」を起動すると、最初に「Smart Inbox」が表示されます。
上の画面を見てみると先頭は、「メールマガジン」という分類で分けられています。
その下は、「既読」になったメールが並んでいます。
「Smart Inbox」に表示されるメールは、すべてのメールアカウントにおいて受信したメールをこのように自動で分類してくれます。
仕事用とプライベート用にメールアドレスを使い分けている場合でも、「Spark」に両方のアカウントを登録しておけば、受信したメールを「Smart Inbox」だけで簡単に確認できるようになるのです。
Smart Inboxの設定変更
「Smart Inbox」の表示は、設定で変更できます。
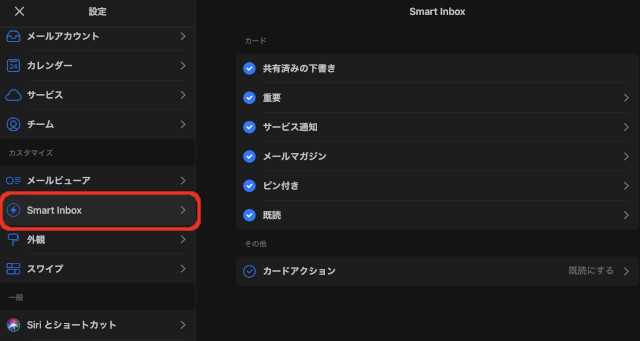
「設定」の「Smart Inbox」をタップすると、メールを分類するカテゴリが「カード」という形で一覧表示されます。
先ほどの画面で表示されていた「メールマガジン」や「既読」も一覧にありますね。
この一覧で、メールを分類しないように設定できます。
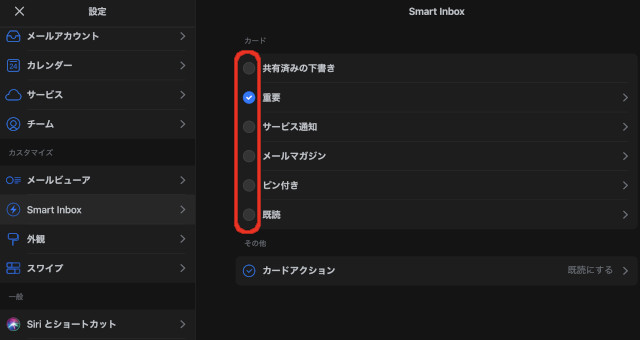
チェックマークをタップすると、チェックが外れます。
「重要」は「Spark」で自動的に分類してくれるカードになりますので、チェックをオフにはできません。
また、各カードではメールをどのように何件表示するかを設定できるようになっています。
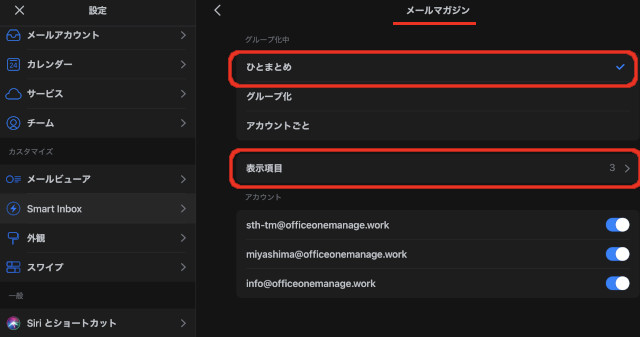
上は、「メールマガジン」を開いたところです。
グループ化のスタイルを「ひとまとめ」にし、表示する件数を「3件」としています。
それでは、グループ化の種類を簡単に見てみましょう。
ひとまとめ
グループ化の方法は、3つあり「ひとまとめ」だと「メールマガジン」に分類されたメールはアカウントにも数量にも関係なくひとまとめで表示されます。
グループ化
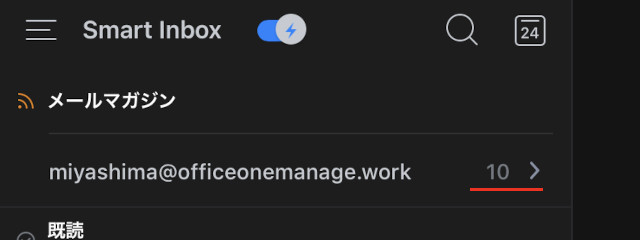
「グループ化」の場合、アカウントごとにグループ化されます。
miyashima@に10通のメールマガジンが来たのなら、上のようにグループ化します。
アカウントごと
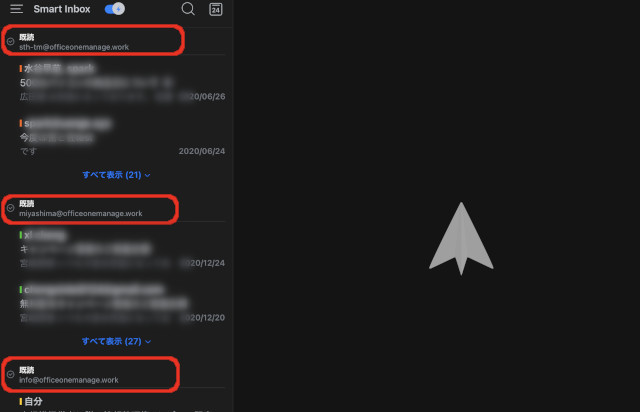
「アカウントごと」であれば、各アカウントごとに表示できます。
合わせて、表示する件数を指定しておけば、各アカウントごとに決まった件数だけ表示されるようになります。
受信トレイを開くには
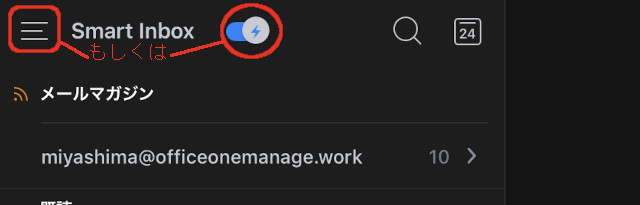
「Smart Inbox」ではなく、各アカウントの受信トレイを開く場合は、上の赤く囲んだ部分をどちらかタップします。
左の「三本線メニュー」を開いた場合は、アカウントごとに受信トレイを選択できるようになります。
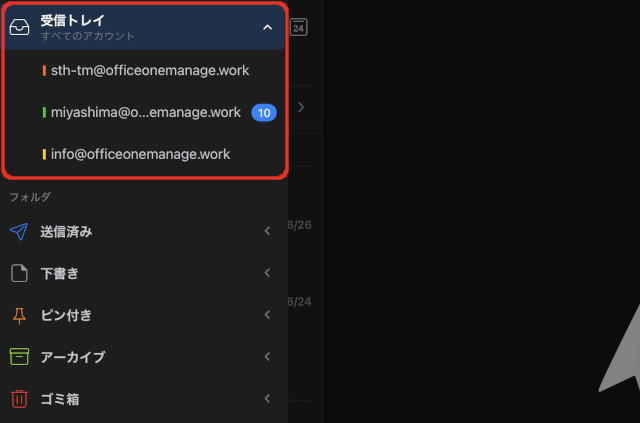
表示される形は、「Smart Inbox」での表示と同様になります。
カードごとにメールが分類され、設定された件数で表示されます。
総括
「Spark」を使う上で、複数アカウントの受信トレイの表示をある程度自由にカスタマイズでき、自動で分類してくれる「Smart Inbox」の存在は大きいですね。
アカウントごとの受信トレイの表示もできるので、自分の使いやすい方法を選択しながらうまく活用してみてください。
さて、次回は「ピン留めとスヌーズ」について見ていきたいと思います。