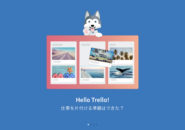前回、カードの作成からコピーや削除などのカードそのものに対する操作を行ってきました。
今回は、作成したカードの中身の編集について見ていきたいと思います。
目次
カードの説明を記入する

前回までは、カードをタップして開いた後に、右上の「・・・」から各設定を変更してきました。
今回は、カードの中身、つまりプロジェクト内容となるデータを編集していきます。
まずは、「タップして説明を追加」の部分をタップして、カードの説明を入力してみましょう。

カードの説明が入力できたら、右上の「完了」をタップします。

カードの一覧に戻ると、「説明」が入力されている場合のアイコンが表示されるようになりました。
カードの期限を設定する

作成したプロジェクトに対して、期限を設ける場合にこの設定を使用します。
カードを開き、「期限」をタップします。

期限となる日時を設定します。
ドラッグで日付や時間を調整することができます。
設定できたら、「完了」をタップします。
なお、現在の日時と設定した期限の差によって、カードに表示されるカラーに違いが現れます。
設定した期限を過ぎた場合

設定した期限を過ぎてしまうと、カードに表示された日時が赤で表示されます。
設定した期限が近づいてきた場合

設定した期限は過ぎていないけれど、だんだん近づいてきたよ、と言う場合には日時が黄色で表示されます。

なお、ボードの管理者となっているメンバーが登録しているメールアドレス宛てに、設定している期限に近づいたプロジェクトがあることを教えてくれるメールが到着します。
設定した期限がまだまだ先の場合

設定した期限がまだまだ先なのであれば、日時は黒で表示されます。
設定した期限までに完了した場合

設定した期限までにプロジェクトが完了した場合、チェックマークを付けましょう。
完了のチェックマークが付けば、カードの日時が緑色に変化します。

以降、このカードの期限が過ぎてもカラー表示が変わることはありません。
ラベルを設定する

カードには、そのプロジェクト内容に合わせてラベルを貼っておくことができます。

カードを開き、「ラベル」をタップすると、ラベルウィンドウが表示されます。
デフォルトで作成されている色やラベルを分類するためのラベル名が表示されます。
一番上の緑色のラベルを編集してみます。
ラベルの右側にある「鉛筆マーク」をタップします。

「ラベルを編集」ウィンドウが表示されます。
「名前」の入力欄に、ラベルの表示名を入力します。

ここでは、「要確認」と入力してみました。
入力できたら「完了」をタップします。

「要確認」となった緑色のラベルを「12月にやること」カードに指定します。

カードを開いた時のラベルを見てみると、ラベル名も表示されるようになります。
ただし、リスト内に表示されたカードには、ラベル名は表示されません。
新しくラベルの色を追加する
デフォルトで用意されているラベルの色以外に、後から自分で追加することもできます。
ただし、追加できる色はあらかじめ決められたものとなります。

「ラベル」ウィンドウで、右上の「+」をタップします。

追加できるラベルの色の一覧が表示されます。
元々用意されている色と同じ色でも追加できます。

ここでは、ピンク色を追加してみました。
使用できるラベル一覧の一番下にピンクが追加されたのが分かります。
追加したラベルの色を削除する
今度は、逆に追加したラベルのピンク色を一覧から削除してみます。

ピンク色のラベルの「鉛筆マーク」アイコンをタップして、「ラベルを編集」ウィンドウを表示します。
ピンク色にチェックが入っていることを確認して、一番下の「スライドしてラベルを削除」を右に向かってスライドします。

ラベルの一覧からピンク色が削除されました。
もし、ピンク色のラベルを指定していたカードがある場合は、ラベルの一覧からピンク色を削除した時点で、カードに貼り付けたピンク色のラベルも一緒に削除されてしまいます。
メンバーを追加する

作成したカード、つまりプロジェクトに参加してもらうメンバーを追加することができます。
カードを開き、「メンバー」をタップします。

カードに参加できるメンバーの一覧が表示されます。
ここでは、追加したいメンバーである「佐藤春美」をタップします。

カードに「佐藤春美」がメンバーとして参加できました。
カードに参加してもらうにはボードに招待しないとダメ
カードにメンバーを追加すること自体は簡単にできますが、そもそもボードにそのメンバーが招待されていないとカードに参加することはできません。
ここの例で言うなら、「iPadでのTrello利用方法」ボードに「佐藤春美」が参加している必要がある、ということになります。
それでは、ボードに新しくメンバーを招待する方法を見ていきましょう。

ボードの設定(・・・)をタップして、メンバー欄の「招待する」をタップします。

「メンバーの招待」ウィンドウで「名前」もしくは「メールアドレス」を入力して検索します。

招待したいメンバーが検索されたら、「+」をタップして、メンバーを追加します。
ボードに招待されたメンバーは、そのボードで管理されているカードも参加できるようになります。
もし、カードの管理に参加していたメンバーが、管理元である「ボード」のメンバーから削除されてしまった場合、「ボード」にアクセスできなくなるのはもちろん、その「ボード」で管理されていたカードにもアクセスすることができなくなります。
ボードに招待されている場合は、カードのメンバーとして割り当てられていようが割り当てられていまいが、カードの内容を確認することは可能です。
今回の例で言えば、「佐藤春美」を「12月にやること」カードにメンバーとして割り当てなくても、「佐藤春美」は「12月にやること」カードを参照することができる、ということになります。
続きは次回
今回は、カードの中身の編集の内、前半部分を見てきました。
次回は、チェックリストの使い方やコメントの投稿、添付ファイルの投稿などを見ていきたいと思います。























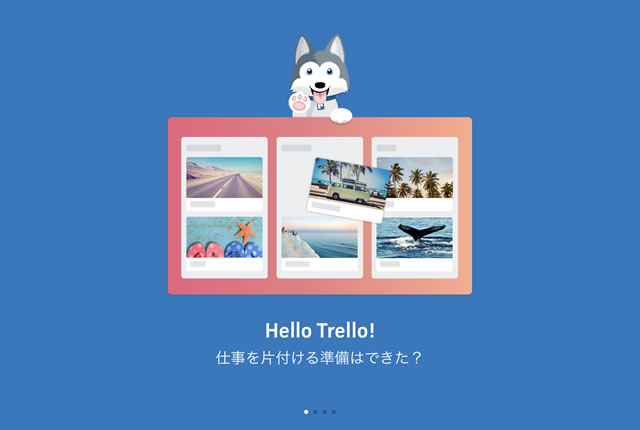
![[連載]3.iPad Proで使うプロジェクト管理ツール「Trello」!カードの操作](https://officeonemanage.work/wp-content/uploads/2018/12/trello-top-120x120.jpg)