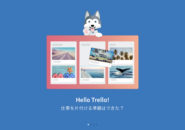このページには広告が含まれる場合があります。
タスク管理アプリの中でも、機能が豊富で人気の「リメンバーザミルク」ですが、
前回は、主にパソコンで使う操作となるであろう「メールによるタスク追加」について見ていきました。
今回は、タスクの管理を行うメインデバイスとなるスマホでの操作を見ていきたいと思います。
※画面はAndroidスマホとなります。
目次
スマホで登録する
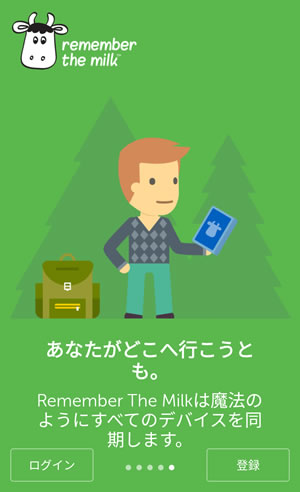
スマホで最初に「リメンバーザミルク」を起動し、アカウントに新規登録するかログインするかを選びます。
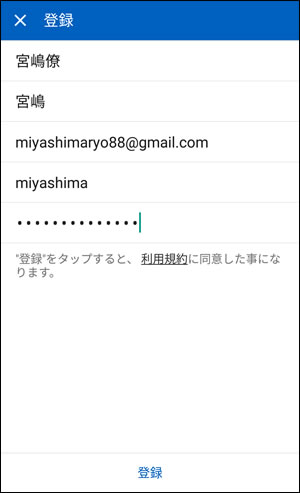
新規登録の場合は、名前とメールアドレス、パスワードを入力して「登録」ボタンをタップします。
既にアカウントを持っている方で最初に起動した場合は、ログインしてください。
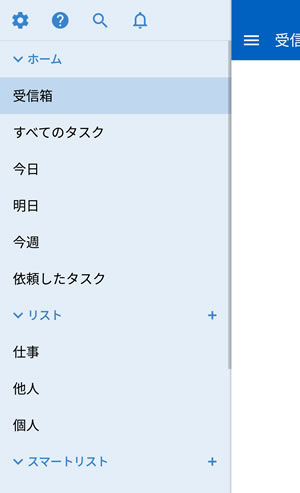
左側に表示されるサイドメニューは、パソコンのブラウザで見た表示と変わりありませんね。
タスクを新規追加する
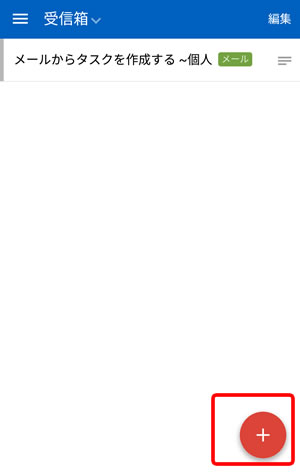
リストの一覧から「受信箱」をタップすると、受信箱リストに現在登録されているタスクの一覧が表示されます。
新しくタスクを追加する際は、画面右下の「赤い+」をタップします。
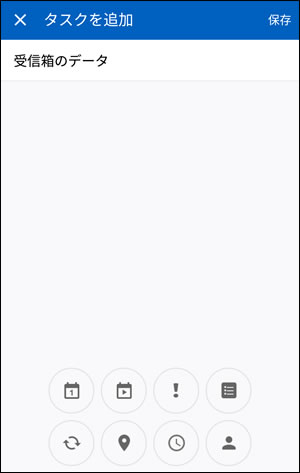
タスク名を「受信箱のデータ」として右上の「保存」をタップします。
タスク名を入力すると、下に「締め切り」や「重要度」、「場所」などのオプションを選ぶことができますが、後からでも設定できますのでこの時点では設定をしなくても問題ありません。
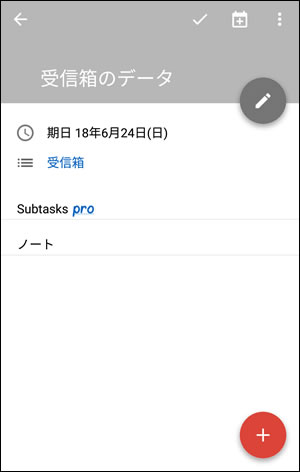
「受信箱のデータ」タスクをタップすると、画面が切り替わります。
期日は、作成日が入りますが、この設定は後から変更することができます。
タスク内を編集するには、右上の「ペンマーク」をタップします。
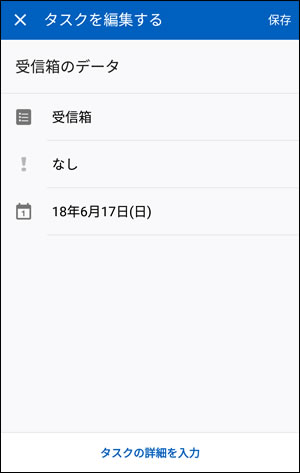
最初に、「このタスクが登録されているリスト名」、「重要度」、「期日」が表示されます。
これらは、それぞれ記載されている文字をタップすると編集することが可能です。
それ以外のオプションを設定する場合は、画面下部の「タスクの詳細を入力」をタップします。
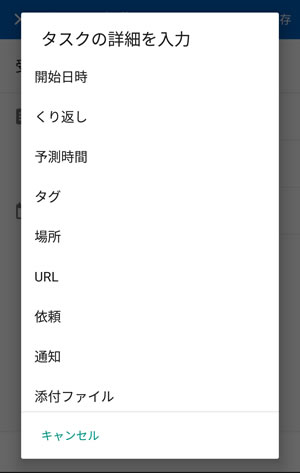
タスクの詳細は、上のような項目を設定することができます。
この中で、無料版では利用できない項目として「添付ファイル」が挙げられます。
すべてのタスクを閲覧する
パソコンやスマホなどで作成していったタスクは、左側メニューの
「すべてのタスク」
をタップすると、確認することができます。
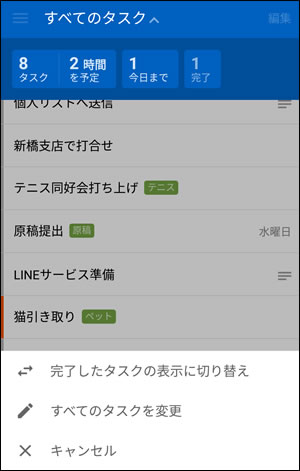
「すべてのタスク」リスト内に保存しているタスク名の一覧が表示されている時に、タイトルの「すべてのタスク」と書かれている部分をタップすると、現在のタスクの詳細を確認することができます。
「タスクの総数」、「予定時間の入ったタスク」、「期日の入ったタスク」、「完了済みのタスク数」などが数値で表示されます。
また、画面下の方にもメニューが表示されます。
「すべてのタスクを変更」をタップすると、表示されるタスクの順番を並べ替えることができます。
タスクの並べ替えでグルーピングなど高度な機能を使う場合には、有料版へのアップグレードが必要となります。
タスクにノートを追加する
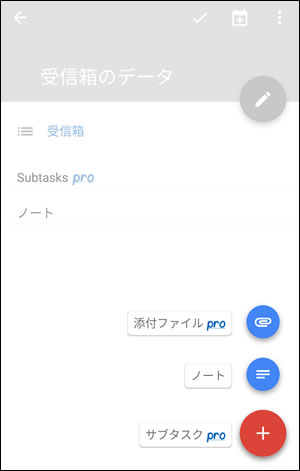
タスクの中にノートを追加していきます。
例えば、「受信箱」リストの中の「受信箱のデータ」タスクの中にノートを追加する場合は、
「受信箱のデータ」を開いて、画面右下の「赤い+」をタップします。
一覧から「ノート」をタップします。
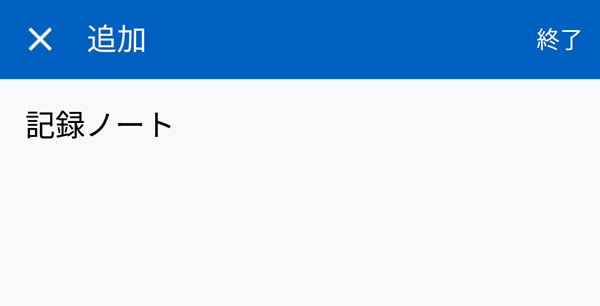
ノート名に「記録ノート」と入力して右上の「終了」をタップします。
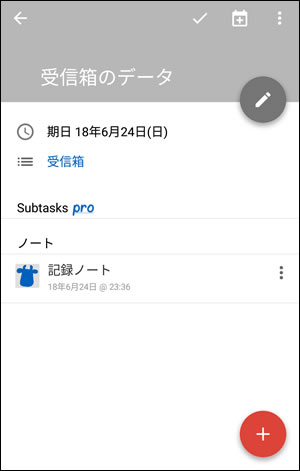
「受信箱のデータ」リスト内に、「記録ノート」ノートが作成されました。
タスクやノートを削除する
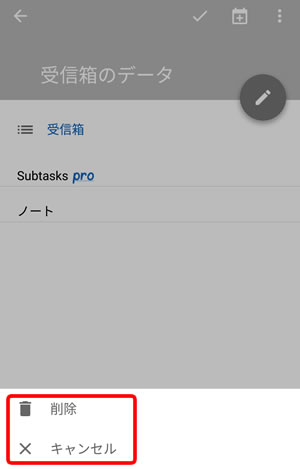
タスクを削除する場合は、該当のタスクを開いて右上の「?」をタップします。
画面下部にメニューが表示され、一覧から「削除」をタップします。
上の場合は、「受信箱のデータ」タスクとその中のノート(0個のノート)がすべて削除されます。
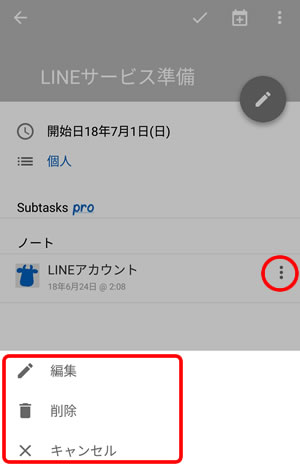
タスク内のノートだけを削除する場合には、ノートの横の「?」をタップします。
画面下部にメニューが表示され、一覧から「削除」をタップします。
上の場合、「LINEサービス準備」タスクは残りますが、「LINEアカウント」ノートは削除されます。
タスクやノート、リストを編集する
作成したタスクは、後から編集することができます。
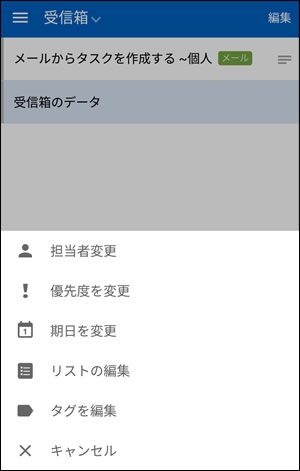
タスクの場合、タスク名をロングタップすると、画面下部にメニューが表示されます。
タスクに対して所属するリストを変更したり、タグを付けたりすることができます。
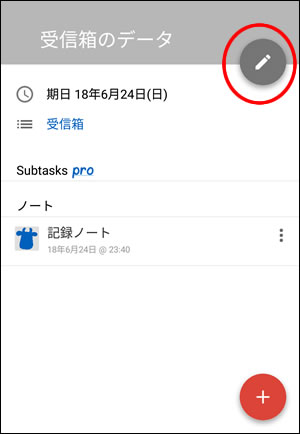
タスク名そのものを編集するには、タスクを開いて右上のペンマークをタップします。
上は、受信箱リストに作成した「受信箱のデータ」タスクを開いたところです。
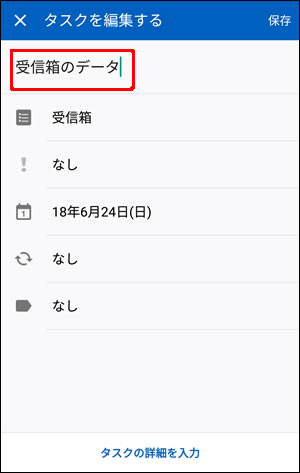
「受信箱のデータ」と書かれているところをタップすると、カーソルが表示されます。
文字を修正して右上の「保存」をタップすると、タスク名が更新されます。
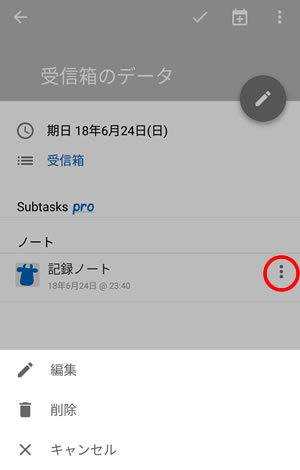
タスク内のノートを編集する場合は、ノート名の横にある「?」をタップします。
画面下部に表示されるメニューから「編集」をタップすれば、ノート名を変更できます。
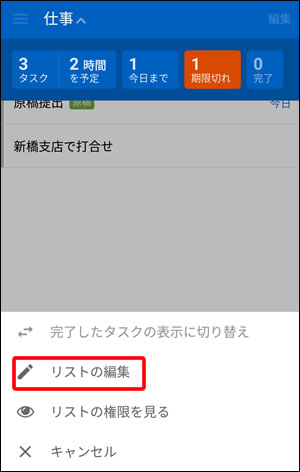
リスト名を編集する場合は、リストを開いた状態で左上のリスト名をタップします。
画面下部にメニューが表示されますので、「リストの編集」をタップします。
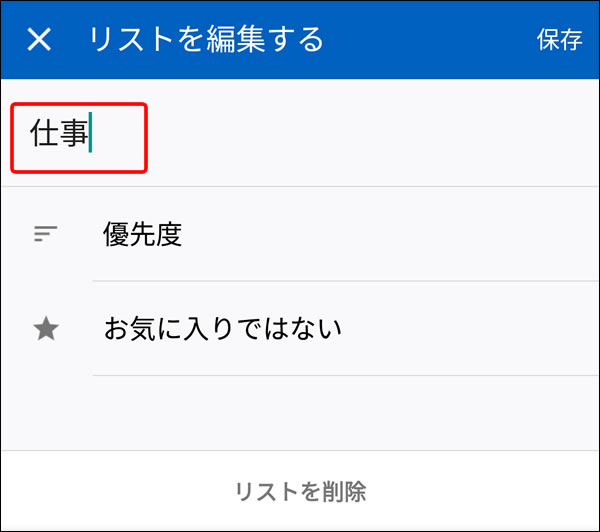
リストの編集画面で、リスト名の部分をタップして名前を変更します。
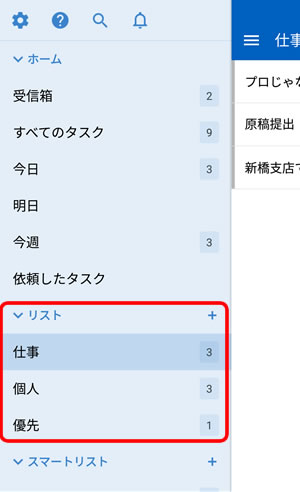
リスト名を変更できるのは、上のように「リスト」の中に作成されたリストのみとなります。
「ホーム」の中にある「受信箱」や「今日」などはリスト名を変更できません。
タスクやノートを完了状態にする
作成したタスクが完了したら、完了のチェックを付けます。
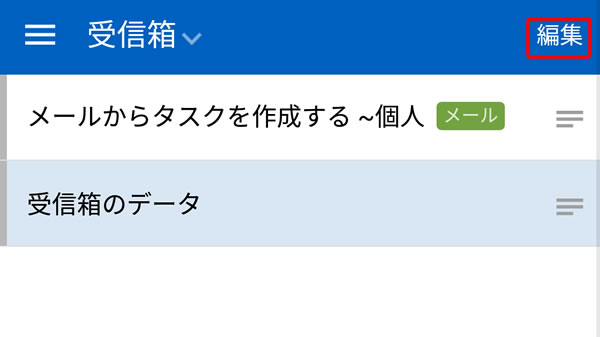
リストを開いたところで、「編集」をタップします。
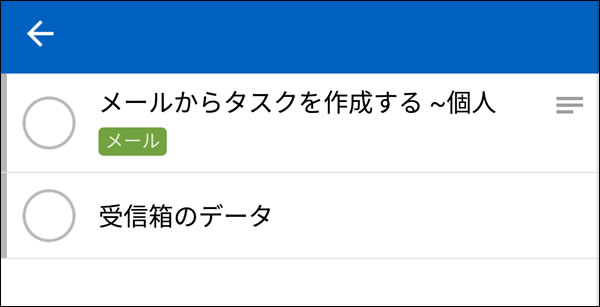
各タスクの前に「〇」が表示されます。
終わったタスク名をタップしましょう。
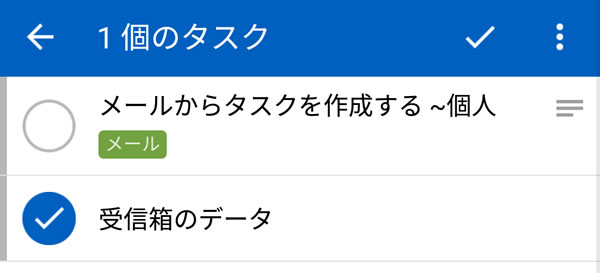
タスクの前の「〇」にチェックマークが表示されます。

完了タスクには、文字の上に棒線が引かれ、終わったことを意味するようになります。
無料版ユーザーは、直近7日間の完了タスクしか確認できませんが、終わったタスクを確認する必要がなければ無料ユーザーで十分でしょう。
リメンバーザミルクのスマホ操作編総括
スマホでの操作を一通り見ても、特に難しい操作はないが、豊富な機能を使えることがお分かり頂けたと思います。
ネックとなるのは、無料版と有料版に違いがあるということになるかもしれませんが、
特に有料版でないと使い勝手が悪い、ということはありません。
というより、有料版での機能はどうしても必要か・・・
と言われればまったくそんな必要はないんですね。
単純に”やること”を管理する上では、無料版で事足りるのです。
パソコンからでもスマホからでも、申し分ないその使い心地の良さを是非体感してみてください!
次回は、スマホでの「スマートリスト」の使い方を見ていきたいと思います。
お楽しみに!