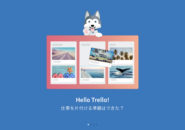このページには広告が含まれる場合があります。
さて、前回までで「ボード」、「リスト」と「Trello」でデータを管理する際の外枠を中心に見てきました。
今回からは、実際にデータを管理する「カード」について詳しく見ていきたいと思います。
目次
カードを新規作成する
前回までで、操作してきた「リスト」の中に新しくデータを管理するための「カード」を作っていきます。
「iPadでのTrello利用方法」と言う名前のボードの中に、2つのリストがあります。
その内、「やったこと」リストの中に、色々なカードを置いてみたいと思います。

現在、「やったこと」リストの中には、「カード」が1枚もありません。
「カードを追加」と書かれたリンクをタップします。

カード名を入力します。

ここでは、「12月にやること」と入力し、「追加」をタップします。
作成された「カード」をタップして開きます。

作成した「12月にやること」カードの中身が表示されました。
入力できる内容は主に以下のようになります。
- カードの説明
- カードのプロジェクトを達成するための期限
- ラベルの貼り付け
- カードのプロジェクトを一緒に行うメンバー
- チェックリストの管理
- アクティビティ(動作)ログの確認
- コメントの入力
- 添付ファイルの送信
各カード単位で、プロジェクトの進行具合の確認や参加するメンバーなどを決めることができます。
アクティビティログも開いたカード単位で確認できるので、このカードの進行具合が一目で分かるようになっています。
カードを他のリストへ移動する
作成したカードは、別のボードや同じボード内の違うリストに簡単に移動させることができます。
メニューから移動先を選ぶ

カードを開いて、「・・・」をタップするとメニューが表示されます。
一覧から「カードを移動」をタップします。

移動先のボードが表示されます。
赤く囲んだボードは、現在開いているボードになります。
それ以外にボードが作成されていれば、緑で囲んだように他のボードも移動先候補として表示されます。

現在開いているボードを選択してみました。
ボード内に作成されているリストがすべて表示されます。
チェックマークが付いているリストは、現在そのリストにカードが存在していることを表しています。
移動したいリスト名をタップすると、カードを移動することができます。
ドラッグアンドドロップで移動する
カードの移動は、ドラッグアンドドロップでもできます。

移動したいリストをロングタップすると、リストが持ち上がったような感じになります。
そのまま、指を画面から離さずに別のリストへドラッグすると、カードを簡単に移動することができます。
カードをコピーする
カードそのものをコピーする

作成したカードは、簡単にコピーすることができます。

コピーしたカードは、同じリスト内に作成されます。
上のように、同じ「カード名」でも同時に存在できます。
もし、違うリストにコピーした場合は、
「一旦同じリスト内に作成されるコピーを違うリストに移動する」
という手順が必要となります。
カードのリンクをコピーする

カードのリンクをコピーすることもできます。
カードのリンクは、ブラウザで開くことができるようになりますが、
「ボードを公開状態」
にしていないと、ブラウザで閲覧することはできません。

「ボードの設定」を開くと、現在の公開状態を確認することができます。
「iPadの利用方法」ボードは、「非公開」となっていますね。
つまり、このボード内のカードはブラウザでは閲覧できない、ということになります。

試しに、コピーした「カードのリンク」をiPadに標準で搭載されている「メモ」アプリにコピーしてみました。
これをブラウザ(ここではSafari)で開いてみます。

ボードが非公開のため、その中のカードのリンクを開こうとしても、
「カードが見つかりません」
と表示されて、カードの中身を確認することはできません。
ただし、ボードに参加できるユーザーであれば、ここから「Trello」にログインすればブラウザでカードの中身を確認することができるのです。
カードをフォローする
「カードのフォロー」とは、そのカード自体に何かしらの変更が加わった時に、「Trello」のホーム画面で通知される機能になります。

カードを開いて、「・・・」をタップします。
一覧から「フォローする」をタップします。

カードをフォローすると、リストを閲覧したときのカードに、「目のアイコン」が表示されるようになります。
では、カードの中身を編集してみましょう。

カードを開きます。

説明、期限、ラベルを加えてみました。

Trelloの「ホーム画面」に戻ってみます。
画面左側を更新するのに、上からスワイプして画面を更新してみてください。
このホーム画面に、フォローしているカードの変更内容が通知されるようになります。
「タスクの期限が設定された」や「コメントが追加された」など、カードに変更が加わった時は、このように通知されるようになるのです。
見落さないようにしたいカードは、とりあえず「フォローする」状態にしておいた方がいいでしょう。
カードのアーカイブと削除
必要のなくなったカードは、リストから消去することができますが、その方法は
「アーカイブ」と「削除」の2種類があります。
アーカイブ
カードを完全に削除しないまでも、いつでもリスト内に復帰できるようにしておく状態を「アーカイブする」と言います。

カードを開き、右上のメニューをタップします。
一覧から「カードをアーカイブ」をタップします。

カードが「アーカイブ済み」となり、カードの色も変化します。
アーカイブしたカードは、いつでも確認、また元のリスト内に戻すことができます。
とりあえず、今アーカイブしたカードを確認してみましょう。

「ボード」の「・・・」をタップします。(①)
「アーカイブアイコン」をタップします。(②)
アーカイブされたカードやリストの一覧が表示されます。
先程、アーカイブした「12月にやること」カードが表示されていますね。

アーカイブされたカードをタップして開き、メニューの一覧を確認すると、「カードをアーカイブから戻す」という項目に変化しています。
これをタップすると、いつでもカードをリスト内に戻すことができます。
削除

カードを完全に削除したい場合は、カードのメニューの一覧から「カードを削除」をタップします。
カードを検索すると・・
Trelloでも、大量に作成されたカードを検索する機能があります。

画面上部の「虫眼鏡アイコン」をタップすると、検索文字を入力する枠が表示されます。
試しに、先程アーカイブしたカードを検索するため、「12月」と入力してみます。

検索されたカードは0枚となりました。
アーカイブされたカードは、このカード検索では対象とならない、ということになります。
検索窓を閉じるには、「×」をタップします。
続きは次回
今回は、カードのいわば外枠の操作について色々と見てきました。
次回は、作成したカード内部の操作について見ていきたいと思います。























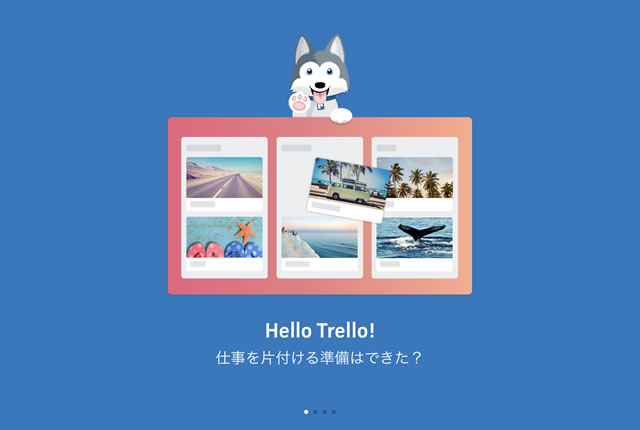
![[連載]1.iPad Proで使うプロジェクト管理ツール「Trello」!ボードとは?!](https://officeonemanage.work/wp-content/uploads/2018/12/trello-top-120x120.jpg)