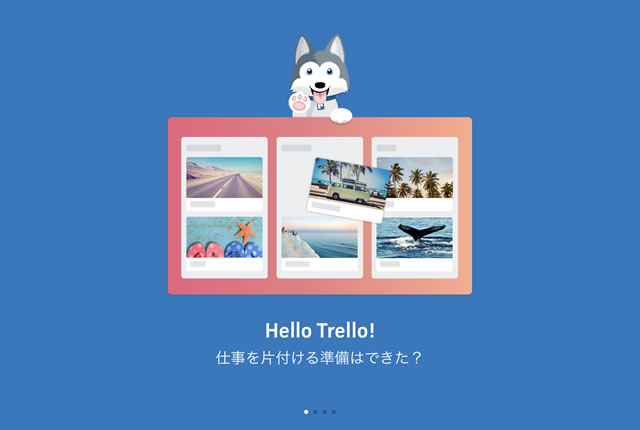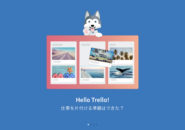このページには広告が含まれる場合があります。
前回、カードの編集、つまりプロジェクトの中身を編集する方法を操作してみました。
![[連載]4.iPad Proで使うプロジェクト管理ツール「Trello」!カードの操作②](https://officeonemanage.work/wp-content/uploads/2018/12/trello-top-120x120.jpg)
今回もカードの編集の続きを見ていきたいと思います。
目次
チェックリストを作成する
「To-Doリスト」を使っている方には、おなじみの「チェックリスト」ですが、「Trello」でもカード内にチェックリストを作成することができます。

「チェックリスト」をタップすると、「項目を追加」という枠が作成されます。
と同時に、次の「チェックリスト」が自動で作成されます。

「三角マーク」をタップすると、項目の表示・非表示を切り替えることができます。(①)
「項目を追加」にはチェックリストの内容となる項目を入力することができます。(②)
「チェックリスト」と表示されている文字は、自分で好きなように書き換えることができます。(③)

試しに”部署ごと”にチェックリストを分けるように作成してみました。
元々、「チェックリスト」と書かれていた部分を「営業部」、「経理部」と書き直しています。
つまり、この2つはリストの見出し的な役割を果たします。
チェックする内容として、「営業部」に2つ、「経理部」にも2つのチェック項目が作成されています。
他にもチェックリストの見出しとして部署を追加したい場合は、「チェックリスト」と表示されている部分をタップして、追加していきます。
チェックリストの完了を管理する
作成したチェックリストが完了した場合は、チェックを付けましょう。

項目をタップすると、チェックマークが入りリストの内容に打消し線が引かれます。
パソコンのブラウザ版やAndroid版は色々できる
■パソコンのブラウザ版の画面
「iPad」での操作は、チェックリストに対してチェックを付けるだけですが、「パソコンのブラウザ版Trello」や「Android版Trello」の場合は他にも色々と操作をすることができます。
■Android版の画面


- 達成率バーの表示
- 完了タスクを非表示
- リストの削除
特に3つ目の「リストの削除」は重要です。
現状、「iPad」での操作では、追加したリストを削除することができません。

上のように、「チェックリスト」をタップすると新しいリストが作成され、これはiPad上で消すことができないのです。
チェックリストを整理するために、消去したい場合には「パソコンのブラウザ版」や「Android版」での処理が必要となります。
コメントを投稿する
カード内に備忘録としてコメントを残すこともできます。

「コメント」と書かれている入力枠に、自由に入力して「保存」をタップします。

コメント欄に、投稿したコメントが表示されます。

コメントの設定(「・・・」)をタップすると、「編集」や「削除」ができます。
iPadで閲覧する場合は、自分が投稿したコメントの編集も削除もできますが、他のメンバーが投稿したコメントに対しては何の操作もできません。

上の画面は、「iPadでのTrello利用方法」ボードの管理者である「宮嶋僚」がログインしている画面で、投稿されたコメントを見ているものです。
自分の投稿したコメントは「・・・」が表示されますが、「佐藤春美」が投稿したコメントについては「・・・」が表示されていないことが分かりますね。
しかし、「チェックリスト」と同様に、この「コメント」についても、「パソコンのブラウザ版のTrello」や「Android版Trello」では動作が違うのです。


この「ボードの管理者」である「宮嶋僚」がログインしている画面で確認してみると、「佐藤春美」のコメントに対しては、返信や削除もできるようになっています。
つまり、iPadでは、ボードの管理者でさえも他のメンバーの投稿を閲覧することしかできないというわけです。

一方、標準メンバーである「佐藤春美」がログインしている「パソコンのブラウザ版のTrello」や「Android版Trello」で画面を確認してみると、他のメンバーの投稿に対しては削除をすることはできず、返信しかできないようになっています。
コメントに対して絵文字で表現する
投稿されたコメントに対して絵文字で感情を表現することができます。

コメント欄の「絵文字マーク」をタップすると、様々な絵文字が表示されます。
好きな絵文字をタップすると、コメント欄にその絵文字が表示されます。

絵文字を消去する場合は、挿入された絵文字をもう一度タップします。
メンションを使う
メンションを使うと、特定のメンバーを強調してコメントを送信することができます。

上の画面は、「宮嶋僚」がメンションを使ってコメントを送信した画面です。
左側は、「宮嶋僚」がログインしている画面、右側は「佐藤春美」がログインしている画面となります。
「佐藤春美をメンションした」つまり「佐藤春美宛」のコメントですから、右側の「佐藤春美」がログインしている画面でそのコメントを見てみると、メンションされた佐藤春美のユーザー名である「satouharumi」が青字で強調されます。
逆に「佐藤春美」でログインしていない画面では、メンションされたユーザー名は黒字のままとなります。
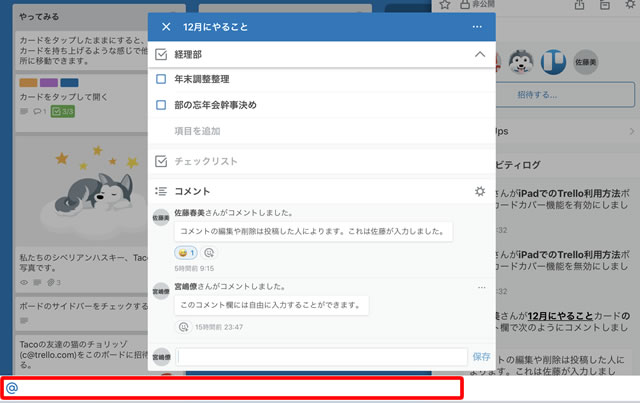
コメントにメンションを付ける場合は、コメント入力枠をタップした時点で、下にメンションを入力する枠が表示されます。

ボードに登録されているメンバーが表示されます。
目的のメンバーをタップします。

メンションを指定すると、半角スペースが自動的に入り、その後にコメントの続きを入力できるようになります。
入力できたら、保存をタップします。
ユーザー名の変更は、「プロフィールの編集」からできますが、現状iPadなどのiOSやAndroidでは、プロフィールの編集を行うことができません。
プロフィールを編集する場合は、パソコンのブラウザ版から行う必要があります。
ファイルを送信する
カードには、添付ファイルを送信することができます。

コメント入力枠の右端に「クリップ」のアイコンがありますので、これをタップします。
現状は、クラウドストレージからアップロードすることはできませんが、iPad内の写真やファイルなどを添付することができます。

無料版だと、カード内に送信できる添付ファイルは「10MBまで」となっています。
誰もコメントを投稿できないようにする
Trelloの無料版では、コメントの設定として
「誰もコメントを投稿できないようにする」
こともできます。

「ボードの設定」をタップして、一覧から「コメントの許可設定」をタップします。

無料版では、この2つを選択することができます。
デフォルトでは、「ボードに参加しているメンバー」であれば、誰でもコメントをすることができるようになっていますが、コメントの投稿機能を完全に無効化することもできます。
総括
外出先にiPadを持っていけば、例え社内にいなくても「Trello」で様々なプロジェクトの進捗具合を簡単に登録・参照することができそうですね。
これまで見てきたように「Trello」を使用する各OSによって、できること・できないことの違いが若干ありました。
しかし、ボードやリスト、カードの管理全般はパソコンのブラウザで行えば、後はデータを入力・参照するタブレットやスマホなどの各デバイスは同じように使うことができます。
また、iOSの場合「バージョンが11以降」でないと対応していないので、古いiPadを利用しているけれど「11以降」へiOSのバージョンアップができる方は、先にバージョンアップを済ませておく必要があります。
社内で利用することはもちろん、「買い物リストの作成」や「読んだ本の管理」などプライベートで使う上でも十分なアプリだと思います。
他アプリとの連携機能も今後増えていくでしょうし、これからの「Trello」のアップデートに期待したいところですね。