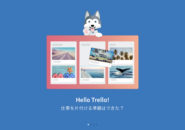Googleの予定管理アプリである「ToDo リスト」もシンプルに使えて、同じGoogle製品と相性のよいアプリとなっています。
マイクロソフトの「To-Do」アプリよりも若干シンプルなその構成で、
使う側の「やることリスト」を簡潔にまとめることができるでしょう。
Androidスマホで使う
新しいリストを作成する
「ToDo リスト」アプリは、予定を管理する一番大きい項目を
「リスト」
と言う形で管理し、そのリスト内にまとめていく仕事を
「タスク」
として管理していきます。
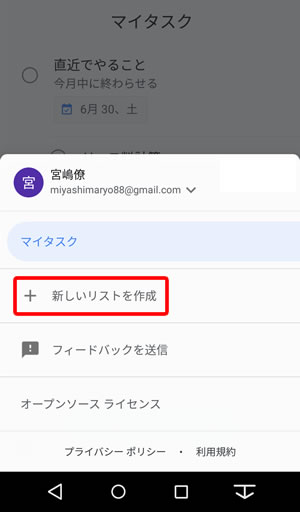
「ToDo リスト」アプリを起動し、画面左下の「≡」をタップします。
現在、「マイタスク」というデフォルトで用意されている「リスト」だけが存在しています。
「+新しいリストを作成」をタップして、リストを作成します。
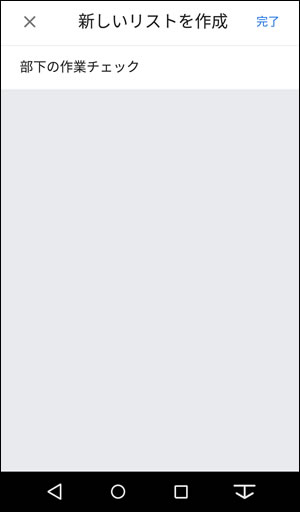
ここでは、「部下の作業チェック」と言う名前のリストを作成してみました。
リストにタスクを作成する
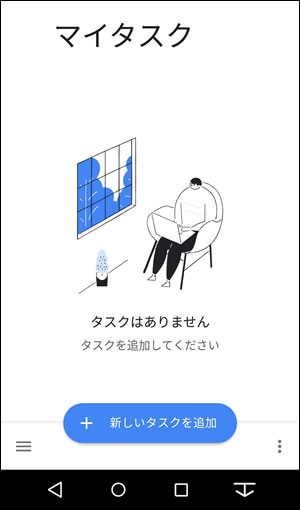
リストにタスクが1つも登録されていない場合、上のような画面が表示されます。
デフォルトの「マイタスク」リストに何も登録されていないので、タスクを追加してみたいと思います。
「+新しいタスクを追加」をタップします。
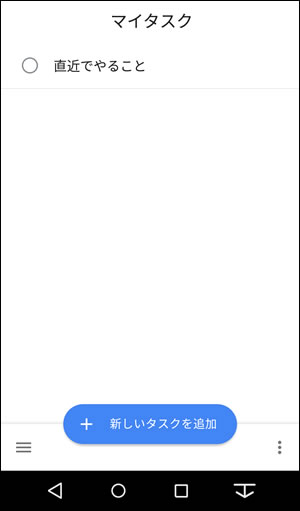
「直近でやること」タスクを追加しました。
作成したタスクをタップすると、詳細を設定することができます。
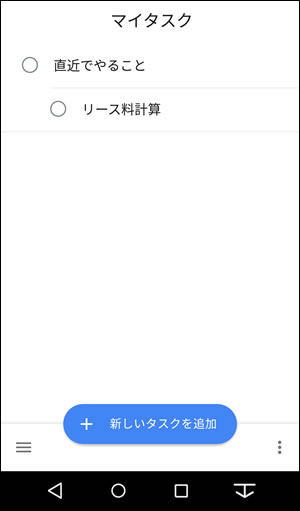
1つのタスクには「サブタスク」を追加することができます。
「タスク -> サブタスク」の2階層までで、サブタスクに新たなサブタスクを追加することはできません。
上は、「直近でやること」タスクに「リース料計算」というサブタスクを追加したところです。
タスクにメモや期限を設定する
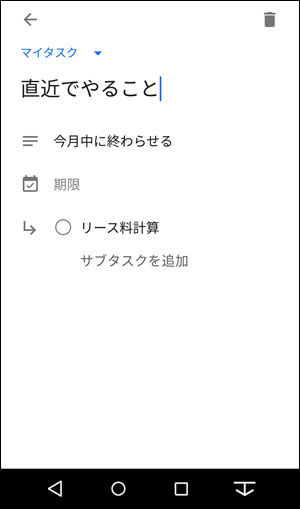
作成したタスクについて、簡単なメモを書いたり、そのタスクについての期限を設定することができます。
「直近でやること」タスクには、「今月中に終わらせる」というメモを記載してみました。
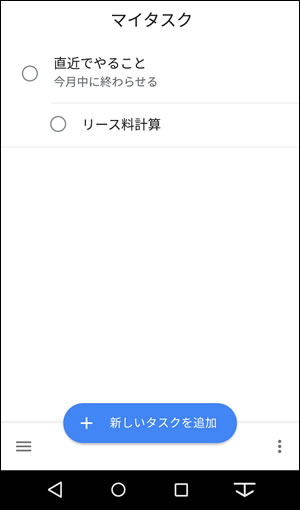
タスクの一覧に戻ると、先程記載したメモも一緒に表示されるようになります。
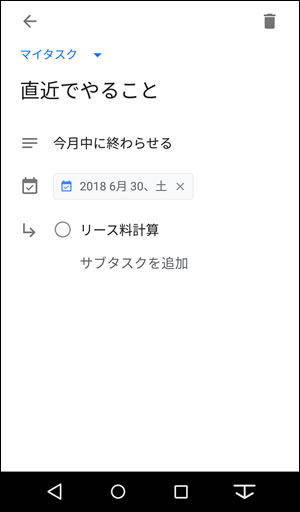
タスクには、「期限」を設けることができます。
これはシンプルで、そのタスクが完了となる期限の設定となります。
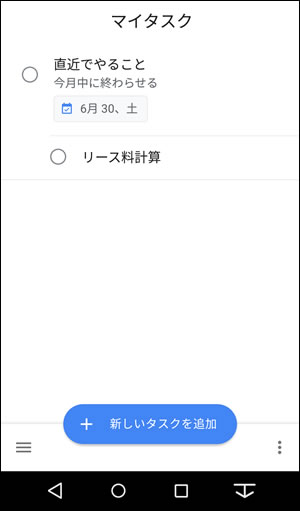
タスクの一覧に戻ると、設定した詳細も合わせて表示されます。
ここでは、メモ書きと期限の両方を設定したので、その内容が表示されています。
タスクに設定した期限を過ぎると、タスクの下に赤いカレンダーアイコンと共に「~日前」というように、警告が表示されるようになります。
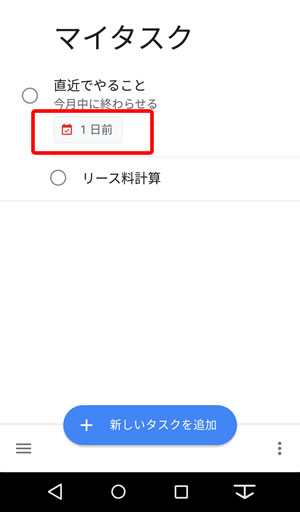
また、スマホのステータスバー(通知領域)にも、期限設定したタスクがあることを通知するようになります。
タスクを完了すると、この通知は消えるようになります。
もしくは、期限までに終わらなかったのであれば、完了予定の日付を新たに設定するようにしましょう。
パソコンのGmailからタスクを設定する
パソコンから「ToDo リスト」アプリを編集する場合は、
「最新のGmail画面」から起動することができます。

「Gmail」の右側に「ToDo リスト」アプリを開くボタンがありますので、これをクリックします。
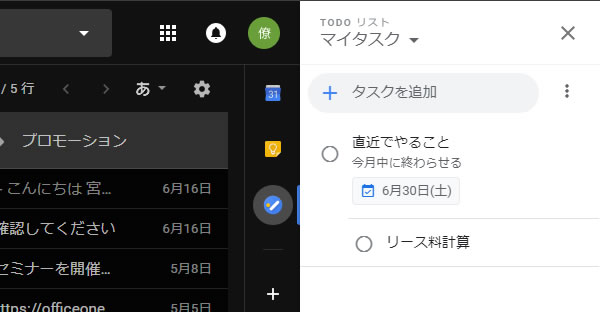
スマホで作成したリストやタスクが表示されます。
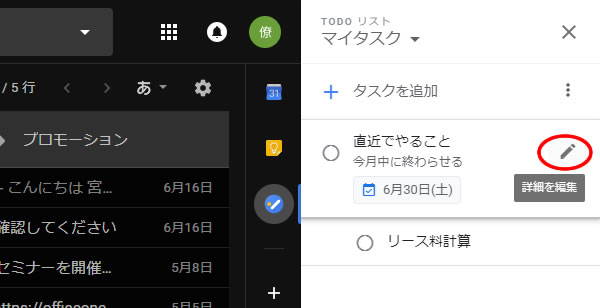
各タスクの右側にある「ペン」マークをクリックすると、スマホでの操作と同様に
・そのタスクへのサブタスクの追加
・メモの記載
・期限の設定
などを管理することができます。