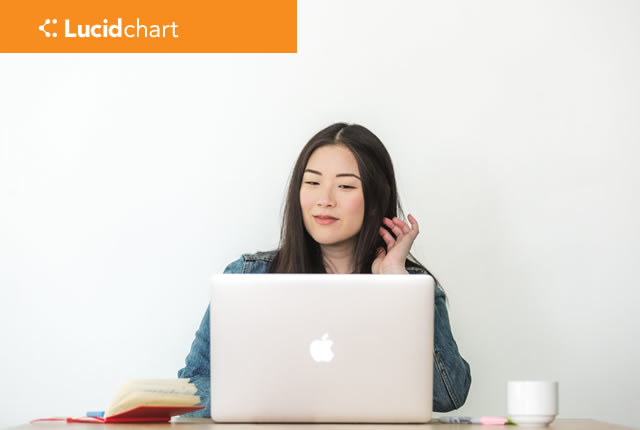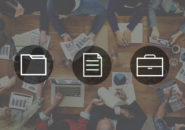この項はLucidchartのプロアカウント以上が必要です
ドキュメントの共同編集やチームコミュニティをリアルタイムでできるようにした
「Quip」
というツールでは、そのドキュメント内に「Lucidchart」の図面を挿入して活用できます。
「Quip」アカウントは無料版のままでも大丈夫ですので、アカウントを作って「Quip」にログインします。
まずは、「Quip」で「Lucidchart」を使えるようにするための設定から見ていきましょう。
※画面はWindows10になります。
目次
Lucidchart Diagrams for Quipを使えるようにする
QuipアカウントとLucidchartアカウントを接続するために、「Quip」で「Lucidchart」を有効化します。
「Lucidchart Diagrams for Quip」
を手に入れるために以下のリンクをクリックします。

「Lucidchart Diagram」は無料で利用できます。
「Quip」で作成したワークスペースにインストールしますので、右下のインストールボタンをクリックします。
QuipアカウントとLucidchartアカウントを接続する

「Quip」のトップ画面で、右上の「作成」ボタンをクリックします。
ドキュメントやスプレッドシート、プレゼンテーションなどを新規作成できますが、ここでは何でもいいので「新規文書」を作成してみます。

メンションを入力して「Lucidchart Diagram」を呼び出します。
文書中に「@」を入力して、続けて「l(エル)」を1文字入力すると、検索機能が働いて上のように「Quip」内で使えるAppの一覧が表示されます。
「Lucidchart Diagram」を選択して、右下の「挿入」をクリックします。

文書内で、「Lucidchart」を操作する画面になります。
先に、QuipアカウントとLucidchartアカウントが接続されているかを確認しておきます。
上の赤く囲んだ「Lucidchart Diagram」というメニューをクリックします。

もし、「Connect Lucidchart Account」と表示されたら、QuipアカウントとLucidchartアカウントの接続ができていません。
接続がされていないと、Quip内で編集したLucidchartの図面がLucidchartに保存されませんので、最初に接続をしておきます。

「Quipインテグレーション」の画面で、Lucidchartアカウントへアクセスできるように、「アクセス権限を付与」をクリックします。
Lucidchartの図面をQuipの文書に挿入する

それでは、「Lucidchart」に保存してある自分で作成した図面を呼び出してみましょう。
「My Diagrams」をクリックします。

前回使った「C工業図面」を呼び出してみます。

プレビューが表示されます。
この図面でよければ「Insert」をクリックします。

Lucidchartでおなじみの作業ツールが表示され、Lucidchartに保存してある図面を編集できるようになっています。
編集の必要がなければ、Quip文書の余白部分をクリックすると、図面が文書内に挿入された形で表示されます。

総括
「Lucidchart」が、マイクロソフトのOffice製品やグーグルのドキュメント類とも親和性が高い、というお話は以前にも当サイトでしましたが、今回見てきたように、オフィスとチャットが合わさったWeb共有ツールの「Quip」とも非常に優れた連携機能を持っています。
ただ、残念ながらマイクロソフトやグーグルのアプリと接続する場合との違いは、
「Lucidchartの無料アカウントではQuipと接続できない」
という点です。
図面作成に重きを置いている会社さんであれば、Lucidchartの有料アカウントで契約しているでしょうし、
チーム内の共有力を上げるためにも「Quip」を導入しているなら是非両アプリの連携を使って作業効率を上げてほしいと思います。
さて、次回もプロアカウント以上でないと使えないツールとなってしまいますが、
スケジュール管理などでよく見られる「タイムライン」の作成を行ってみたいと思います。
どうぞお楽しみに!