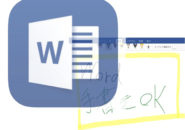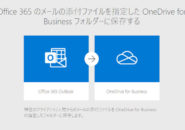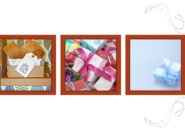このページには広告が含まれる場合があります。
「iPadOS13.2.3(以下、iPadOS)」で使っているマイクロソフトのオフィス製品が、ダークモードに対応しました。
iPadOSの画面設定でダークモードを設定している場合、マイクロソフトのWordやExcel、PowerPoint、そしてOneNoteやOneDriveなどの画面も特に設定をしていなくてもダークモードとなります。
各アプリのバージョンは以下のようになります。
- Word:2.31
- Excel:2.31
- PowerPoint:2.31
- OneNote:16.31
- OneDrive:11.8.7
上のバージョン以降の場合、iPadOSの「画面表示」の設定によって背景色が変わります。
画面表示を確認してみる
iOS13、もしくはiPadOS13から「ダークモード」を利用できるようになりました。
画面表示設定で現在のモードを確認してみましょう。
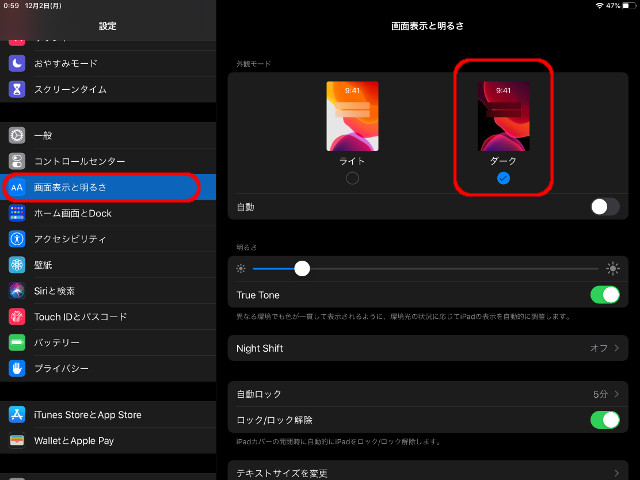
「設定」の「画面表示と明るさ」をタップします。
右ペインの「外観モード」から「ダーク」を選択します。
iPad内の画面がダークモードへと変更になります。
Office製品の背景色を確認してみる
「外観モード」を「ダーク」に設定した場合は、各Office製品の背景色もダークモードとなっています。
※ダークモードのWord画面
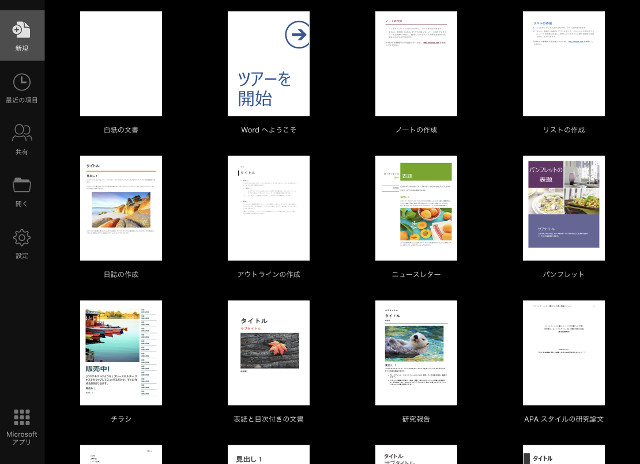
※ダークモードのExcel画面
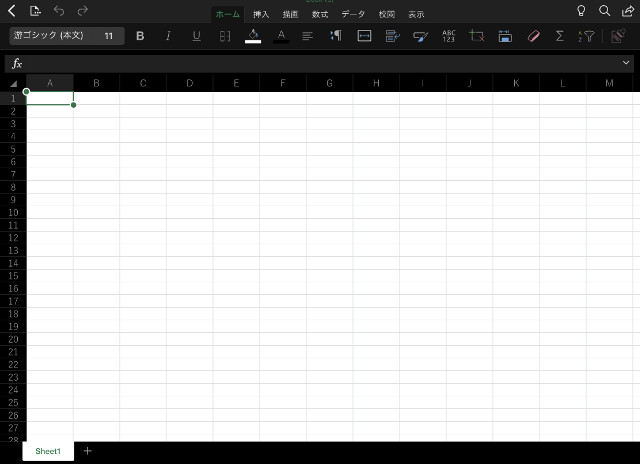
※ダークモードのPowerPoint画面
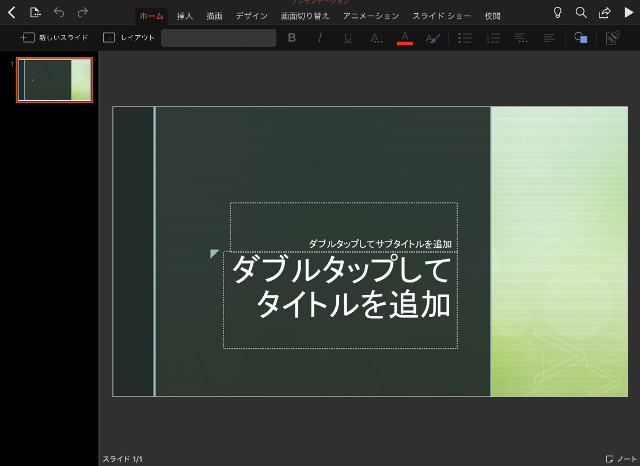
※ダークモードのOneNote画面
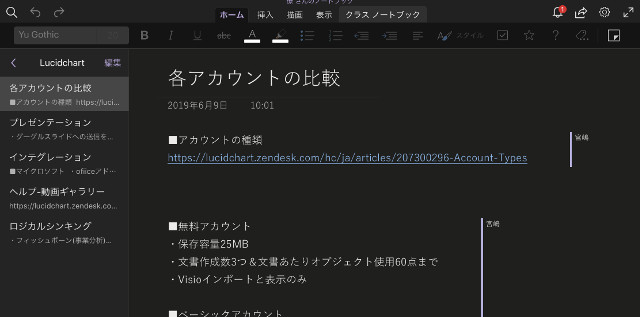
WordやExcelは、文書内やセルの部分などは白地になっていて、
ツールバーなどの周辺の背景が黒くなっています。
コントロールセンターにダークモードの切り替えを置く
ダークモードでずっと作業するのはちょっと・・
と考えてしまうのなら、コントロールセンターで「ダークモードの切り替え」ができるようにしておきましょう。
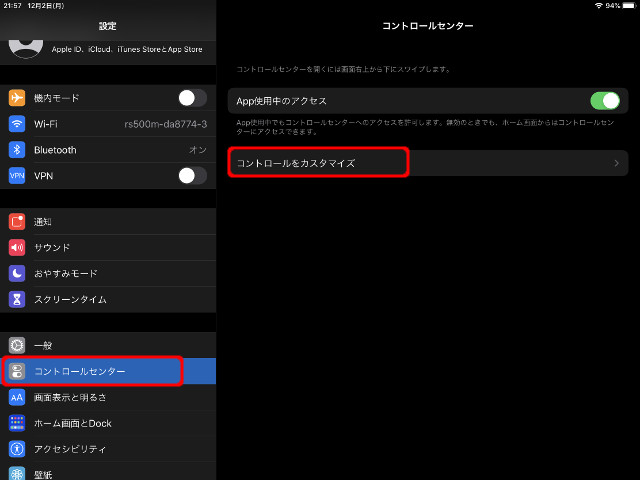
まずは、「設定」を開き「コントロールセンター」をタップします。
右側から「コントロールをカスタマイズ」をタップします。
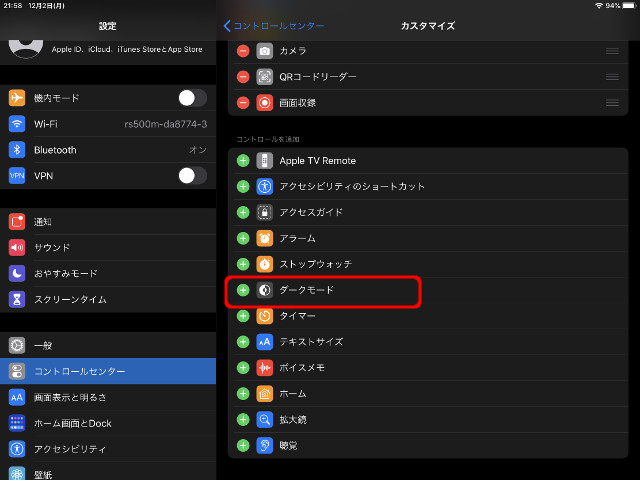
下の「+マーク」が付いているサービスは、コントロールセンターに追加されていないサービスとなります。
一覧から「ダークモード」を探して、タップします。
もし、上の「-マーク」の一覧に「ダークモード」がある場合は、すでにコントロールセンターに表示されていますので、ここでは何もしなくて結構です。
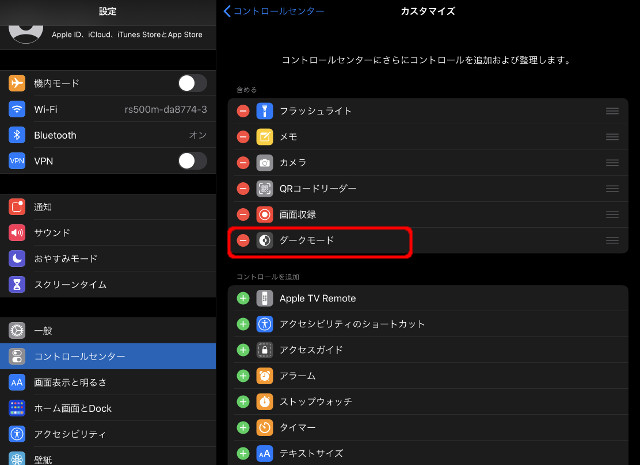
上に「ダークモード」が追加されれば、コントロールセンターで
「ダークモード」のオン・オフの切り替えが簡単にできます。
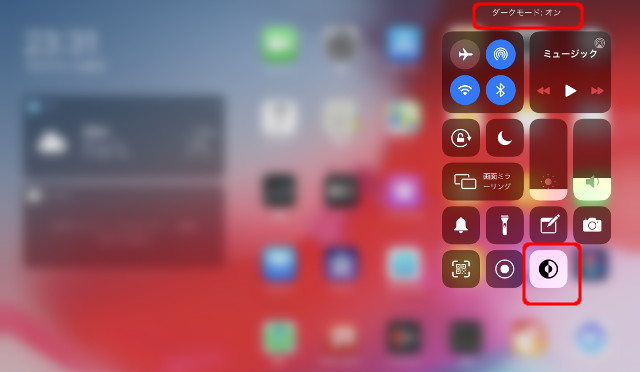
画面右上から下に向かってスワイプすると、「コントロールセンター」が開きます。
先程追加した「ダークモード」が一覧で表示されています。
「ダークモード」のオン・オフを切り替えると、「コントロールセンター」の上に切り替え後にどちらのもーどになっているか表示されます。
画面は、ダークモードがオンになった状態を表しています。
総括
マイクロソフトのOfficeの各アプリは、iPadの画面表示設定を継承するので
iPadの「ダークモード」をオンにすると、一斉に画面背景色が黒くなります。
アプリごとにいちいち背景色の設定をしなくてもよい、という一方で
Wordは白いままがよくて、Excelは黒いほうがいいのに・・
という人もいるでしょうけれど、アプリ個別では設定ができません。
そのため、コントロールセンターで簡単にオン・オフを切り替えできるようにしておくと便利でしょう。
ちなみに、背景色にあまりこだわりがない場合には、今回の設定は何もいじる必要はありません。