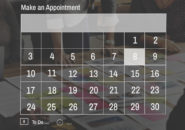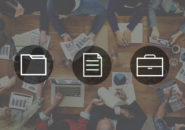Windowsパソコン(以下、パソコン)に搭載されている
「リモートデスクトップ接続」
を使うと、別のパソコンの画面を自分のパソコン上で簡単に操作させることができます。
少し前のWindowsOSでも搭載されていた機能で、
会社内のネットワークで自席のパソコンから
ファイルサーバなどの各サーバOSへよくリモートでアクセスしたものです。
VPNルーターの設定で、ポートマッピングなどを変更すれば、
社内のネットワークの外側、例えば自宅のパソコンから
会社の自分のパソコンにも接続できるようになり、大変重宝した機能でもあります。
時代も移り、今ではスマホやタブレットからもアプリ1つで
簡単にパソコンへと接続することができるようになりました。
ここでは、そんなリモート接続アプリの中から、
タブレットで使うアプリを1つご紹介していきましょう。
「iPad Pro」(以下、iPad)などのiOSで利用する
「Splashtop」
について、見ていきたいと思います。
【タブレット】iPad Pro 10.5
【パソコン】Windows10 Home
接続するiPadにアプリをインストール
まずは、接続する元となる「iPad」に「Splashtop for personal」アプリをインストールします。
「App Store」から検索してインストールを完了させてください。
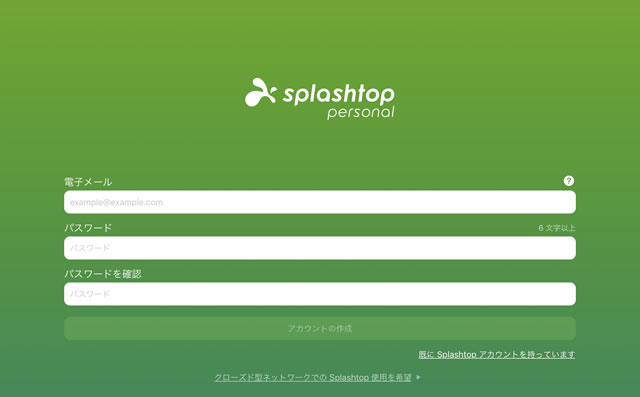
インストールが完了すると、アカウントの作成画面が表示されますので、
メールとパスワードを入力して、アカウントを作成します。
認証のためのメールが送られてきたら、認証を完了させます。
これで、アカウント作成も完了となります。
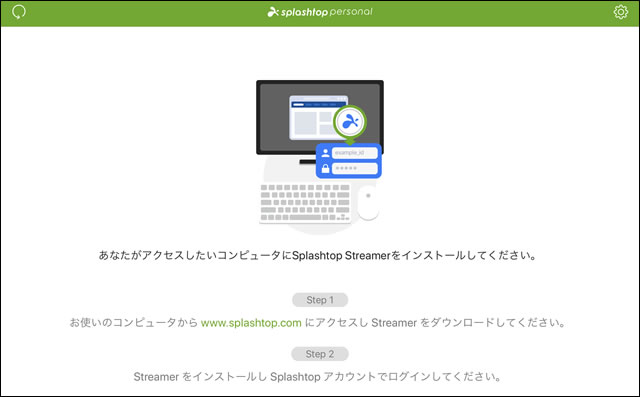
接続しているパソコンが1台もない場合は、上の画面のようになります。
それでは、接続するパソコンへ「Splashtop Streamer」をインストールしてみましょう。
パソコンにアプリをインストール
接続されるパソコン側にも「Splashtop」のアプリをインストールします。
「splashtop.com」へアクセスします。
ページの右上に、「Get Streamer」というダウンロードボタンがあるので、
これをクリックすると「Splashtop Streamer」のインストールが始まります。
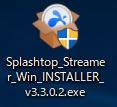
インストーラーを実行します。
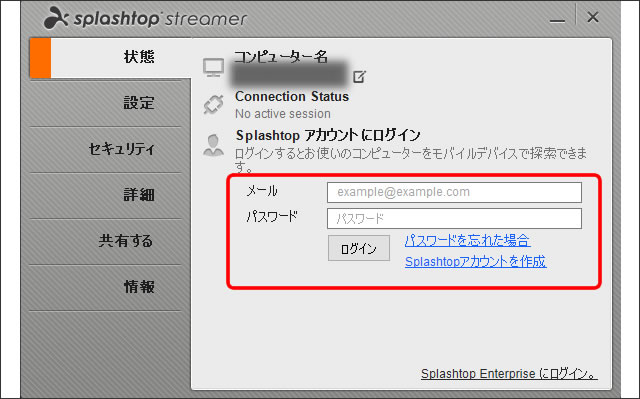
インストールが完了すると、ログイン画面が表示されます。
作成したアカウント情報を入力して、「ログイン」をクリックします。
「Splashtopアカウント」欄に、自分のアカウントが表示されたらログイン成功です。
「Splashtop Streamer」のウィンドウは閉じてもOKです。
iPadからパソコンの画面を操作する
さて、それではiPad上で、パソコンの画面を操作してみましょう。
iPadで「Splashtop」にログインすると、「Streamer」がインストールされたパソコンが一覧に表示されます。
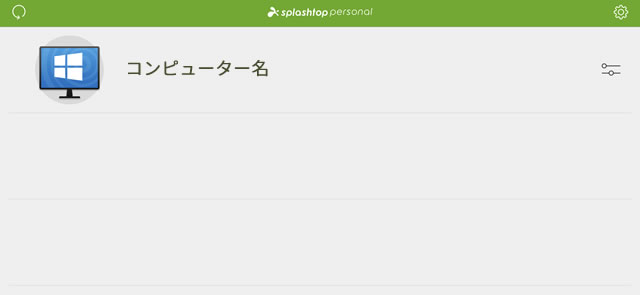
表示されたパソコンの行をタップします。
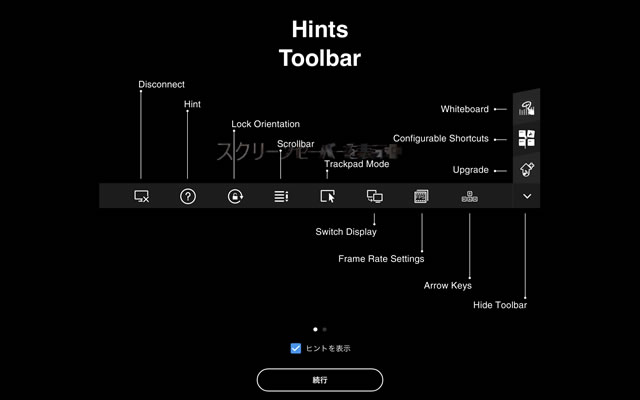
最初に各ツールのヒントが表示されます。
「続行」をタップします。
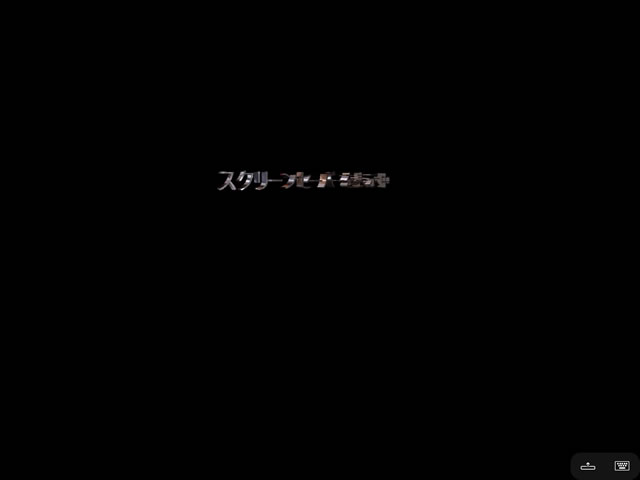
iPadのウィンドウ内に、パソコンの画面が表示されます。
上の画面は、パソコンの画面を「スクリーンセーバー状態」にしています。
スクリーンセーバー中であっても、パソコンに接続することができますし、
iPad側でパソコンのスクリーンセーバーを解除することもできます。
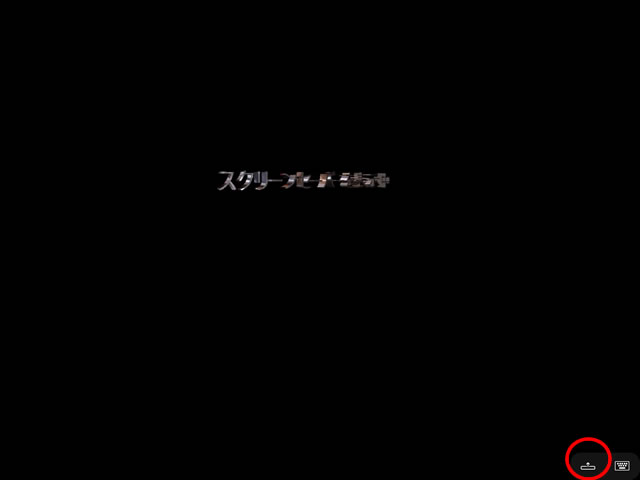
接続を解除する場合は、最初にツールを表示します。
上の画面の赤く〇で囲んだ部分をタップすると、ツールが表示されます。
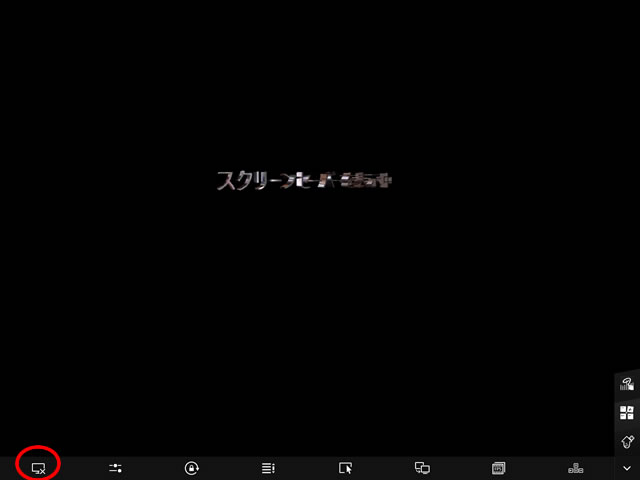
表示されたツールの一番左のアイコンをタップします。
パソコンとの接続が切断されて、「Splashtop」のアプリ画面へと戻ります。
外出先からも接続できるのか
これまで見てきた接続方法は、実は
iPadもパソコンも同じ社内ネットワークや自宅内のネットワークに接続していることが条件となります。
もし、外出先のiPadから社内のパソコンにアクセスしたい場合には、
「Anywhere Access Pack」
が必要となります。
「Splashtop Personal」のアドオンとしての位置づけとなり、
価格は、年単位で約2,000円程なので、外出先や自宅からいつでも会社のパソコンに接続したい場合には、アドオンを購入しておくのも手ですね。
買い切りではないので、必要な時に月単位で購入して利用することもできます。
総括
今回ご紹介したようなiOSを始め、
MacOSやAndroidOS、KindleFireなど異なるOS間でパソコンに簡単に接続することができる
「Splashtop Personal」
は、リモート接続アプリとしては非常に使いやすくて、
マウスのトラックポイントやキー操作への切り替え、ホワイトボードとしての利用など機能も豊富です。
また、インターネットに接続していないクローズド型ネットワークの
パソコンとやり取りする場合の「ローカルモード」もあります。
「Streamer」側でセキュリティコードを設定しておけば使えるようになる
「ローカルモード」は、自社のネットワーク環境によっては必要となることもあるでしょう。
離れた場所にあるパソコンをiPadからでも操作できる
「リモート接続アプリ」
は、社内の管理者であれば入れておきたいアプリの1つかもしれませんね。