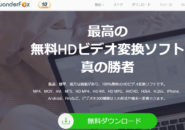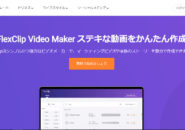動画ファイルを自社のホームページやYouTubeにアップロードする際に、
”もうちょっと動画のファイルサイズを小さくしたい”
と悩んでしまった経験はありませんか。
Windows10を使っているなら、画像閲覧ソフトである
「フォト」
が標準でインストールされています。
ここでは、「フォト」アプリを使って、
動画ファイルに対するトリミング
を行ってみたいと思います。
フォトで動画のある場所を開く
フォトを起動して、目的の動画を開きます。
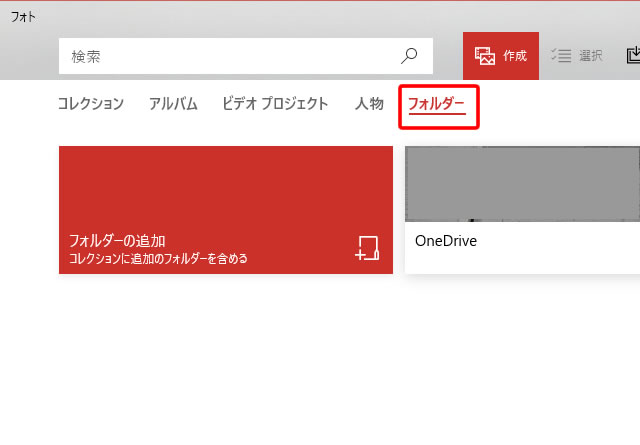
上の赤く囲んだ「フォルダー」をクリックして、
「フォルダーの追加」
をクリックします。
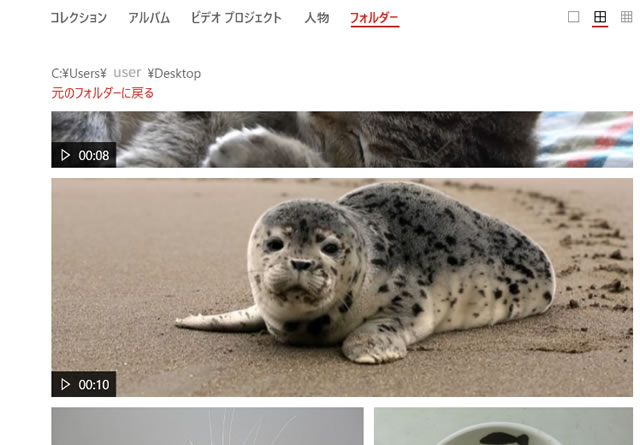
フォルダー内から目的の動画ファイルをクリックして開きます。
開くと、自動的に動画が再生されますので、一旦「一時停止」をして止めましょう。
動画の再生時間を短くする
動画の再生時間を短くする、
つまり動画をトリミングする方法を見ていきましょう。
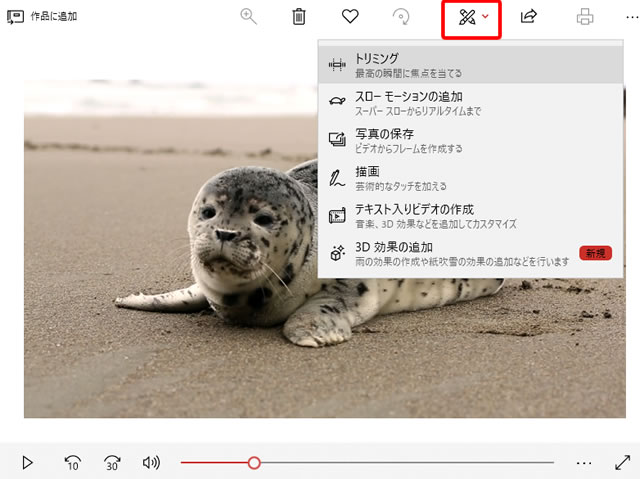
「フォト」のメニューの中に、鉛筆と筆が交差したようなアイコンがありますので、これをクリックします。
表示されるメニューから、「トリミング」をクリックします。
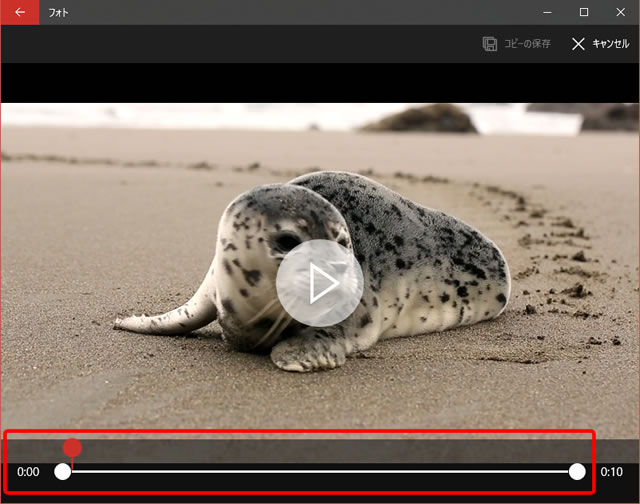
再生時間を表示しているバーが上のように、変化します。
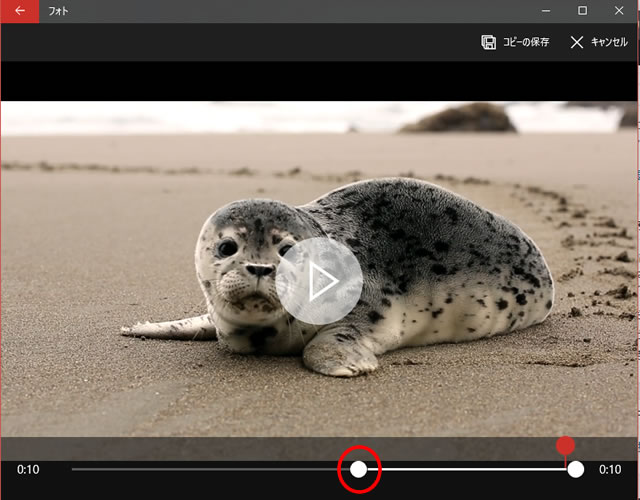
再生の開始位置をずっと後にずらすのであれば、先頭の白い丸を上のように右側へずらしていきます。
全部で10秒の動画ですが、上の場合は6秒目から動画が始まるようにトリミングした、ということになります。
逆に、先頭から5秒目までをトリミングしたい、と言う場合は、
後方の白い丸を5秒目までずらせばOKです。
白い丸の位置が調整出来たら、右上にある「コピーを保存」をクリックします。
作成した動画を確認してみる
新しく作成された動画は、動画ファイルを開いたフォルダーと同じ場所に作成されます。
それでは、両方の動画を確認してみましょう。
オリジナルの動画ファイル
トリミングした動画ファイル
編集後は、4秒間の動画へと再生時間が短くなりました。
追加したフォルダーを非表示にする
動画を開くために追加したフォルダーは、「設定」でもう一度非表示にすることができます。
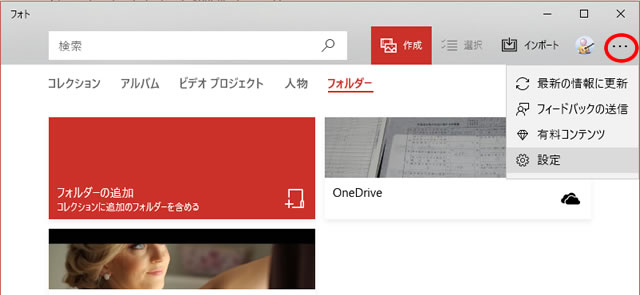
画面の上の方に「・・・」がありますので、これをクリックし、
一覧から「設定」をクリックします。
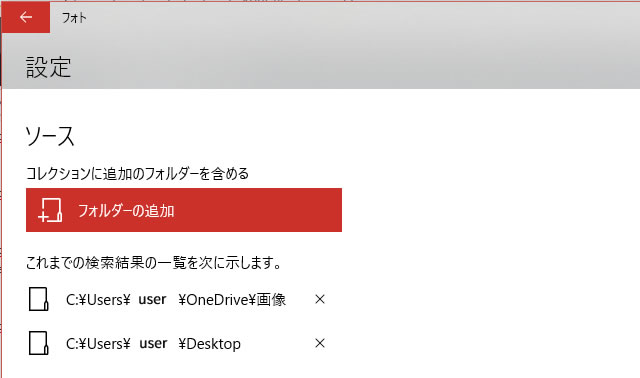
「設定」の一番上にある「ソース」を見てみましょう。
画像や動画などのファイルを開くためのフォルダーが登録されています。
各フォルダ名の横にある「×」をクリックすると、
今後フォト内でそのフォルダーを参照することはなくなります。
もう一度、フォルダーを追加したい場合は、
この設定画面内でも追加できるようになっています。
「フォルダーの追加」をクリックして、画像や動画ファイルを開きたいフォルダーを選択すればOKです。
総括
Windows標準のアプリなだけに、機能はそれほど多いわけではありません。
しかし、ちょっとした動画の編集や画像の編集にはお手軽に使えるアプリとなっています。
これまでWindowsには、「ムービーメーカー」というソフトウェアが標準で付いていましたが、
現在は、サポートも対象外となっています。
まだ、ムービーメーカーを使っている方は、
この「フォト」や他の動画編集ソフトウェアへと移行していきましょう。