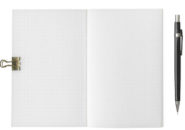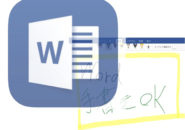このページには広告が含まれる場合があります。
Windowsパソコンで作業をしている時に、今見ているデータを
「iPad上でも確認したい」
となったとしましょう。
その場合、ほとんどは「WindowsパソコンからiCloud Driveへ」とデータをアップロードして、
「iPadからiCloud Driveを参照する」という方法がほとんどだと思います。
ただ、この方法で実際にiPadからiCloud Driveへ接続すると、うまくデータを参照できない場合があります。
アップロードするファイルの種類(拡張子)にもよるのかもしれません。
画像ファイル系は割とスムーズにアップロードできるような気がしますからね。
ここでは、こういった
「アップロードしたファイルがうまくiCloud Driveに反映されない」
という時に「iPadで確認しておく設定内容」を見ていきたいと思います。
なお、説明で使っているiPadは、
「iPad Pro 10.5」で、iOSは
「12.1.4」になります。
設定のオンとオフ
iCloud DriveをWindowsパソコンで開く際には、
「ローカルフォルダを開く」
「ブラウザでiCloud Driveを開く」
の2通りがあります。
iPadでうまく見ることができない場合は、
「ブラウザのiCloud Driveにファイルをアップロードした時」
が多いかもしれません。
もし、WindowsパソコンからiCloud Driveにアップロードしたファイルが
iPadで確認した時に見ることができなければ、iPadの以下の設定を確認してみるといいでしょう。
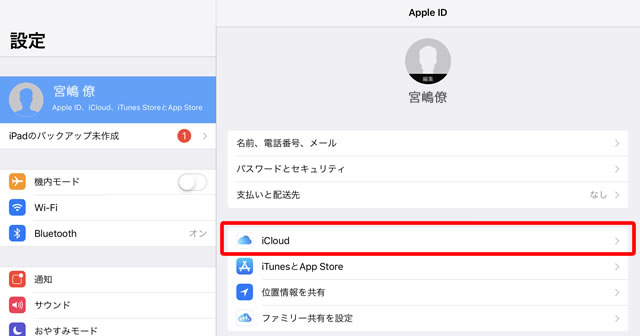
iPadの「設定」を開きます。
「設定」内の左サイドの一番上に、ユーザー名が表示されている部分があります。
ここをタップすると、右サイドに「Apple ID」の設定内容が一覧で表示されます。
その中の「iCloud」をタップして開きます。
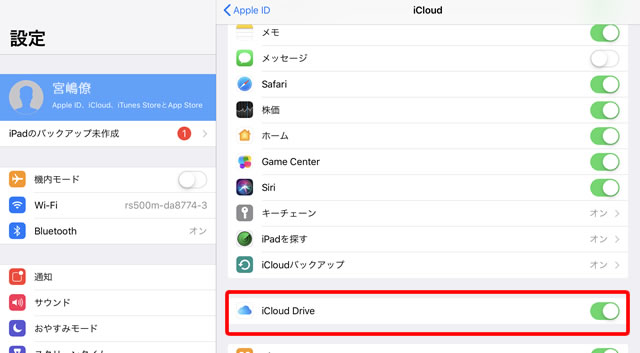
右サイドの一覧に、「iCloud Drive」と言う項目があります。
これが上の画像のように「オン」の状態になっている場合がほとんどだと思います。
一旦、これをタップして「オフ」にし、
もう一度タップして「オン」に戻します。
たったこれだけで、iCloud Driveにアップロードしたのに
iPadで見ることができなかったファイルが確認できるようになります。
他に確認することは・・
Windowsパソコン上でiCloud Driveへのファイルアップロードができている、
ということは、「ネットワークの問題」は考えにくいでしょう。
上記で行った設定は、
「iCloud Driveへの再接続」
になります。
いわゆるパソコンなどで調子が悪い時に行われる
「再起動」
のようなものですね。
iPadを使っていて、iCloud Driveのファイル参照で何か問題があれば、
上記の設定も確認してみてください。