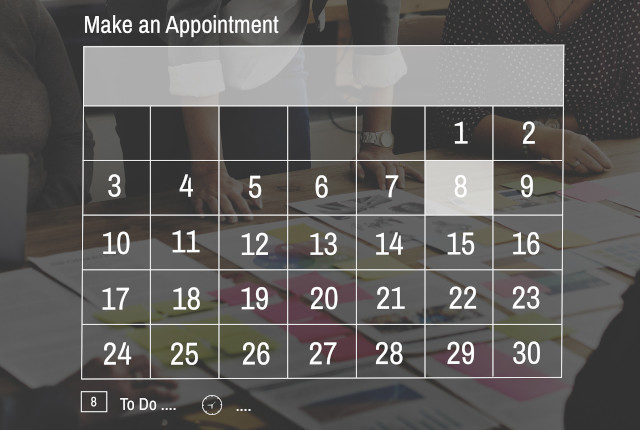普段のスケジュール管理として「iPad」をメインに使っているなら、「Planner」というアプリを入れておきたいですね。
「Planner」は、「iOSもしくはiPadOS(以降、iOS)」で利用できるスケジュール管理アプリで、iOS標準の「カレンダー」アプリ(以降、「カレンダーアプリ」)と連携させて使います。
その「カレンダーアプリ」は、「Googleカレンダー」や「Outlookカレンダー」などのスケジュールアプリと連携できます。
つまり、「Googleカレンダー」や「Outlookカレンダー」をオンラインでのメインスケジュール管理に使っている場合は、同時に「Planner」でも同期が取れて、スケジュールメモに一役買ってくれるアプリとなるでしょう。
ここでは、「Planner」の機能や「Outlookカレンダー」との連携による使い方を見ていきたいと思います。
目次
Plannerを使う上での注意点とは
「Planner」は、メインで利用しているカレンダーアプリと連携させて、手帳に手書き入力やスタンプ、画像、付箋などを挿入して本物の手帳に書き込むように利用できます。
その上で、いくつか注意しておく点があります。
- 同期は一方通行
- テキスト入力をするにはプレミアム会員が必要
- 「Googleカレンダー」以外を使う場合は、「カレンダーアプリ」でアカウントを追加する
同期は一方通行
「Outlookカレンダー」と「カレンダーアプリ」を同期するように設定すると、「Outlookカレンダー」に登録した内容を「Planner」でも確認できるようになります。
しかし、「Planner」に入力した手書き文字や画像、付箋、入力したテキストなどは「Outlookカレンダー」には反映されません。
↓Androidスマホの「Outlookカレンダー」で3日間のスケジュールを表示
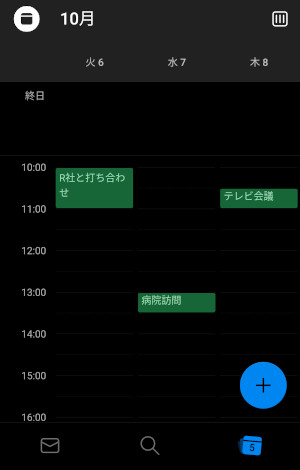
同じく「Outlookカレンダー」と同期している「カレンダーアプリ」を表示
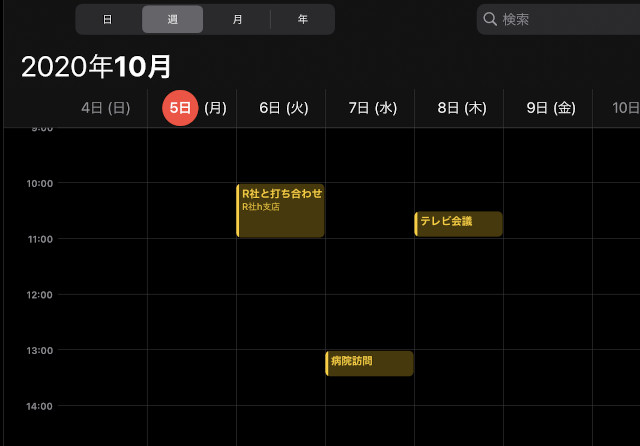
そして、「カレンダーアプリ」と同期する「Planner」を表示
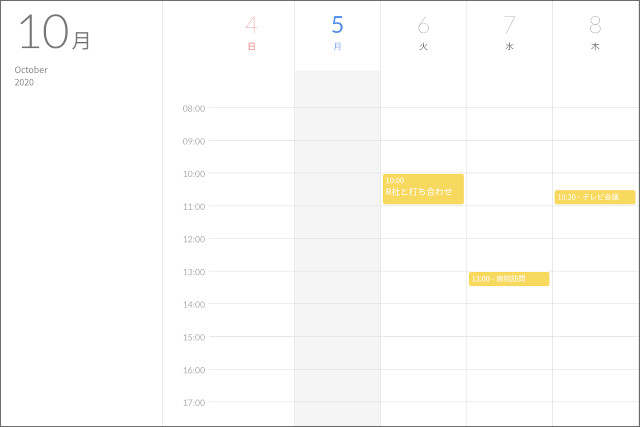
「Outlookカレンダー」に登録したスケジュールは「カレンダーアプリ」と同期され、最終的に「Planner」でも同期されるので上に挙げたような形で確認できます。
しかし、逆の流れで「Planner」に登録したデータは、「カレンダーアプリ」でも「Outlookカレンダー」でも確認できません。
「Planner」に色々と記入するも・・・
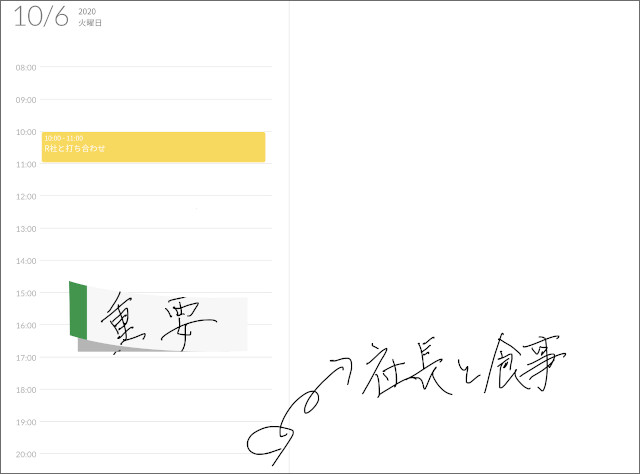
「カレンダーアプリ」を見てみると・・・
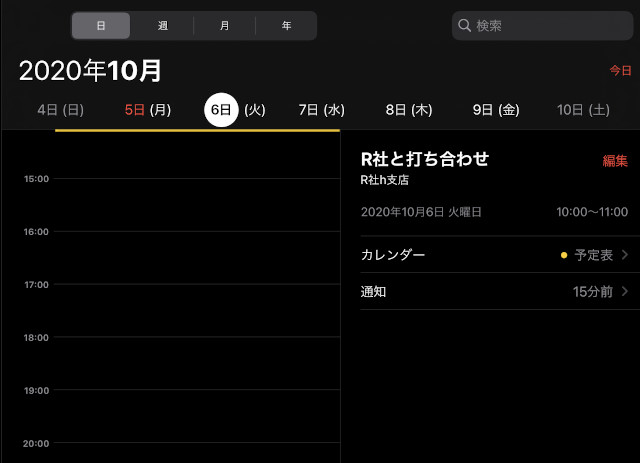
「Outlookカレンダー」でも上の「カレンダーアプリ」と同じ表示となります。
これが、「一方通行の同期」という意味になります。
■「Outlookカレンダー」と「カレンダーアプリ」は双方向に同期できる
※ただし、Outlookを使う場合は「カレンダーアプリ」の設定でGoogleアカウントを消しておいた方がいい
■「Planner」で行った変更点は同期できない
テキスト入力
「Planner」は無料で利用できるのですが、その場合「Planner」へ文字を書き込む場合はすべて「手書きでの入力」となります。
もし、テキストデータを入力したい場合は、「サブスクリプションタイプのプレミアム会員」を利用するといいでしょう。
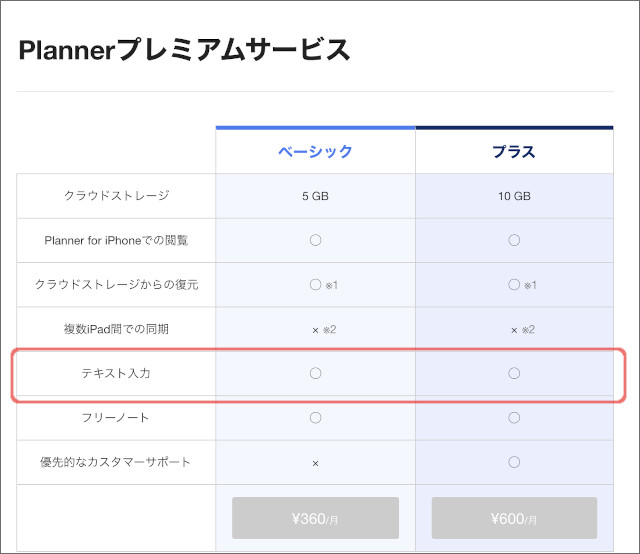
両プランには「クラウドストレージの容量」と「カスタマーサポート」に差がありますが、購入した付箋データやデザインデータなどが貯まるクラウドストレージはすぐに満杯にはならないので、「ベーシックプラン」で十分だと思います。
カレンダーアプリの設定でマイクロソフトアカウントを追加
「カレンダーアプリ」のデフォルトでは、「Googleアカウント」と「iCloudアカウント」の2つが使えるようになっています。
今回のように、マイクロソフトアカウントを使う場合は、別途アカウントを追加する必要があります。
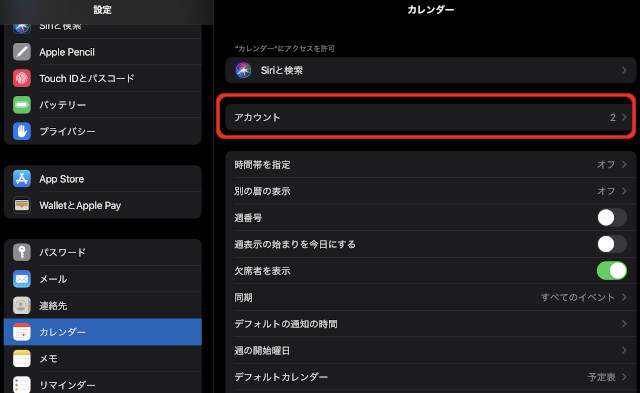
「設定」を開き、左サイドから「カレンダー」をタップします。
右サイドの一覧から「アカウント」をタップします。
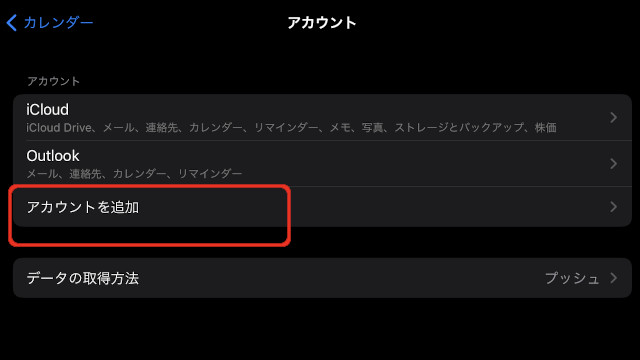
「アカウントを追加」をタップして、「マイクロソフトアカウント」を追加します。
上の画面で言えば、「iCloudアカウント」と「マイクロソフトアカウント(Outlook)」の2つが使えるようになっていて、「Googleアカウント」は削除してあります。
Plannerで覚えておきたい設定箇所
「Planner」を起ち上げると、スケジュールを書き込む手帳のデザインが表示され、画面の下の方にツールバーが表示されます。
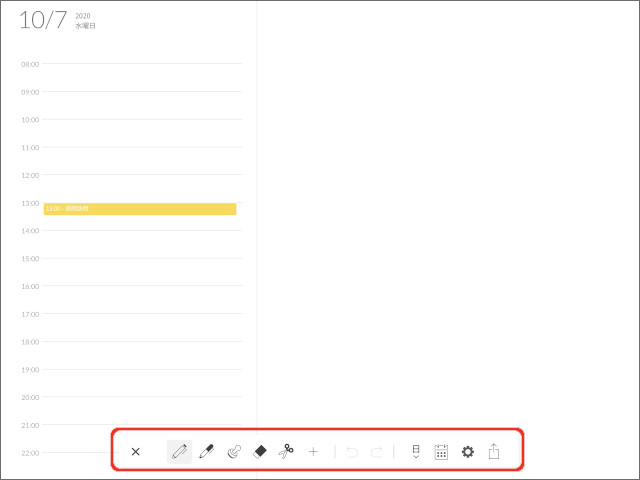
バーの左側には、ペンやスタンプなど手帳に手書き入力をするためのツールが用意され、「+」をタップすると、付箋データや画像データなどを手帳に挿入できるようになります。
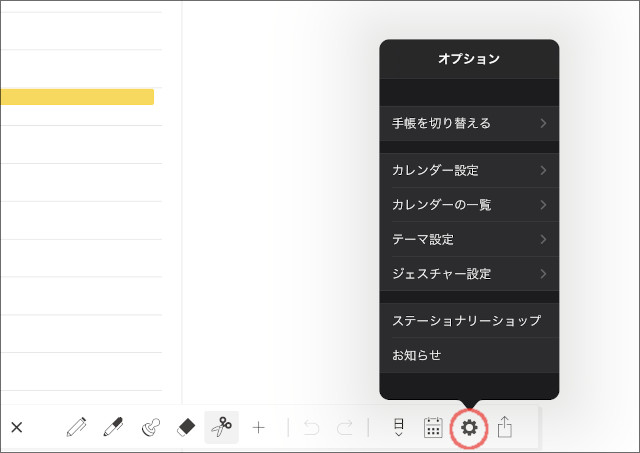
バーの右側にある「設定」をタップすると、手帳の各設定を変更できます。
その中でも「カレンダー設定」と「ジェスチャー設定」は使う環境によって変更する頻度が高いメニューとなるでしょう。
カレンダー設定
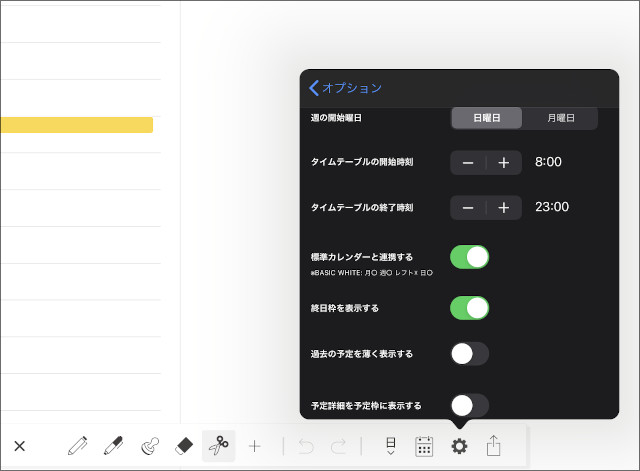
「カレンダー設定」では、カレンダーに表示するデザインの変更ができます。
「開始曜日」や「タイムテーブル」の設定は、手帳デザインに関連した設定となりますが、ここでの設定で最も重要なのが「標準カレンダーと連携する」がオンになっているかどうかです。
この設定がオフになっていると、「カレンダーアプリ」との同期が取れません。
もし、「カレンダーアプリ」に入力したデータが「Planner」に反映されない場合は、この設定を確認してみてください。
ジェスチャー設定
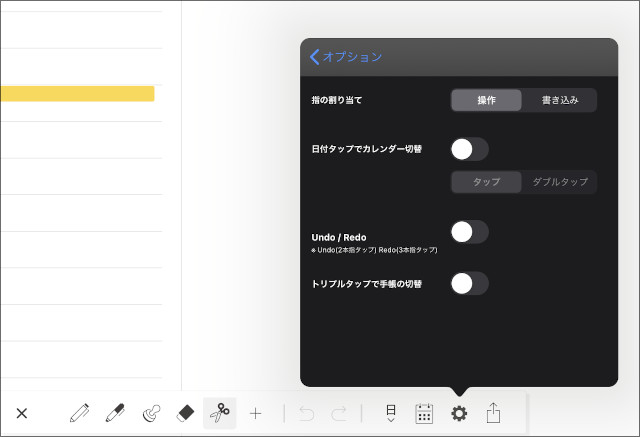
「Apple Pencil」のような画面への書き込みデバイスがない場合は、「指の割り当て」で「書き込み」をオンにしておくと、指で画面をなぞると文字を入力できます。
ただ、手帳内の各操作に戻る場合は、この設定を「操作」に戻さなければならないので、「Apple Pencil」のようなデバイスがないとこのアプリを使うには少々面倒くさいかもしれません。
また、「日付タップでカレンダー切替」をオンにしておくと便利です。
「日」タイプのカレンダーと「月」タイプのカレンダーを日付タップだけで、交互に変更できるようになります。
総括
今回は、スケジュール管理の「Planner」アプリについて見てきました。
「Planner」アプリのヘルプでは「Googleカレンダーとの連携」しか触れていないので、他のスケジュールアプリと連携できないように見えますが、iPadの「カレンダーアプリ」で設定を変更すれば、「Outlookカレンダー」などの他のスケジュールアプリとも連携できます。
今回の説明ではAndroidのスマホを使いましたが、やはりスマホはiOSの方が「Planner」は使い勝手がいいでしょうね。
スマホもタブレットもiOSであれば、iPadやiPhoneの両方でスケジュールを更新できますが、
Androidではそもそも「Planner」がないので、スマホで「Planner」の更新ができないのです。
とは言え、例えスマホやタブレットがiOSであったとしても、「Planner」の使い方は以下のようになるかもしれません。
- パソコンやスマホで使うメインのスケジュール管理(OutlookカレンダーやGoogleカレンダー)で会社・個人のスケジュールを管理
- そのスケジュールの流れを「Planner」にも同期させ、「Planner」には上のスケジュールには載せたくない個人的な予定を作成
今回の場合で言えば、「Outlookカレンダー」と「Planner」を同期させているとは言え、スケジュール管理があちこちに散らばるイメージを持たれる方もいるでしょう。
メインとなるスケジュールは社員で共有して使う場合もあるでしょうから、そのデータを「Planner」で同期しながら、他の人には見せたくない個人的な予定やメモを補足データとして使うようにするのが適しているのかもしれませんね。