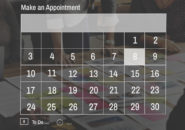Androidスマホ(以下、スマホ)を使う上で、普段何気なく使っている機能の1つに
「文字入力」
があるのではないでしょうか。
インストールされているキーボードの種類も、使う人によって様々だと思いますが、
ここでは、Googleのキーボードである「Google日本語入力」と「Gboard」の便利な使い方を見ていきたいと思います。
目次
日本語入力にも対応したGboard
リリース当初は、日本語入力に対応していなかった「Gboard」も現在は、日本語入力対応済みとなっています。
その機能性の高さからスマホで「Gboard」を使いこなしている人は、多くいらっしゃるでしょう。
「Gboard」で日本語入力を行うためには、最初に「日本語キーボードを追加」する必要があります。
※日本語キーボードが追加されている方はこの章の設定は不要です
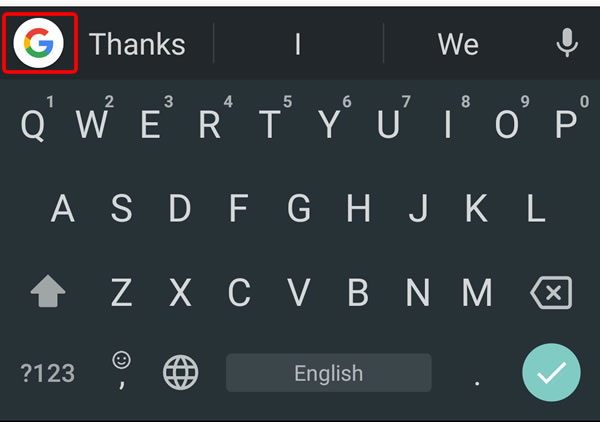
任意のアプリを開いて、文字入力の画面で「Gboard」が表示されるようにします。
左端の「G(googleボタン)」をタップします。
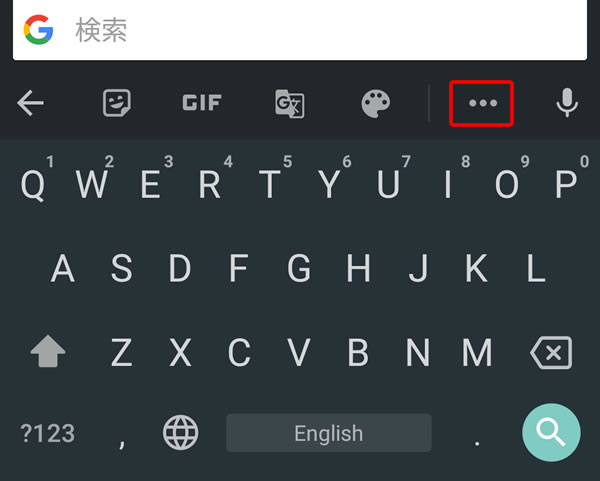
画面が上のように切り替わるので、「…」をタップします。
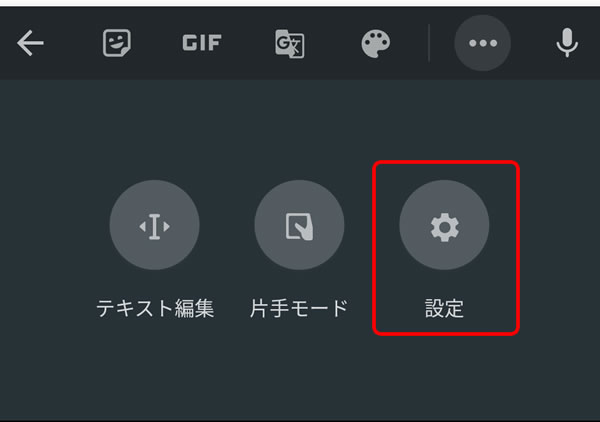
画面内の「設定」をタップします。
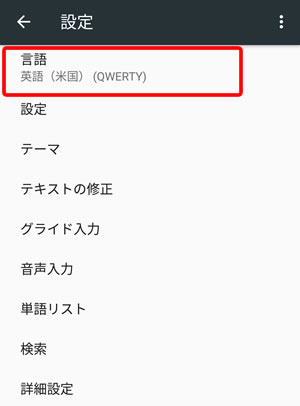
「設定」画面で、「英語キーボード」となっている「言語」をタップします。
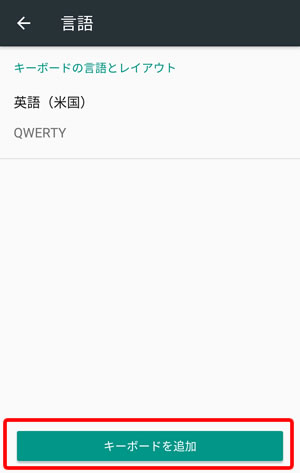
画面下の方にある「キーボードを追加」をタップします。
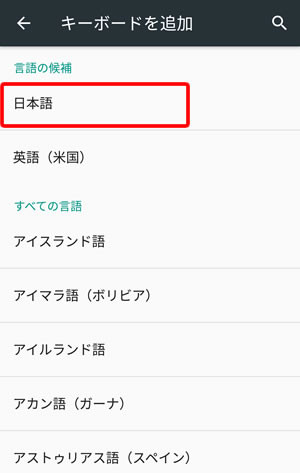
言語の中に、「日本語」がありますので、これをタップします。
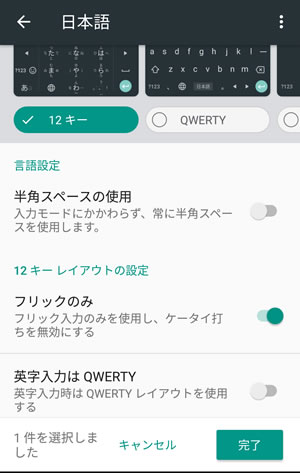
「日本語キーボードの設定」が表示されます。
「Google日本語入力」でもおなじみの「12キー」や「QWERTY」入力など入力方式を選択できます。
その下のオプションもスイッチをタップすれば、オンとオフを切り替えることができます。
個人的には、「ケータイ入力は必要ない」と思っているので、「フリックのみ」をオンにしています。
なぜかと言うと、「かかし」のように、同じ文字を続けて入力する場合に、「ケータイ入力」がオンになっていると面倒だからです。
「ケータイ入力」がオンになっていると、「か」と打った後に、もう一度「か」を打つと、
「かか」とはならずに「き」となってしまいます。
これを防ぐための設定となります。
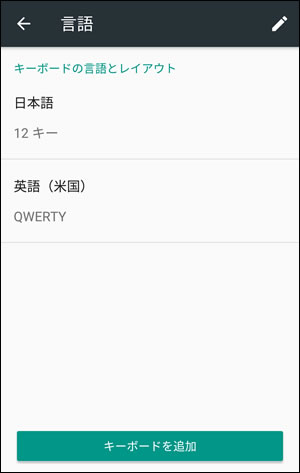
キーボードの言語設定に、上のように「日本語」が追加されたことを確認します。
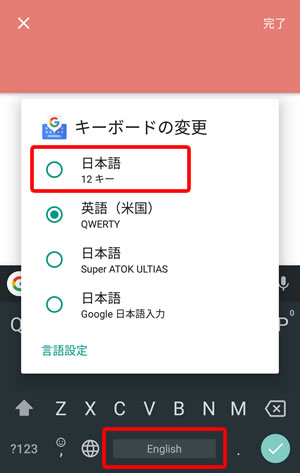
「Gboard」が表示されたら、「日本語キーボード」に切り替えてみましょう。
キーボードの下に「English」と現在使っている言語が表示されているボタンを「ロングタップ」します。
「キーボードの変更」というウィンドウが表示されますので、一覧から「日本語」を選択します。
以降は、「Gboard」で日本語入力ができるようになります。
「Gboard」の簡単操作
設定を開く
「Gboard」の「設定」はキーボードが表示されている画面からでも簡単に起動することができます。
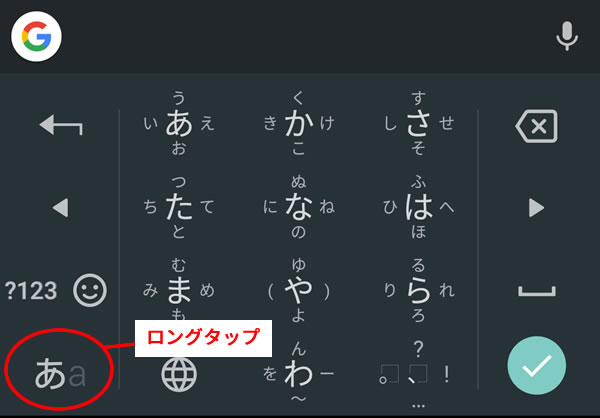
「あa」をロングタップします。
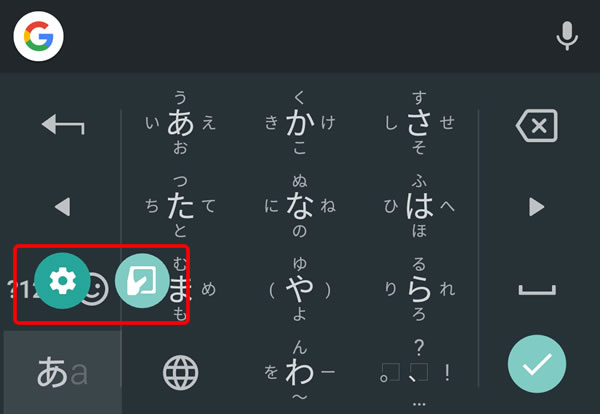
上のように、2つのアイコンが表示されますが、
そのまま指を離します。
その後、「Gboard」の設定画面が表示されます。簡単ですね。
「Google日本語入力」への切り替え
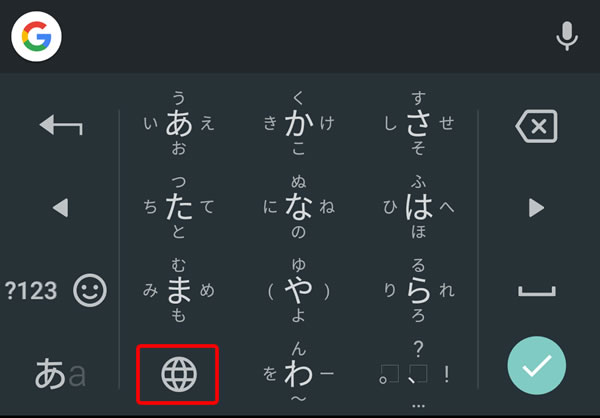
あまり、利用頻度は多くないかもしれませんが、「地球のマーク」をタップすると、キーボードを「Google日本語入力」へ簡単に切り替えることができます。
日本語と英語の翻訳
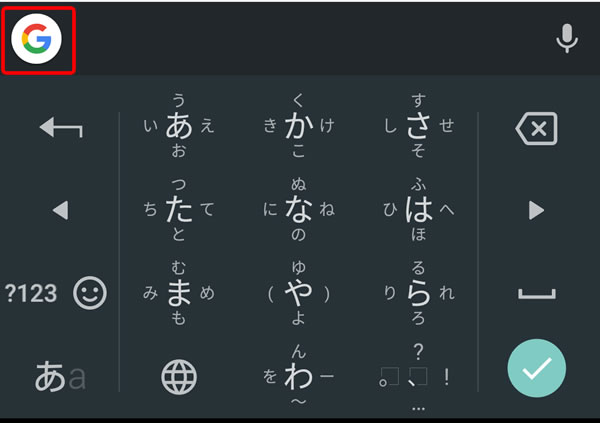
文字を入力する際に、「Google翻訳」による言語の変換をそのまま使うことができます。
キーボードが表示された状態で、左上の「G(グーグルボタン)」をタップします。
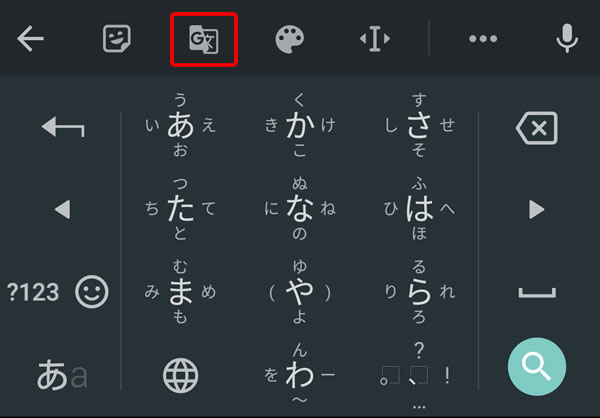
上で赤く囲んだアイコンをタップします。
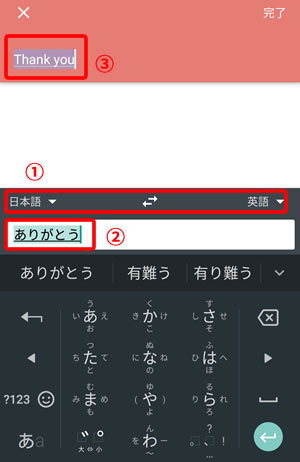
①日本語で入力された単語を英語に切り替えて入力する設定です。
②「ありがとう」と入力します。
③実際に文字が入力される枠には、「Thank you」と入力されます。
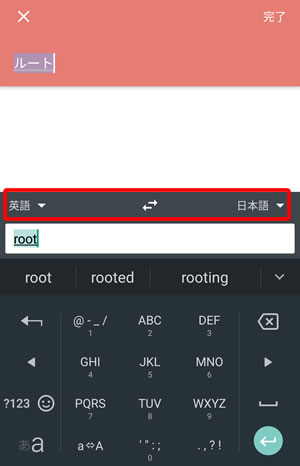
逆に、「英語から日本語への翻訳」もできます。
上の画面では、英語で入力された「root」を日本語に変換した文字が入力されいるのが分かります。
入力済みテキストの選択方法
一度入力した文字列に対する処理を、キーボードからできると非常に便利ですよね。
「Gboard」は、文字列の選択やコピーなどをキーボード上から簡単に行うことができます。
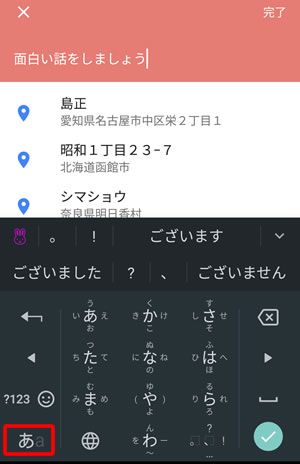
文字を入力した後に、予測変換候補が表示されたままであれば、
キーボード左下の「あa」をタップします。
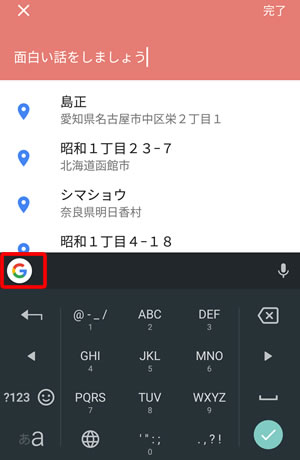
「G(グーグルボタン)」をタップします。
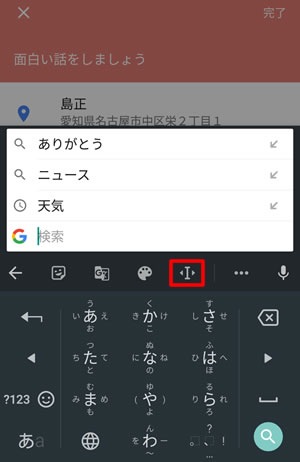
上の赤く囲んだボタンをタップします。
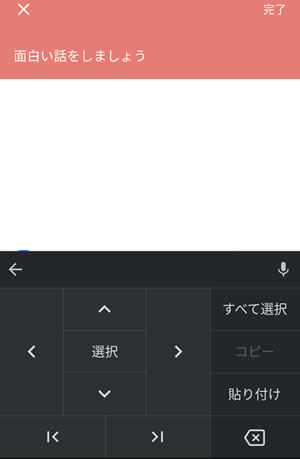
カーソルを上下左右に移動する場合は、それぞれの矢印ボタンをタップします。
入力文字の先頭に戻るには、「|<」を、最後に移動するには「>|」をタップします。
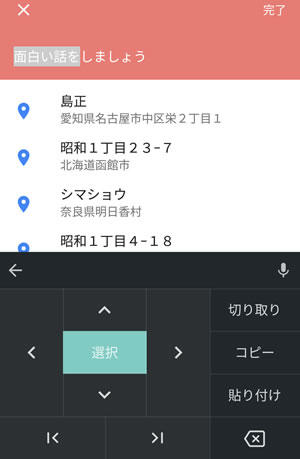
入力した文字を選択するには、「選択」をタップします。
選択範囲を広げるには、各矢印ボタンをタップすると範囲を変更することができます。
選択を解除する場合は、もう一度「選択」ボタンをタップします。
文字列を選択すれば、おなじみの「コピー」や「貼り付け」の処理ができるようになります。
音声入力
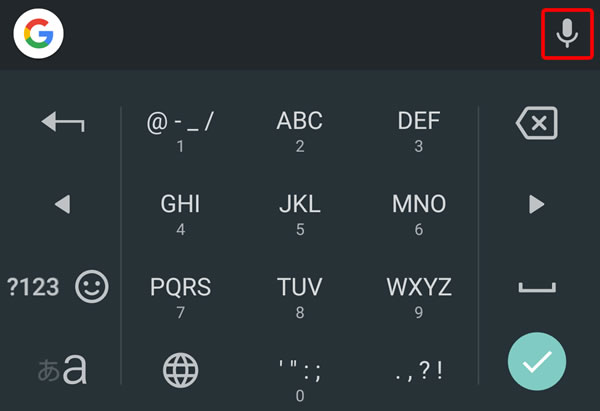
もちろん、「音声入力」にも対応しています。
これもおなじみですね。
マイクをタップすれば、音声による文字入力を行うことができます。
「単語リスト」でラクラク入力
「Google日本語入力」にあった
「辞書ツール」
は、会社のメールアドレスや変換しにくい名前などを漢字変換で簡単に入力できるようにする機能でした。
これは、パソコンでよく使った「MS-IME」や「ATOK」などの日本語入力ソフトにも同様の機能がありましたね。
例えば、「ま」と入力して変換すると、「mai@〇〇.com」と入力できるようになるので、入力時間の短縮にもなり、作業効率の点からも使っていた方は多いのではないでしょうか。
「Gboard」にも、似たような機能として「単語リスト」が用意されています。
これは、登録した「ショートカット」を入力すると、
「予測変換に目的の単語が表示される」
機能になります。
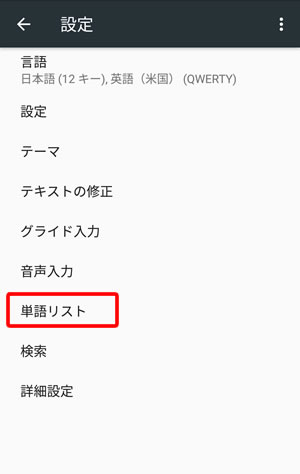
「Gboard」の設定から「単語リスト」をタップします。
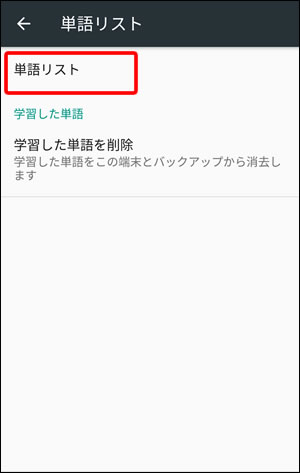
「単語リスト」画面で、さらに「単語リスト」をタップします。
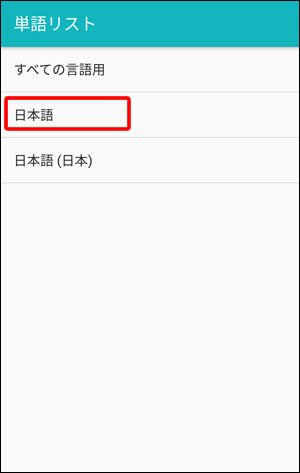
各言語の単語リストがありますが、ここでは「日本語」を選択しておけば問題ありません。
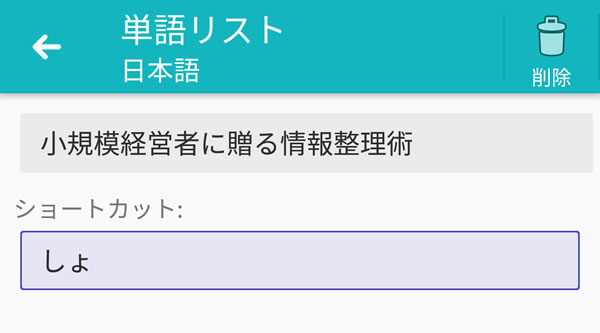
例えば、「しょ」と入力したら、「小規模経営者に贈る情報整理術」という単語が予測変換リストに表示されるように、上のように設定しておきます。
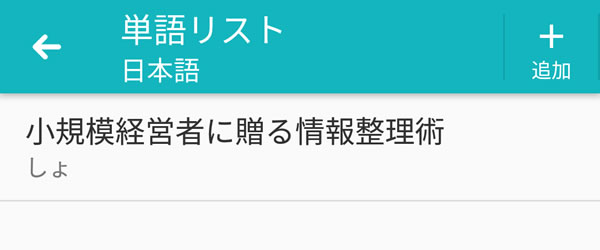
「単語リスト」に先程の1件が登録されたことが確認できます。
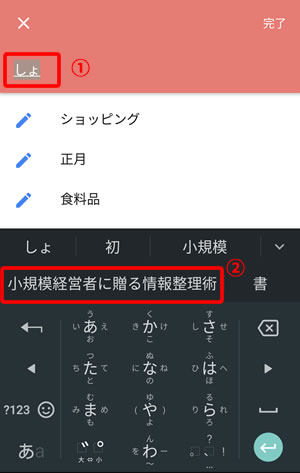
それでは「しょ」と入力(①)してみましょう。
「小規模経営者に贈る情報整理術」(②)という予測変換候補が候補の先頭の方に表示されていますね。
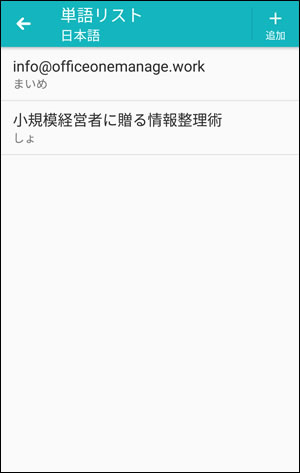
もう1件、上のように「まいめ」という単語を登録してみました。
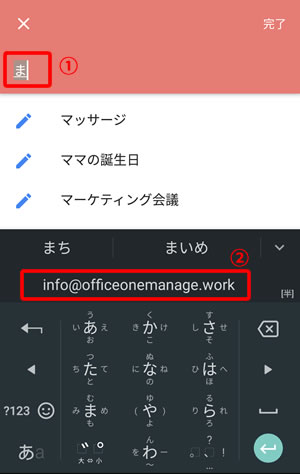
「ま」と入力(①)したら、早速「info@officeonemanage.work」というメールアドレスが候補に表示(②)されました。
「Google日本語入力」の「辞書ツール」とは違って、実際に変換しなくても予測候補に表示されるので、一段と入力が早くなりますね。
よく使うけど入力が面倒くさい単語は、単語リストをどんどん使って、入力の効率化を図りましょう。