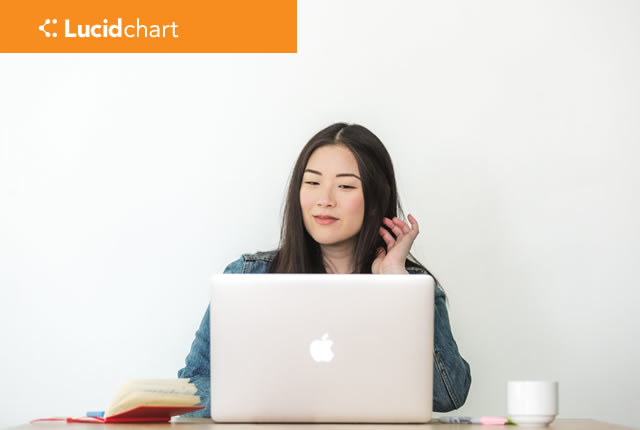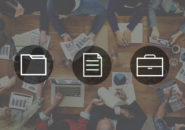このページには広告が含まれる場合があります。
この項はLucidchartのベーシックアカウント以上が必要です
Lucidchartでは、「Googleドライブとの同期」を設定すると、
「Googleドライブへの自動バックアップ」
が使えるようになります。
※「Googleドライブとの同期」の設定は、以下の記事を参考にしてください。
バックアップ
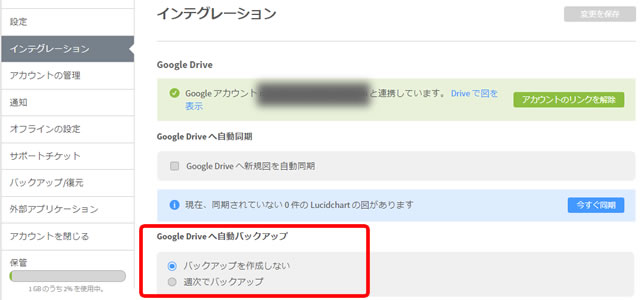
Lucidchartにログイン後の文書が表示されている画面で、右上のアカウント名をクリックします。
「アカウントの設定」をクリックすると、上のような画面が表示されます。
左サイドで「インテグレーション」をクリックし、右側で「Googleドライブへ自動バックアップ」から
「週次でバックアップ」
を選択します。
右上の「変更を保存」をクリックします。
自動バックアップ設定をすると、週ごとに「LAF形式のファイル」がGoogleドライブへ自動的にバックアップされます。
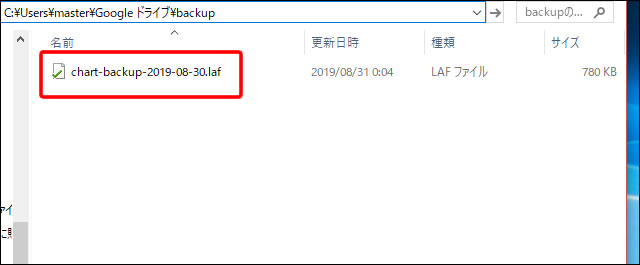
週次のスケジュールによるバックアップだけではなく、手動でもバックアップを取得できます。
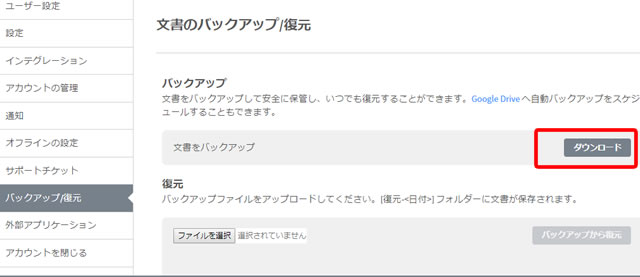
左サイドの「バックアップ/復元」をクリックし、右サイドの「バックアップ」から「文書をバックアップ」の並びにある「ダウンロード」をクリックします。
現在まで作成してある図面ファイルがすぐに「LAFファイルの形式」でダウンロードされます。
復元
バックアップしたファイルは、バックアップした画面と同じLucidchartの「アカウントの設定」から簡単に復元できます。
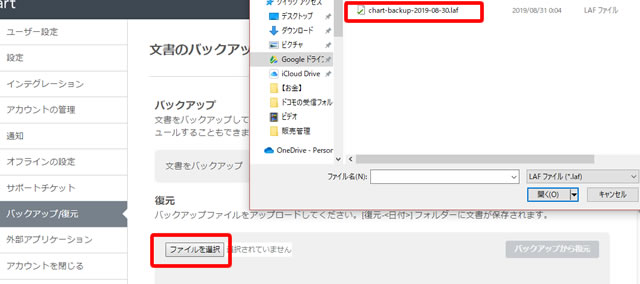
左サイドの「バックアップ/復元」をクリックし、「復元」から「ファイルを選択」をクリックします。
「ファイルを開く」ウィンドウが表示されるので、バックアップしてあった「LAFファイル」を選択しましょう。
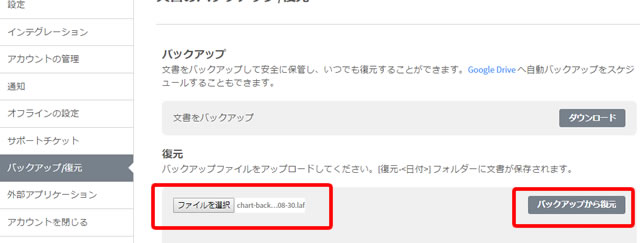
選択したファイル名が表示されているのを確認し、「バックアップから復元」ボタンをクリックします。
バックアップした時点のファイルが元に戻ります。
無料アカウントでバックアップ画面を確認すると・・
Googleドライブへのバックアップや復元は、ベーシックアカウント以上から利用できます。
無料アカウントで画面を確認してみると以下のようになります。
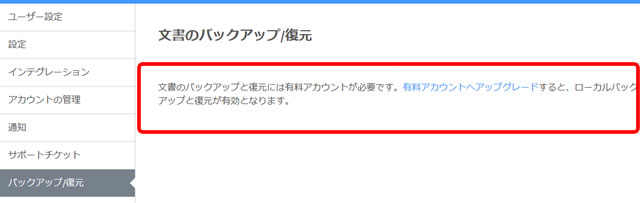
画面のように、アカウントをアップグレードするようなメッセージが表示されるだけとなります。
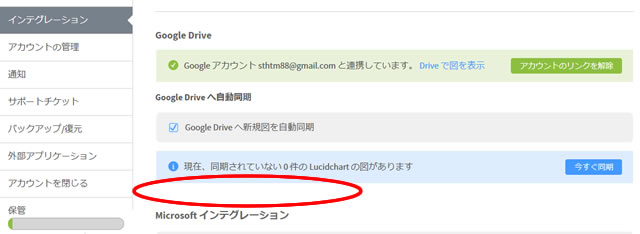
「インテグレーション」の画面を開いていみると、上の画面の赤く囲んだ部分に、
有料アカウントでは表示されていた「Googleドライブへ自動バックアップ」
が表示されていませんね。
総括
Lucidchartの図面ファイルは、元々各アカウントごとに割り当てられたクラウドベースの保存領域に保存されます。
したがって図面をバックアップする意味があるのか、と思われるかもしれませんが
何かと必要な時に、さっと手動でローカル環境にバックアップできるのは心強いものがあります。
さて、次回はいよいよLucidchartでVisioファイルを扱ってみたいと思います。
お楽しみに!