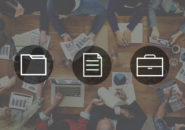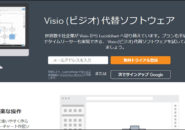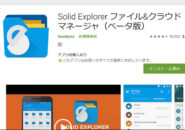このページには広告が含まれる場合があります。
文書やプレゼン資料に画像を挿入したり、自分のホームページやブログにイラストを表示させたり、デザインファイルをフォトショップやイラストレーターで加工したり…。
日常作業の中でも、画像ファイルを扱う場面は、結構あるでしょう。
しかし、
”自分のデザインセンスのなさが悩み・・・”などと考えている人は、わたくしも含めて結構多いのかもしれませんね。
実は、そんなデザイン下手な人たちを救済するかのようなツールが存在するのです。
それが、「Canva」というwebツールです。
簡単登録で、プレゼン資料やポスター、Instagram用テンプレートなどを自由自在に作成することができます。
これまで、デザインには目を向けないようにしていた自分への戒めも含め、簡単に利用できる「Canva」の魅力を当サイトでもご紹介していきたいと思います。
目次
新規ユーザー登録
まずは、ユーザ登録をしてみましょう。

「Canva」は「facebook」や「google」のアカウントを持っている方なら、それらのアカウントでログインすることができます。
また、それ以外にフリーメールなどのメールアドレスから登録することも可能です。
Canvaの無料プランと有料プランとは?!

ログインすると、「Canva」のトップページが開きます。
「Canva」には、制限つきとなる「無料プラン」とすべての機能を利用できる「Canva for Work」という有料プランの2種類があります。
「Canva for Work」は、チームを組んだ人数の1人あたり「約13$(約1,450円)/月」となります。
※2018年7月3日の為替レートによります
5人でチームを組んだら、「7,000円」程の料金が毎月発生する、ということになります。
もちろん、「無料プラン」でもチームを組んで作業することは可能ですし、350人までチームメンバーを組むことはできますが、機能は限られます。
「Canva for Work」にアップグレードすると、以下の機能が使えるようになります。
- 独自のフォントをアップロードできるようになる
- デザインを整理するためのフォルダが無制限に作成できるようになる(無料版は2つまで)
- 写真やテンプレートを保存するストレージ容量が無制限(無料版は1GB)
- テンプレートの数は400,000以上
- 各メディアによって簡単に画像サイズを変えられるリサイズ機能
上記で挙げた以外にも、「Canvas for Work」にアップグレードした時の特典は多いですが、ここでは無料版でどこまでできるのかを見ていきたいと思いいます。
テンプレートを読み込んで保存

左側メニューの「全てのデザイン」をクリックすると、右側にカテゴリごとのデザインテンプレートが表示されます。
今回は、「ポスター」を選択してみます。

画面が切り替わり、左側メニューの「レイアウト」が開きます。
最初の4枚ほどが見えますが、その内2枚に「無料」という文字が付いています。
これは、この2枚のテンプレートは「無料版を使っているユーザー(以下、無料アカウント)」でも、すべて無料で使う事ができますよ、と言う意味になります。
一方、「無料」という記載がないテンプレートは、使用するためにお金が発生します。
無料アカウントで使うと、画像に「透かし文字」が入ったままになるなど、制限がかかるようになるのです。
上の画面内で、左下のテンプレートを選択してみましょう。

指定したテンプレートが、左側に表示されました。
テンプレートなので、画像や文字などが最初から入っているわけですが、これらは自由に編集することもできます。
テンプレート内の文字を少しだけいじってみます。

「経営者に、なろう」と書いてある文字の上をクリックして、上の図のように文字の周りに四角い枠が表示されるようにします。
もう一度、「経営者に、なろう」の中の任意の部分をクリックして、カーソルを表示させます。

「経営者に、なろう」を「経営者になろう」と「、」を削除してみました。
適当に余白の部分をクリックすると、編集した文字が確定します。

「ファイル」メニューをクリックして、「保存」をクリックします。
これで、修正した画像が保存されました。
保存した画像を確認してみます。
左上の「Canva」をクリックして、トップ画面へ戻ります。

画面中央の下側に、自分が保存したデザインが表示されるようになります。
「経営者になろう」と「、」が消えている状態で保存されていることが分かりますね。
保存したデータの編集
保存画面での操作
保存したデータ全体の操作は以下の2通りです。

画像の右上にマウスを合わせると、メニューが表示されます。
- コピーを作成
文字通り、同じデータをコピーして作成します。 - ゴミ箱へ移動
該当のデータをゴミ箱へ移動します。30日間は、データは削除されません。
データ修正画面での表示サイズ変更
データをクリックすると、保存した状態の画像が表示されます。

上の画面のように、データを編集できる画面になっても文字が小さい場合には、右下の「画面表示」で大きさを変更します。
「17%」とパーセンテージが表示されている部分をクリックすると、他のパーセンテージを選択することができます。
また、「+」や「―」をクリックすると、段階的に表示を大きくしたり小さくしたりすることができます。

表示を大きくすると、データの目的の場所がパソコンの画面内に表示されないこともあります。
そのような時は、マウスを右端や下部へと合わせてみてください。
上のように、隠れていた「スクロールバー」が表示されます。
データ修正画面でのページ操作

①現在のページをコピーすることができます。
文章だけを少し変えるなど、内容がほとんど同じ場合に使用します。
②新しいページを作成します。
2ページ目となる白紙のページが追加されます。

白紙の状態で、一度白紙の部分をクリックしてから、テンプレートを適用すると
2ページ目にもテンプレートが適用されます。

上のように、テンプレートは1ページ目と2ページ目で違うレイアウトを選択することもできるのです。

①このページのデータと1つ前のページのデータの順番を入れ替えることができます。
②現在のページをコピーして新しいページを作成します。
③現在のページを削除します。
ここまでの総括
ここまで、ざっと「Canva」の使い方を見てきました。
パソコンでの操作方法はとても簡単ですし、無料で利用できるテンプレート数も豊富な上、クオリティーの高いデザインをあらかじめ利用できるとあって、デザインが苦手な方でも”少し使ってみようかな・・”と思えたのではないでしょうか。
そう、まるで「ワープロソフトで画像を扱っているかのような感覚」で利用できるのですね。
次回は、テンプレートを使わずに自分でテキストや画像を挿入する方法、
さらには、自分のパソコンにダウンロードしたり、データを共有したりする方法をご紹介していきたいと思います。