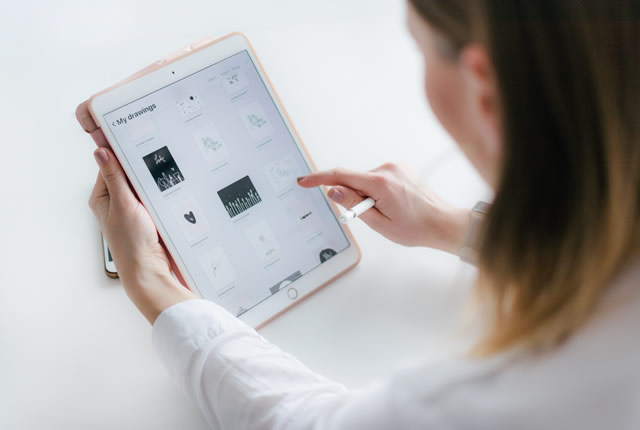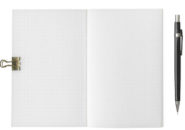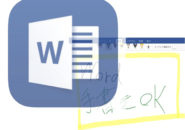このページには広告が含まれる場合があります。
iPad上での動作やアプリの使用感など、一連の流れを動画で説明したい時があるかと思います。
そんな時は、「画面収録」という機能を使ってみましょう。
「iOS11」以降を搭載したiPadやiPhoneなどの端末であれば、ワンタッチで画面上の動きを録画できます。
前回、「Slide Over」と「Split View」の説明で使った動画は、この「画面収録」で録画したものになります。
最初に、「設定」内の「コントロールセンター」から「画面収録」を使えるように設定していきます。
なお、今回使用する端末は「iPad Pro(iPadOS13)」になります。
コントロールセンターをカスタマイズ
iPadの画面右上から下に向かってスワイプすると、「コントロールセンター」が開きます。
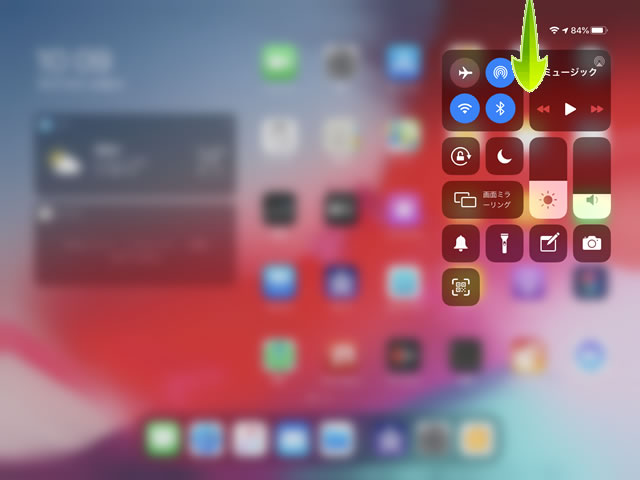
「通信系のオン/オフ」や「画面ミラーリング」などの設定がこのコントロールセンターから簡単にアクセスできるようになっています。
今回使う「画面収録」は、デフォルト設定では、このコントロールセンターには表示されません。
つまり、自分でカスタマイズしていく必要があるのです。
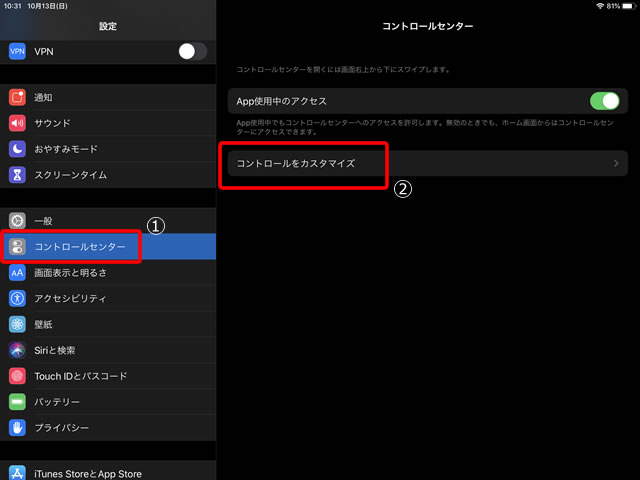
「設定」を開き、左サイドの一覧から「コントロールセンター」をタップして開きます。(①)
右サイドから「コントロールをカスタマイズ」をタップします。(②)
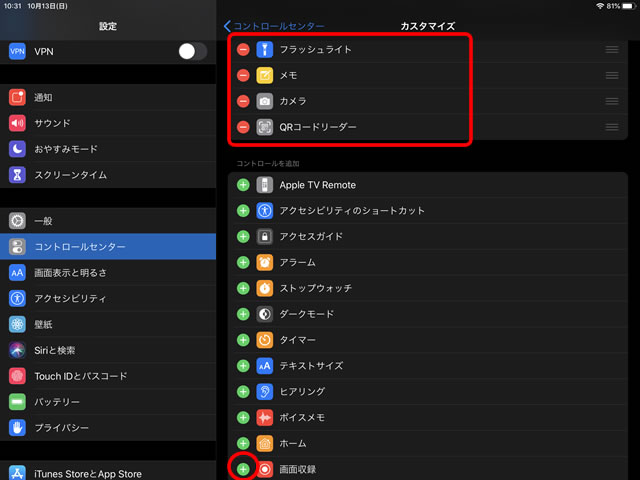
右サイドが「カスタマイズ」に切り替わります。
上の赤い囲み部分が、現在コントロールセンターに表示されるアプリとなります。
下の「コントロールを追加」から「画面収録」があるので、この左横の「+」をタップします。
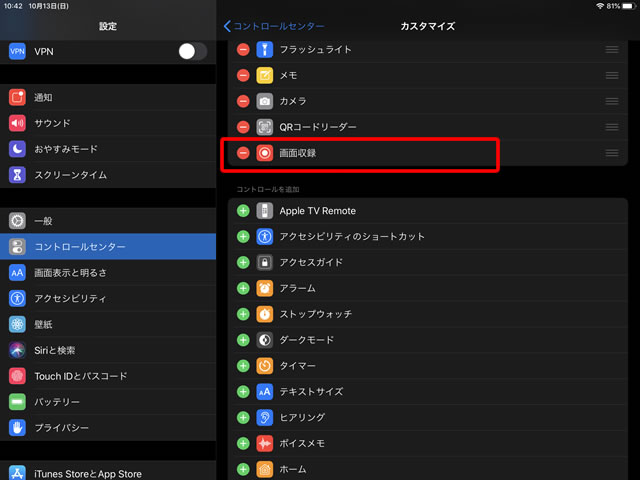
「カスタマイズ」の上の一覧に「画面収録」が追加されました。
実際に、コントロールセンターを開いてみましょう。
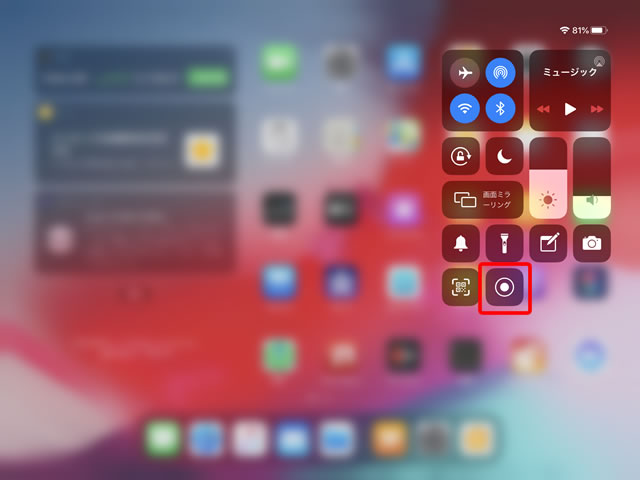
赤く囲んだところが「画面収録」のボタンになります。
それでは、このボタンを使って実際に画面の動きを動画として保存してみたいと思います。
画面収録してみる
「iWork」の「Pages」アプリを起動して、文書を開いて閉じるところまでを録画してみます。
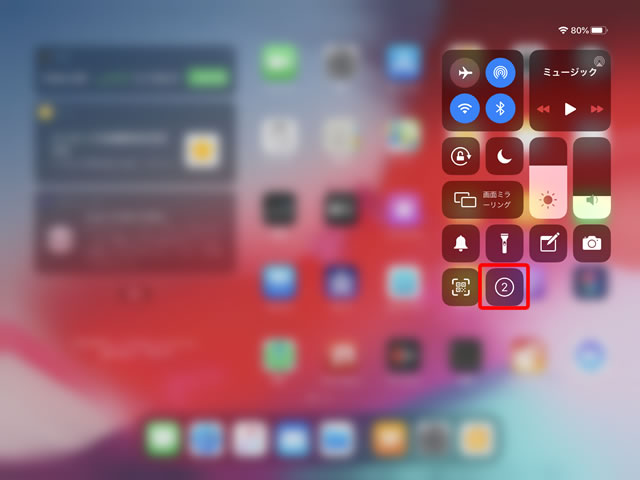
コントロールセンターに追加された「画面収録」ボタンをタップすると、3秒前のカウントダウンが始まります。
コントロールセンター以外の画面をタップして、録画開始を待ちましょう。
「ピッ」と音が鳴ったら、録画開始です。
上のように、アプリを開いて閉じるまでの動作を簡単に動画ファイルとして保存できます。
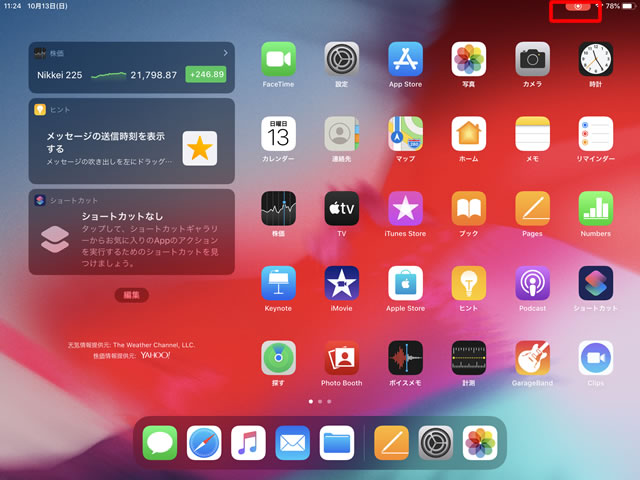
録画を終了する際には、画面右上に録画ボタンが表示されています。
これをタップすると、録画を終了できます。
総括
画面の内容を保存する方法として、静止画を保存する「スクリーンショット」は使った経験のある方も多いかと思いますが、今回の「画面収録」はいわゆるその”動画版”となりますね。
保存した画面内容が動作説明であったり、紹介動画などであればさらに文字や音などを付け加えると、マニュアル動画としても公開できるでしょう。
Windowsパソコン上でも画面の動きを保存できるソフトウェアはいくつかありますが、
このiOSやiPadOSで使える「画面収録」は特にアプリ等の設定は必要ありません。
現在使っている端末がiOS11以降であれば、画面の動きを動画ファイルとして保存できる「画面収録」を是非使ってみてください!