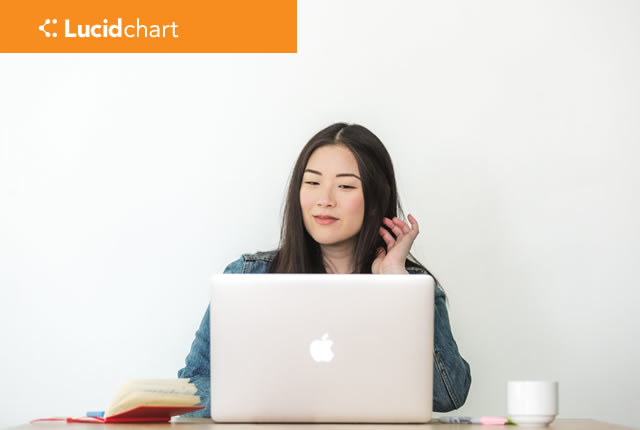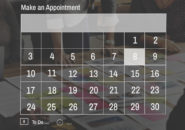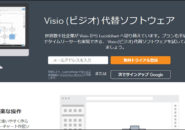このページには広告が含まれる場合があります。
この項はLucidchartのプロアカウント以上が必要です
マイクロソフトのVisioと同じように、様々な図形を描画できる「Lucidchart」ですが、「プロアカウント以上」でなければ使えない図形というのもあります。
その一つが「タイムライン」となります。
イベントやスケジュールなどを管理するために、特定の期間で一本の線を引き、期間ごとの予定などを管理するために利用できます。
プロアカウントであれば、他の図形と同じようにツールボックスに表示されます。
タイムラインシェイプライブラリを呼び出す
画面は、Windowsでの作業となります。
まずは、「タイムライン」で使う図形をツールボックスに呼び出してみます。
Lucidchartで新規文書で「空白の図」を作成します。
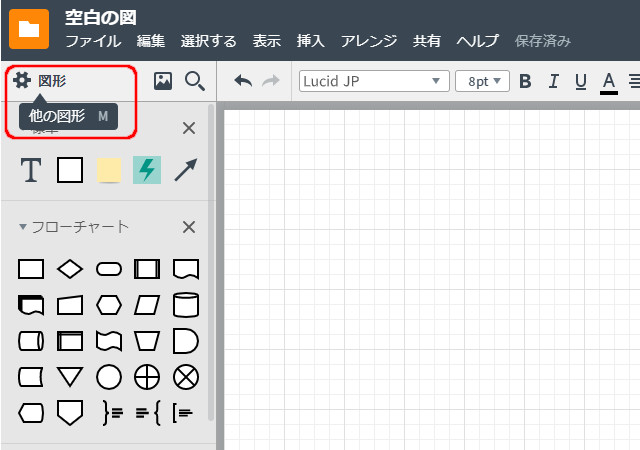
ツールボックスの「図形」をクリックします。
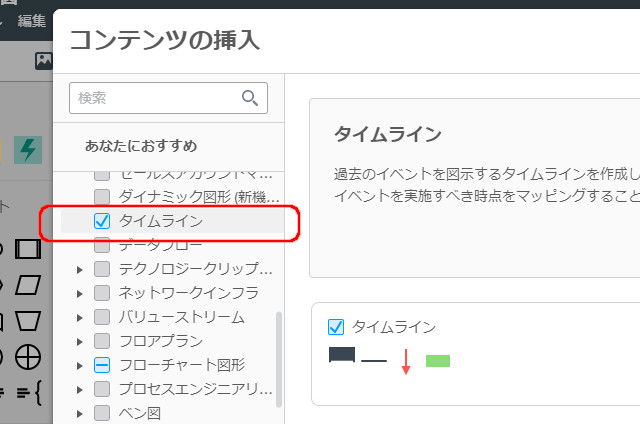
一覧に「タイムライン」があるので、チェックマークを付け右下の「選択した図形を使用」をクリックします。
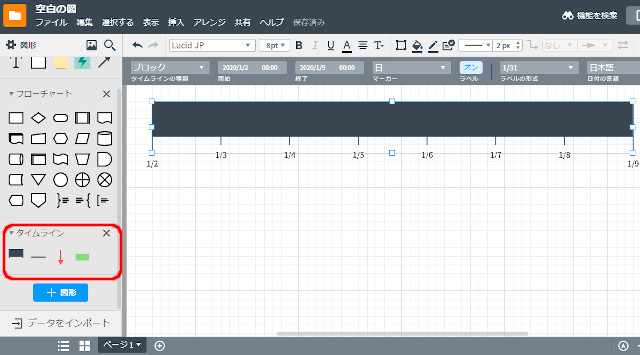
ツールボックスに、「タイムライン」で使用する図形が表示されます。
上の画面は、その中から「ブロック型タイムライン」を図面にドラッグして描画したところです。
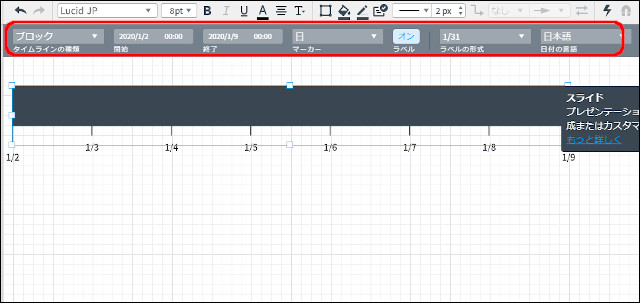
配置した「タイムライン」をクリックした状態でツールバーを確認すると、タイムラインの各設定をするための枠が用意されています。
タイムラインの開始と終了の間隔を狭めると、「時間」「分」「秒」などの細かい幅も指定できます。
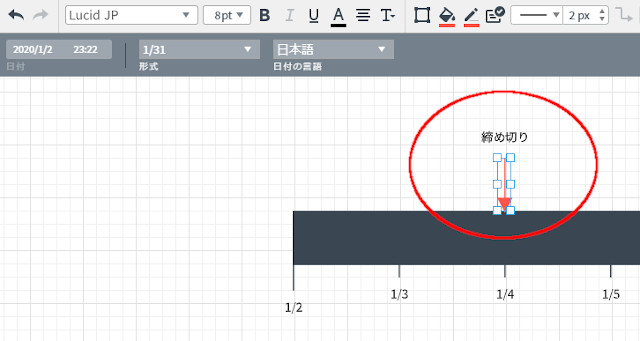
「マイルストーン」用の図形も用意されています。
タイムライン上の特定のタイミングを指して、どんなイベントが発生するのかを簡単に定義できます。
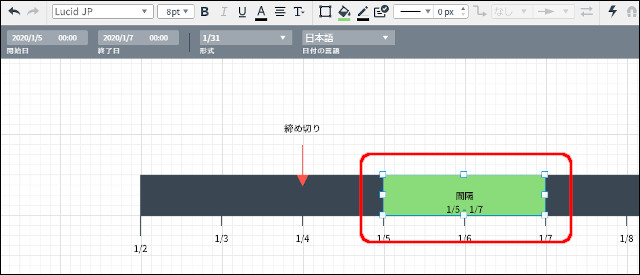
「間隔」を使えば、タイムライン上の日付範囲や時間範囲に対して、予定を書き込めるようになります。
ツールボックスの「間隔」をタイムラインまでドラッグして、後は必要な時間軸まで範囲を大きくしたり小さくしたりするだけです。
タイムラインのスタックを使う
共同編集などを行っている場合、プロジェクト管理やスケジュール管理も複数のものを管理できる方が便利です。
Lucidchartの「タイムライン」では、「スタッキング」も簡単にできるようになっています。
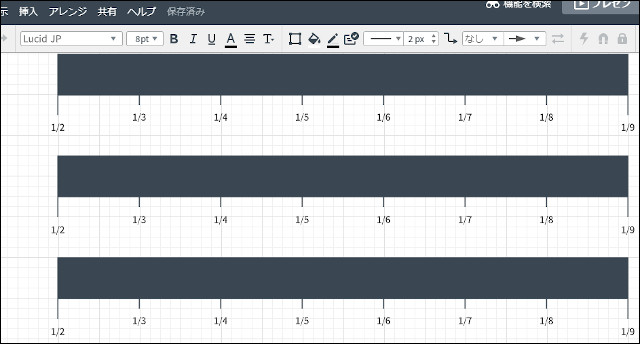
同じ日付間隔と日付範囲のタイムラインを3つ用意してみました。
一番下のタイムライン以外は、ラベルをオフにします。
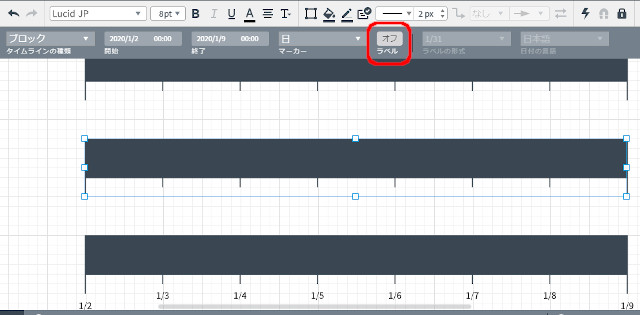
タイムラインを選択して、ツールバーの「ラベル」をクリックして「オフ」にします。
上の画面のように、一番上と真ん中のタイムラインの日付が表示されなくなっていればOKです。
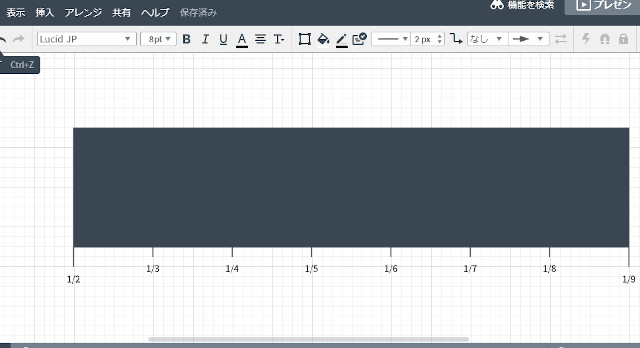
その後、3つのタイムラインがくっつくようにドラッグします。
下のタイムラインのラベルに合わせて、太いタイムラインができます。
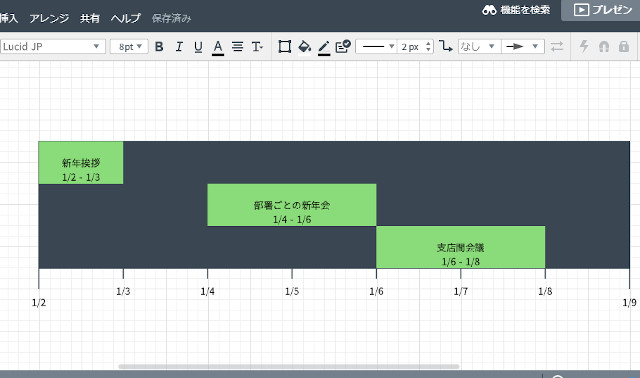
「間隔」はスタッキングした後の各タイムライン上に配置できます。
先程、3つのタイムラインを合わせました。
一番上から各日付間隔で、予定を書き込めばそれぞれのタイムラインを一度に確認できるようになります。
総括
今回も「プロアカウント」以上が必要となる操作の「タイムライン」の描画をやってみました
もちろん、線や四角などの図形とテキストボックスを使って、一から自分でタイムライン的な図形を作ってしまう方法もあります。
しかし、日付の間隔や時間の幅など、「タイムライン」のツールボックスを使えば自動で調整される部分もありますので、「タイムライン」ツールを使えるとやはり便利でしょうね。
やはりサブスクリプション型のサービスはうまくできていて、
本当に必要な作業が出てきてこの機能が欲しい・・という場面になると無料ではできないようになっています。
Lucidchartも、無料でできる部分もあるとは言え、実務レベルでの作図や図面の管理になると、どうしても有料アカウントが欲しくなってくると思います。
これまで連載として無料・有料の両方のアカウントで利用できる例を見てきました。
現在、マイクロソフトのVisioを使って年額の料金を支払っているなら、Visioを始めとする作図ツールとも親和性が高く共同作業も可能なLucidchartの導入は検討の余地があるでしょう。
マイクロソフトやグーグルのインテグレーションも当サイトでご紹介してきましたので、Lucidchartがいかに導入しやすいツールであるかはお分かりいただけたかと思います。
オンラインで使えるツールなので、これからも進化していく可能性を秘めていますし、
当サイトでもこれから不定期的にご紹介をしていきたいと思っています。