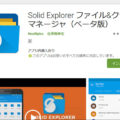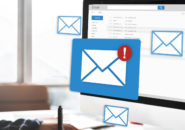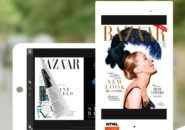自社のホームページを自前で管理している場合、
ホームページに使うデザインファイルやhtmlなどの文書ファイルを置いてある、Webサーバーに対して
「ftpソフトウェア」
を使って接続している方が多いかもしれません。
ところが、FTP接続には、以下のような欠点がありました。
FTPを使う上での欠点とは
- ファイルを転送するだけなので、直接ファイルの編集などができない
- FTPプロトコルは古くからあるため、安全な接続方法ではない
接続方法に関しては、現在では「FTPS」など暗号化したセキュアな通信手段でやり取りするプロトコルを使うように、促されていますが、利用者側の問題でもあり、今でもFTPクライアントソフトウェアを使ってファイルの転送をしている人の中には、FTPプロトコルでやり取りしている人も少なくありません。
また、ファイル転送プロトコルであるFTPは、直接Webサーバー上のファイル編集を行うことはできず、
一度FTPクライアントソフトを使って、自分のパソコンにデータをダウンロードし、編集が終わったらアップロードし直すという手間がありました。
では、逆にFTPを使う上での長所とは何でしょうか。
FTPを使う上での長所とは
Webサーバーのスペースを提供している
「レンタルサーバー会社」
が、Webdavによるアクセスを提供しているところが、あまり多くないということが挙げられます。
その分、FTP(FTPSやSFTPも含む)接続であれば、どのレンタルサーバー会社も必ず提供していますし、
Web上でのFTP管理画面やFTPアカウントによるファイルアクセス制限などが提供されることもあります。
Windows10でWebdavフォルダを作成する
実は、Webdavの機能は、Windows98の頃には既にサービスが提供されていました。
(確か、当時は「Webフォルダ」という名前だったような気がします)
Windows10でも設定の仕方はそれほど難しくありません。
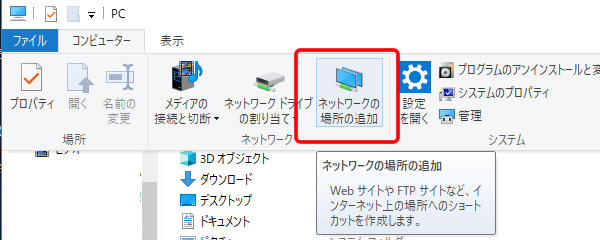
「マイコンピューター」を開き、リボンを展開した「コンピューター」の中に、「ネットワークの場所の追加」がありますので、これをクリックします。
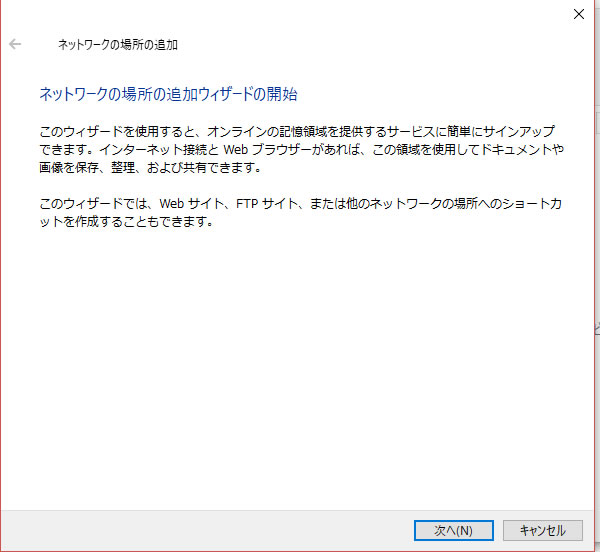
「ネットワークの場所の追加ウィザードの開始」ウィンドウが表示されます。
「次へ」をクリックします。
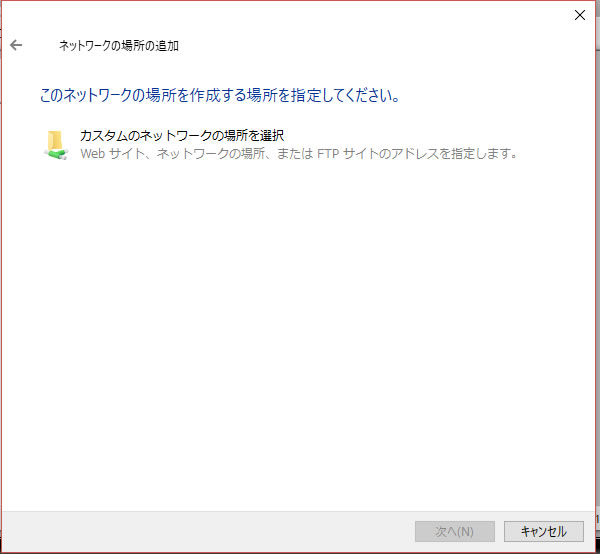
「カスタムのネットワークの場所を選択」をクリックします。
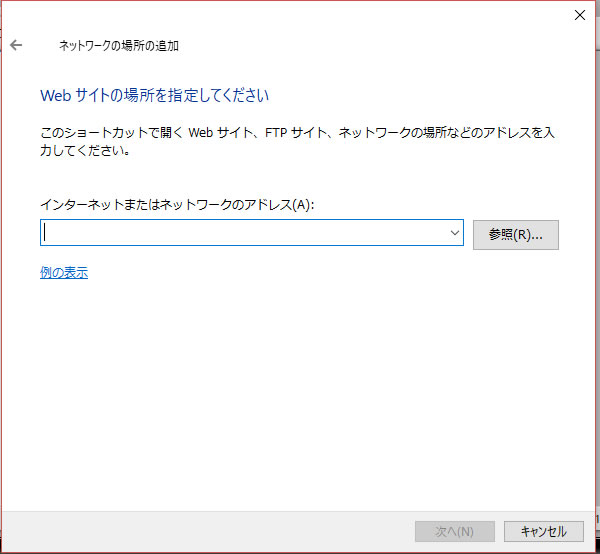
アドレスを入力するウィンドウが表示されます。
契約しているレンタルサーバー会社から提供されている「Webdav」のアドレスを入力します。
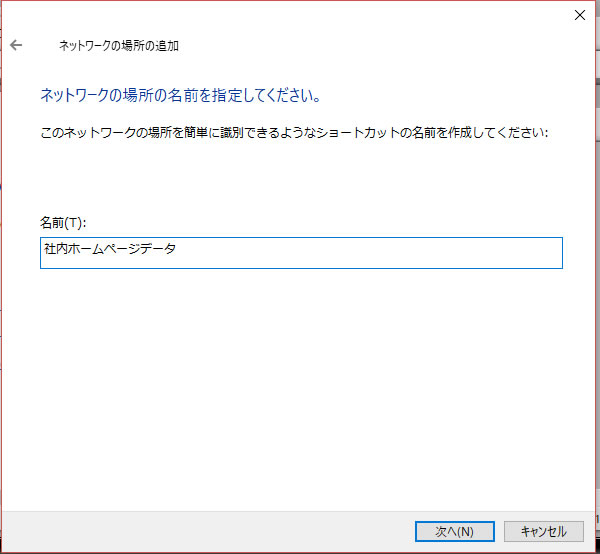
作成したWebdavへの接続に対して名前を付け、「次へ」をクリックします。
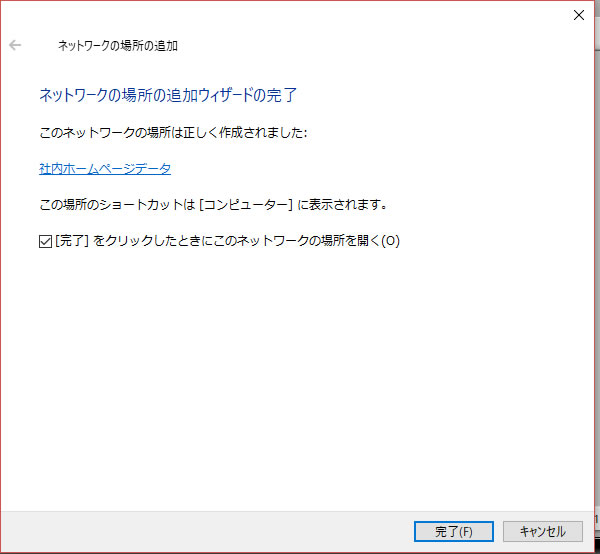
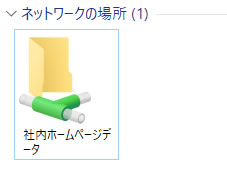
マイコンピュータの中の「ネットワークの場所」の中に、今作成した「Webdavフォルダ」が表示されました。
Webdavフォルダへのログイン
作成した「Webdav」フォルダを開いたときに、
「ユーザーアカウント」と「パスワード」を求められる場合があります。
この「ユーザーアカウント」と「パスワード」もレンタルサーバー会社から提供されます。
パソコンの起動後、初めてフォルダにアクセスして、これらの情報を求められたら入力しログインしてください。
「ユーザーアカウント」と「パスワード」はパソコンに記憶させておくこともできます。
いちいち入力するのが手間であれば、記憶させておいてもいいでしょう。
フォルダの中のファイルを開いて、編集したり、ファイルを違うフォルダへ移動したり、と色々操作をすると
パソコンの中に保存されているファイルの操作方法と同じように扱うことができると思います。