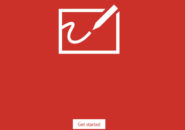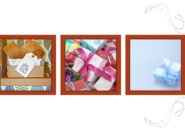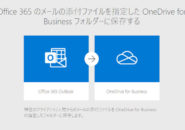マイクロソフトのタスク管理アプリ、「Planner」を使っているなら、完了したタスクが発生した際に自動で「Teams」のチャンネルに投稿する処理を自動化してみましょう。
流れを確認
Plannerのプランを確認
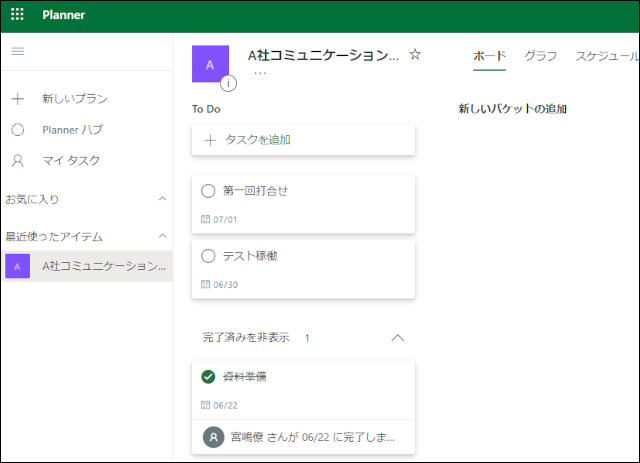
「Planner」で、上のように「A社コミュニケーションツール導入」という名前のプランを作成していたとします。
このプランには、「資料準備」と「テスト稼働」、そして「第一回打合せ」とタスクが作成されていて、その内最初のタスクである「資料準備」が完了した状態となっています。
[06/22]資料準備←完了
[06/30]テスト稼働
[07/01]第一回打合せ
完了したタスクができたと同時に、それを「Teams」の特定のチャンネルに表示しようというわけですね。
Teamsのチャンネルを確認
それでは、現在の「Teams」のチャンネル状態を確認してみましょう。
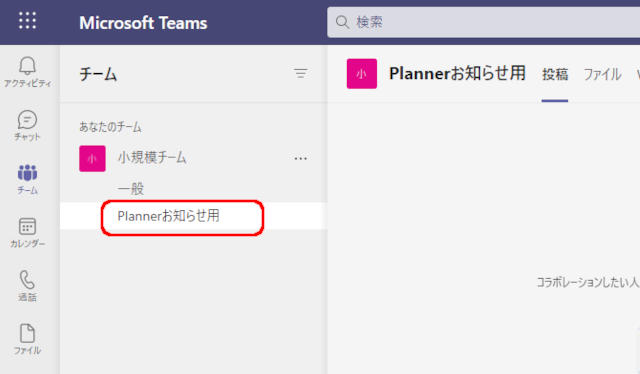
現在は、「小規模チーム」というチームが作成されていて、その中にはいくつかのチャンネルが作られています。
今回、「Planner」で作成されたタスクの内「完了」となったタスクは、「Plannerお知らせ用」に自動で投稿されるようにします。
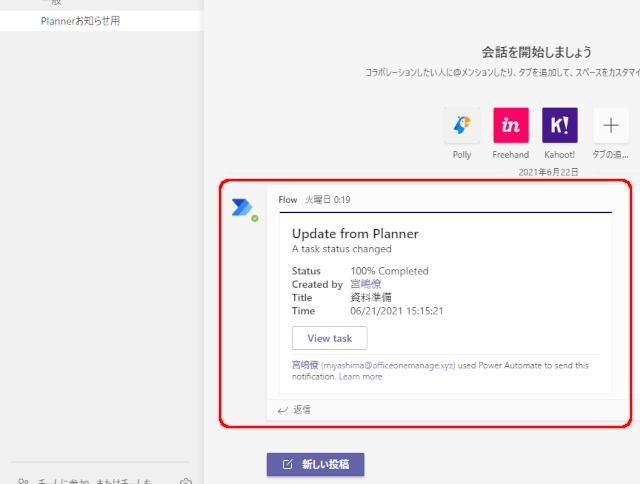
「Teams」に自動で投稿された内容が赤く囲った部分となります。
この投稿から以下の点が読み取れますね。
- Update from Planner(Plannerの更新)
- Status(100%完了)
- Title(資料準備)
「A task status changed」とあるように、Plannerで作成してあった「資料準備」というタイトルのタスクが”完了”となったお知らせで、最後にその時間も分かるようになっています。
PowerAutomateで作成
さて、それでは上のような自動化処理をどのように設定したのか、「PowerAutomate」を見ていきたいと思います。
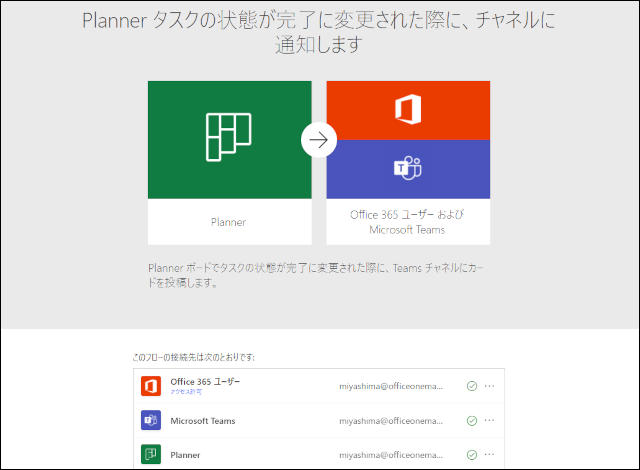
「PowerAutomate」のテンプレートから上の形を選択します。
※テンプレートから「Planner」と検索すると一覧に表示されます。
一番下の「続行」をクリックします。
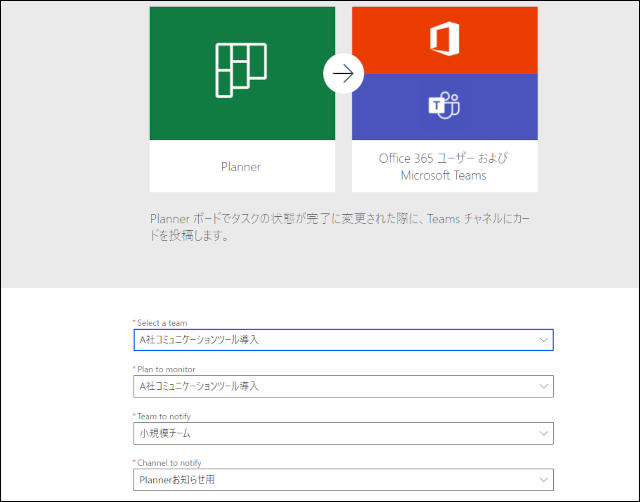
一番上の「Select a team」には、「Planner」で作成しているプラン名を選択します。
上2つは、「Planner」の設定から、下2つは、「Teams」の設定からそれぞれ選択して、一番下の「作成」ボタンをクリックします。
実行
作成したら、「Teams」に自動投稿する設定にした「Planner」の該当プランを起動し、そのプラン内から任意のタスクを完了にしてみましょう。
少し時間を置いて「Teams」を確認します。
完了されたタスク名が、指定した「Teams」のチャンネルに投稿されていれば動作確認はOKです。