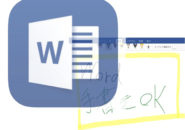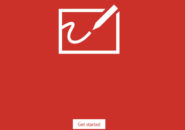※Microsoft365 BusinessライセンスのPowerAutomateを使用しています
Outlookで添付ファイル付きのメールを受信した際に、それらのファイルをいちいち自分でフォルダに保存するのは面倒くさいと思いませんか?
「Microsoft 365」のライセンスを契約していれば、「One Drive for Business」(以下、OneDrive)を「1TB」の容量で利用できるようになっています。
せっかく大容量のクラウドストレージを使えるのですから、添付ファイルはすべてこの「OneDrive」に保存してしまいましょう。
そのために、「PowerAutomate」で自動化処理を作成してみます。
すべての添付ファイルを対象にする
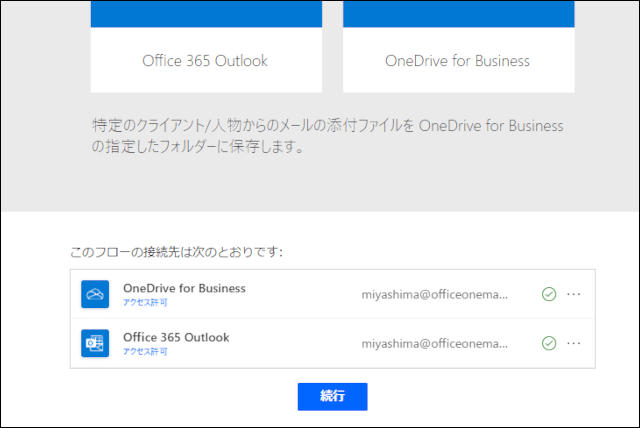
テンプレートを開き、「OneDrive」と「Office365 Outlook」に緑のチェックが付いている状態で、「続行」をクリックします。
法人ライセンスでサインインしなければ緑のチェックにはなりません
最初に、メールを受信する「Outlook」での処理を作成します。

「Outlook」の「On new email」で、受信したメールについての処理を設定します。
受信トレイを選択する場合は、そのまま「Inbox」にします。
次の「Condition」で条件分岐ができますが、ここでは何も設定しないでおきます。
保存するOneDriveフォルダを選択する
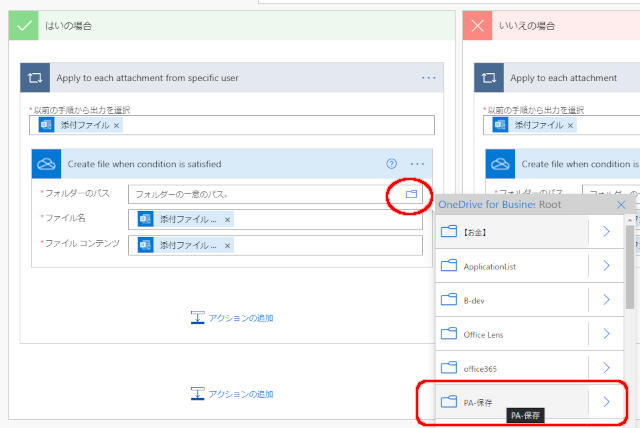
次に、「OneDrive」側の設定となります。
「Condition」には何も設定していませんが、ここではまず”はいの場合”を設定します。
メールの添付ファイルを保存する「OneDrive」のフォルダを選択します。
フォルダアイコンをクリックすると、現在”法人ライセンス”で使用している「OneDrive」のフォルダパスが表示されます。
もし、新しく保存用フォルダを用意したい場合は、事前に「OneDrive」上で作成しておきましょう。
目的のフォルダが見つかったら、クリックして選択します。
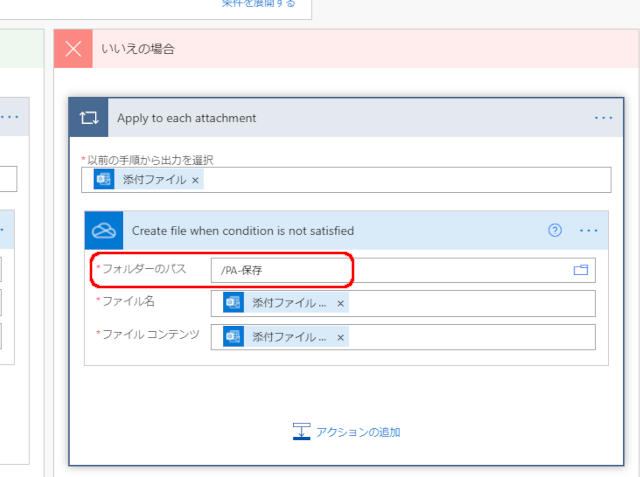
”はいの場合”で保存フォルダを設定しましたが、「Condition」で分岐させていなくても、”いいえの場合”側も保存フォルダを設定しておく必要があります。
同じように保存用フォルダを選択しておきましょう。
ここまでできたら最後に「保存」をクリックします。
実際に送信・保存のテストをする
それでは、実際のテストを行ってみます。
法人ライセンスで登録しているメールアドレス宛に、任意のメールアドレスから添付ファイルを付けたメールを送信してみましょう。
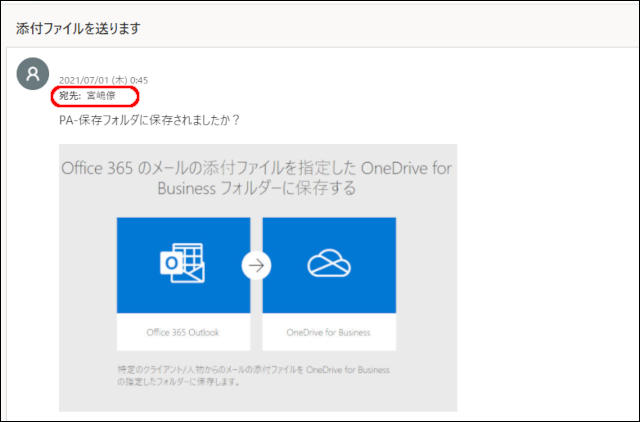
上のように、画像が添付されたメールが宮嶋宛(法人ライセンス)に届きました。
「Outlook」で送受信できるように設定している「法人ライセンスのアカウント」で受信したメールは、OneDrive上の「PA-保存」フォルダに保存される設定でしたね。
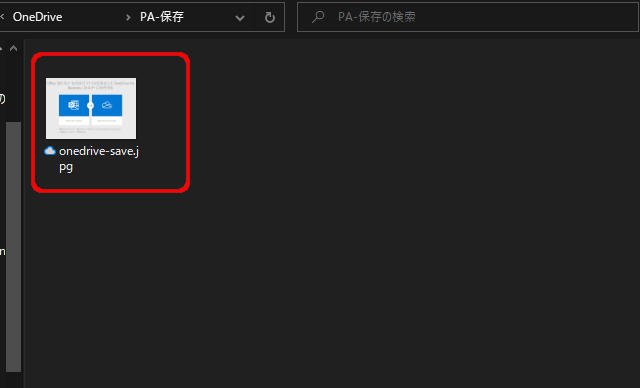
「PA-保存」フォルダに、「Outlook」で受信した添付の画像ファイルが保存されました。
総括
今回は、「法人ライセンス」のOutlookで受信したメールに添付ファイルが付いていれば、無条件で「PA-保存」という特定のフォルダに添付ファイルを自動保存する方法を「PowerAutomate」で作成してみました。
「Condition」で条件を変更すると、例えば以下のような条件分岐が可能となります。
- 〇〇さんから受信したメールの添付ファイルだけを保存する
- 〇〇さんの添付ファイルをAフォルダ、△△さんの添付ファイルをBフォルダに保存する
- 件名に”重要”と付いているメールの添付ファイルを保存する
次回は、同じ自動化処理で条件分岐を実行してみたいと思います。