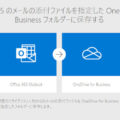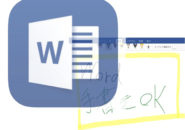このページには広告が含まれる場合があります。
※Microsoft365 BusinessライセンスのPowerAutomateを使用しています
前回、法人アカウントに到着したメールに添付ファイルがあれば、それを自動的にOneDrive上の特定のフォルダに保存するまでを自動化してみました。
今回は、添付ファイルのメールを受信した際に、それが「佐藤春美」さんから受信したメールであれば添付ファイルを保存するようにします。
目次
”〇〇からのメール”をどう分岐させるか
最初に、「特定の人から受信したメール」という条件分岐を行う必要があります。
上の画像のテンプレートを開いて設定していきましょう。
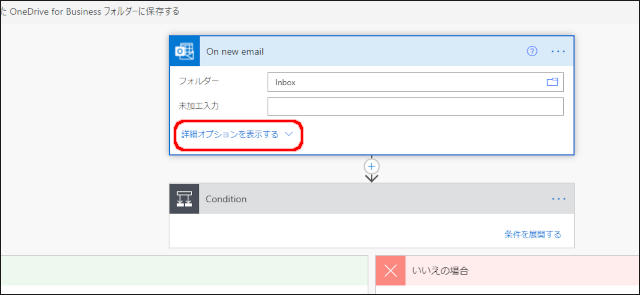
先頭にOutlookの設定が表示されています。
「詳細オプションを表示する」をクリックします。
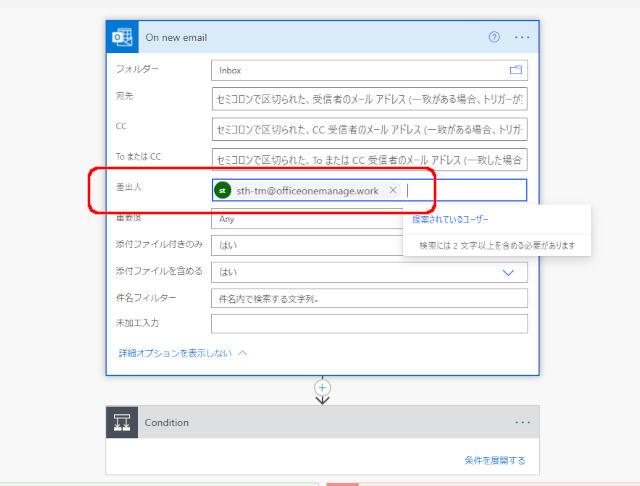
各項目に条件を設定できるようになります。
今回は、特定の人からのメールだけを条件にしたいので、「差出人」にメールアドレスを入力します。
これで受信したメールの内、「佐藤春美さん(sth-tm@~)」からのメールだけ、という分岐が設定できました。
フォルダへの保存は「はいの場合」だけ設定
メールの差出人に条件を設定できれば、後のフォルダ保存は同じ設定方法となります。
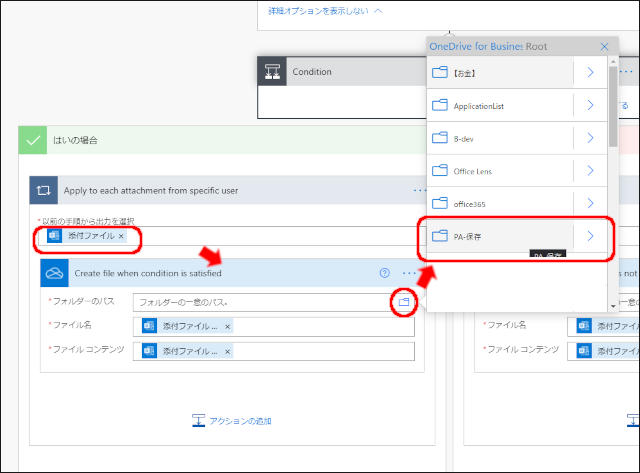
「はいの場合」を開き、「添付ファイル」を「PA-保存」フォルダに保存されるように設定します。
※前回に引き続きあらかじめ作成してある「PA-保存」フォルダを使用します(みなさんのOneDrivede環境で利用できるフォルダを指定してください)
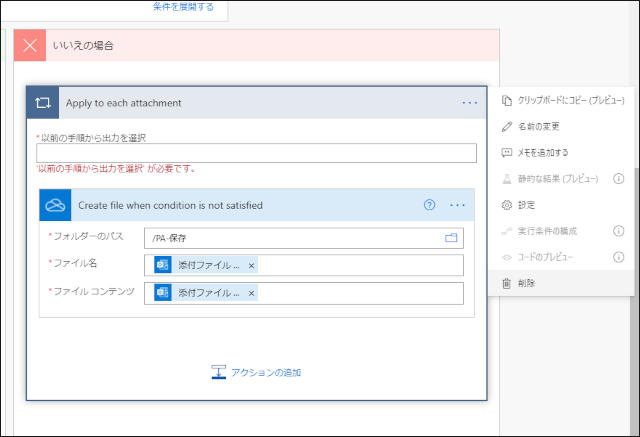
今回は、「いいえの場合」に何も処理されないように、デフォルトで表示されている処理設定そのものを削除してしまいましょう。
「Apply to each attachment」と書かれたウィンドウの「・・・」をクリックします。
表示されたメニューから「削除」をクリックします。
※画像をクリックすると拡大します
先頭の「Outlook」で特定の受信者設定、「はいの場合」での「OneDrive」への添付ファイル保存設定ができると上の画像のようになります。
「保存」をクリックして、エラーがなければ左上に「フローを開始する準備ができました。」と表示されます。
実行してテストをしてみます。
動作テスト
それでは、実際に動作テストをしてみたいと思います。
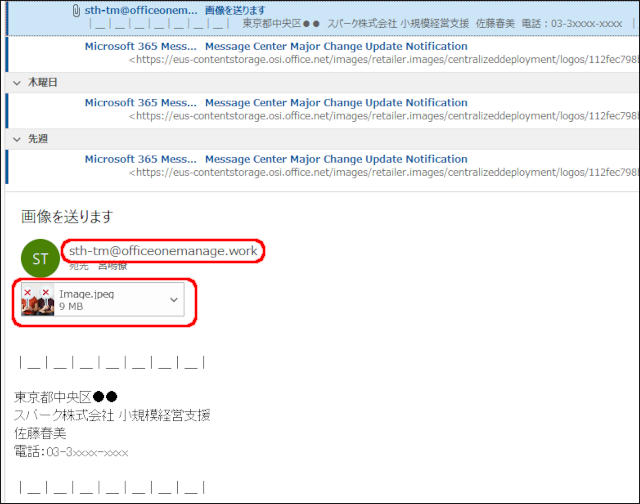
上の画面のように、「佐藤春美(sth-tm@~)」から添付ファイルのメールを受信しました。
この添付ファイルが、自動的に「OneDrive」上の「PA-保存」フォルダに保存されていれば、動作は正常となります。
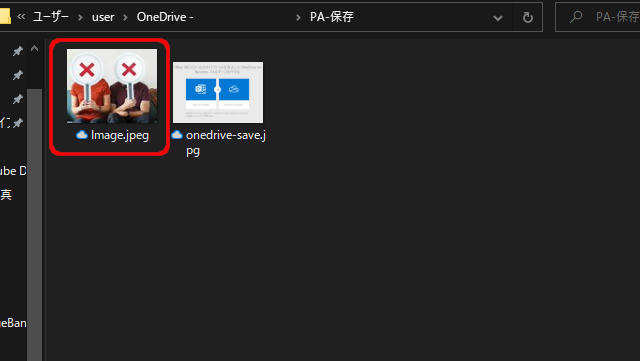
「PA-保存」フォルダに自動的に添付の画像ファイルが保存されました。
佐藤春美以外から受信した添付メールは別のフォルダへ保存
上の設定は、「佐藤春美(sth-tm@~)」から受信したメールに添付ファイルがあれば、「PA-保存」フォルダに保存するものでした。
それでは、「佐藤春美」以外の添付ファイルは別に作成したフォルダに保存してみたいと思います。

先に、「OneDrive」に「PA-佐藤春美以外」というフォルダを作成しました。
今回作成した「PowerAutomate」のフローは先ほどテストする前に「保存」しましたね。
「マイフロー」の一覧から保存してあるフローを確認できるようになっているので、確認してみましょう。
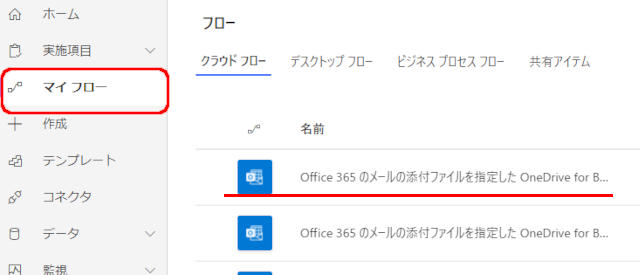
一覧から目的のフローをクリックして、表示された画面で「編集」をクリックします。
Outlookの設定
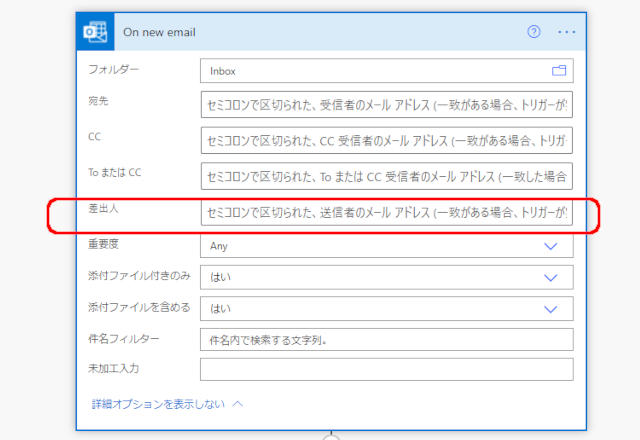
最初の「Outlook」の設定では、「差出人」を「佐藤春美(sth-tm@~)」とあらかじめ決めていましたね。
今回は、最初の「Outlook」で受信したタイミングでは、どの差出人でもOKにしますので、ここを空(から)にします。
Conditionの設定
ここでは、条件分岐をさせます。
佐藤春美かそれ以外かの分岐となります。
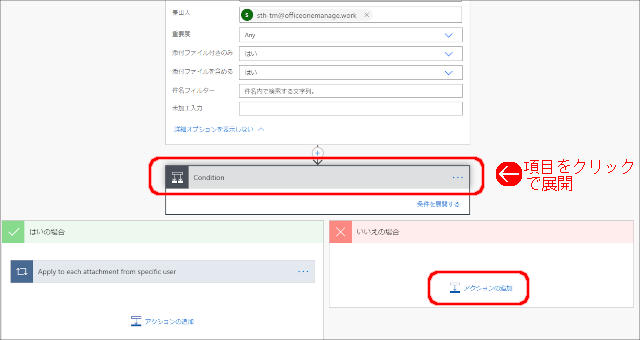
「Condition」の帯の部分をクリックして展開します。
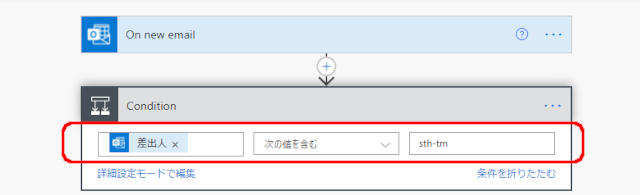
「Outlook」の「差出人」のメールアドレス内に、「sth-tm」という文字が見つかった場合は、「はいの場合」の処理へ、「sth-tm」という文字が見つからなかった場合は、「いいえの場合」の処理へと分岐させます。
”いいえの場合”の設定
「はいの場合」は、先ほど設定した内容(「PA-保存」フォルダに保存する)で問題ありません。
「いいえの場合」の項目は先ほど削除しましたので、現在は何もない状態となっています。
「いいえの場合」を展開して、項目内の「アクションの追加」をクリックします。

「操作を選択してください」というウィンドウ内で、使用するコネクタ(アプリ)を選択します。
ここでは、「OneDrive for Business」をクリックします。
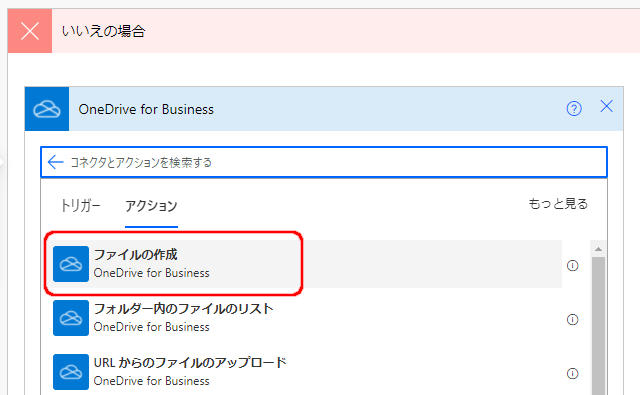
コネクタのアクションを選択します。
「ファイルの作成」をクリックして選択しましょう。
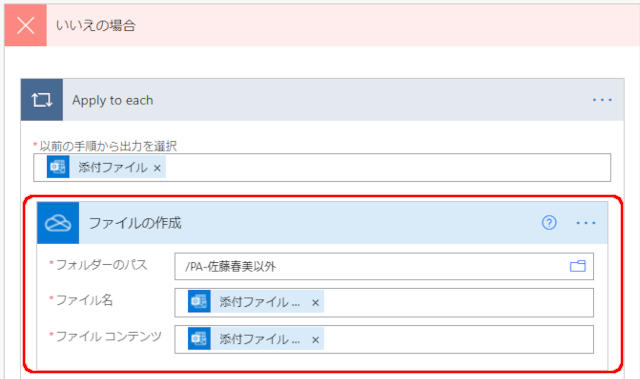
「フォルダのパス」に、新しく作成した「PA-佐藤春美以外」フォルダを指定します。
「ファイル名」と「ファイルコンテンツ」はそれぞれカーソルを置いた時に表示されるメニューから、「添付ファイル名前」と「添付ファイルコンテンツ」を指定します。
「いいえの場合」は以上ですので、保存をクリックしてテストを実行してみましょう。
条件分岐のテスト

「Outlook」で2人から添付メールを受信しました。
一人は、「佐藤春美(sth-tm@~)」で、もう一人は「水谷(佐藤春美以外)」となります。
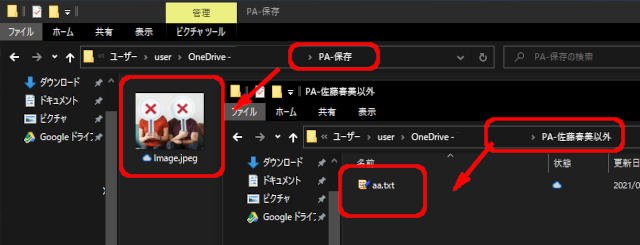
それぞれのフォルダに、メールの添付データが保存されています。
「PA-保存」には、「佐藤春美(sth-tm@~)」から受信したメールの画像ファイルが、「PA-佐藤春美以外」には、「水谷」から受信したメールのテキストファイルが保存されているのが分かります。
総括
受信したメールの添付ファイルを無条件で「OneDrive」に保存した前回の内容とは変わって、今回は、特定の人だけの添付ファイルを保存したり、相手によって添付ファイルを保存する場所を変更するなどの設定を行ってみました。
簡単に整理すると以下のようになります。
- 「Outlook」の差出人にふるいをかけたいアドレスを指定(空だとすべてのアドレスが対象)
- 「Condition」で条件分岐したいアドレスを指定(特定のドメインだけ、特定のユーザーなど)
- 条件に該当する場合(はいの場合)と該当しない場合(いいえの場合)でどのように処理するかを指定
例えば、
「毎月定期的に添付ファイルがメールで送られてきて、それを毎回決まった場所に保存する」
というようなルーティーンがあれば、今回の自動化処理は有効に使えると思います。