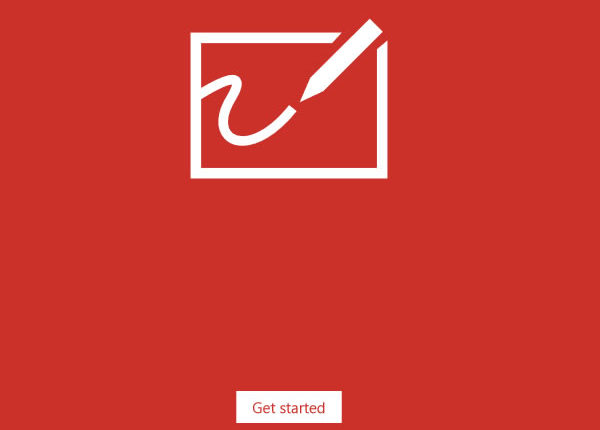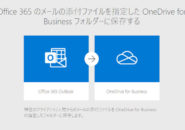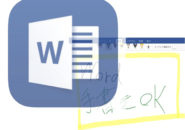このページには広告が含まれる場合があります。
以前、当サイトにおいて、Web上で利用できるホワイトボードツールである
「RealtimeBoard」
を紹介したことがありました。
さて、このホワイトボードツールがなんとマイクロソフトからも正式リリースされました。
その名も「Microsoft Whiteboard」(以下、Whiteboard)という、ある意味そのままのアプリ名となりました。

「Whiteboard」は、マイクロソフトのストアから「無料」でインストールすることができます。
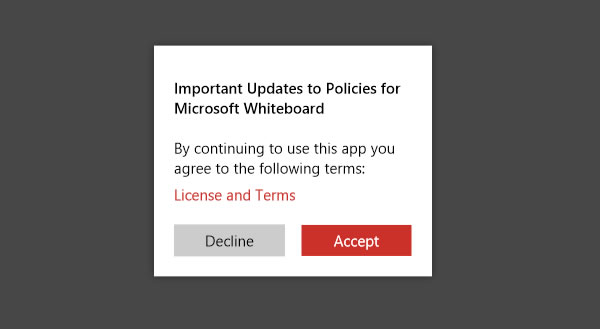
「Whiteboard」を起動すると、規約に同意するかのウィンドウが表示されます。
「Accept」をクリックします。
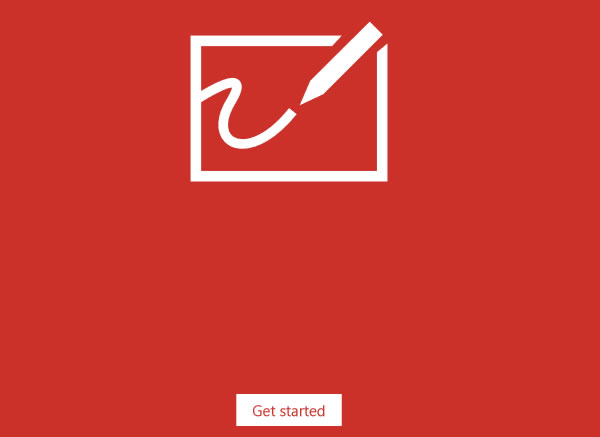
「Get Started」をクリックすると、チュートリアル後にホワイトボードを利用できるようになります。
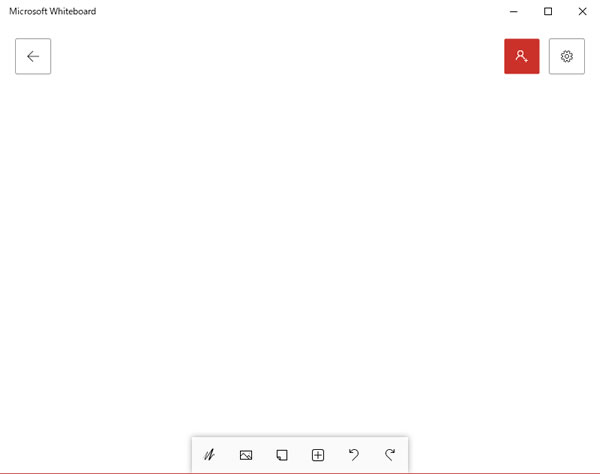
真っ白な画面に、ボードに記載するためのペンツールなどが下にメニューとして表示されています。
一番左側はペンツールとなっています。
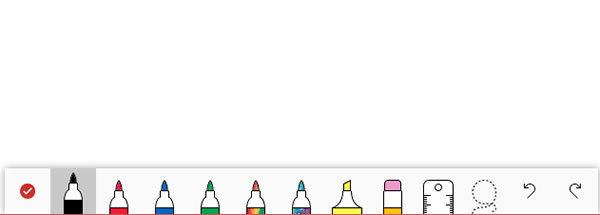
黒いペンやカラフルなペン、マーカー、消しゴムなどがあります。
ペンツールを終わる場合は、一番左の赤いチェックをクリックします。
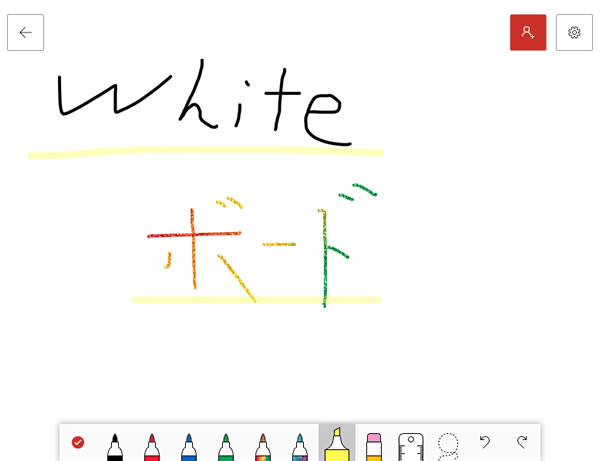
ペンで文字を書いてみました。
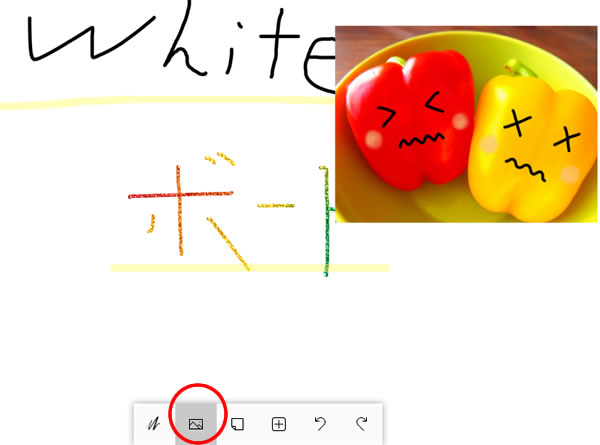
パソコンの中に保存されている画像や写真をボードに貼り付けてみました。
メニューの左から2番目の「画像」マークをクリックすると、画像を挿入することができます。
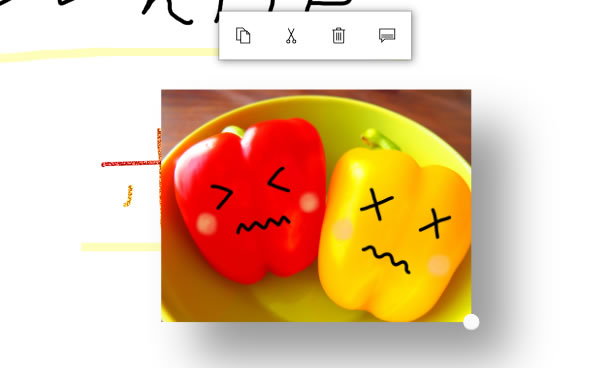
挿入した画像の大きさを変える場合は、画像を「右クリック」します。
上のように、画像の右下に「〇」が表示されますので、マウスでこの「〇」をドラッグして画像の大きさを変更します。
画像そのものをドラッグすると、任意の場所に移動することができます。
画像をドラッグしている間は、画像に影が付いて浮いたようになるので分かりやすいですね。
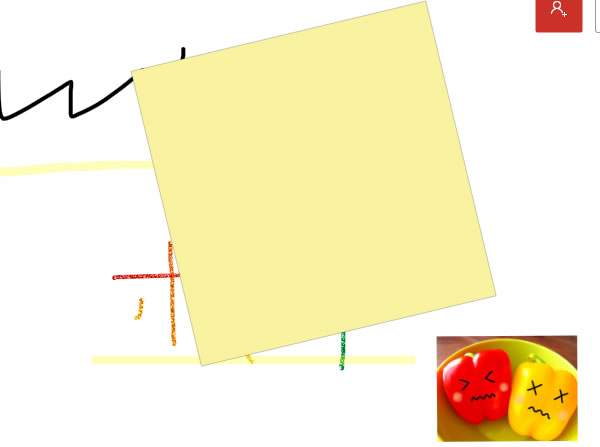
メニューの左から3番目をクリックすると、ボードに付箋紙を貼ることができます。
画像と同じように、サイズ変更や移動ができるようになっています。
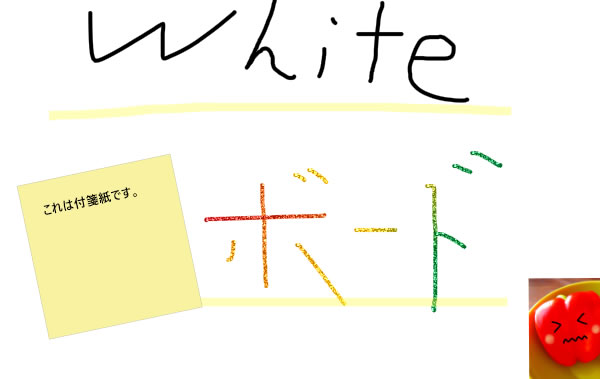
貼り付けた付箋紙の上で「ダブルクリック」すると、付箋の中に文字を書くことができます。
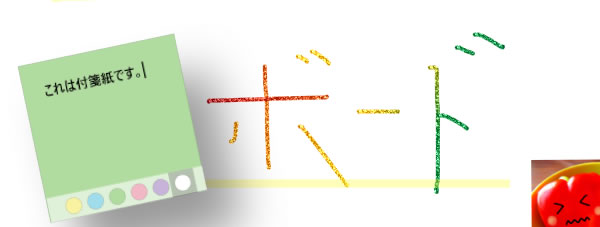
付箋紙に文字入力ができる状態の時に、付箋紙の右下にマウスを合わせると「…」が表示されます。
これをクリックすると、付箋紙の色を変更することができるようになります。
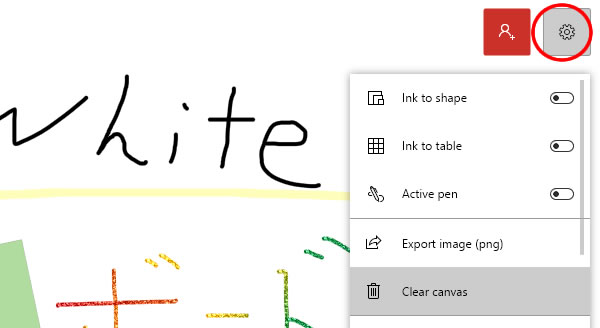
右上の「歯車アイコン」をクリックして、「Clear canvas」をクリックすると
「キャンバス内のすべての文字や画像を削除する」ことができます。
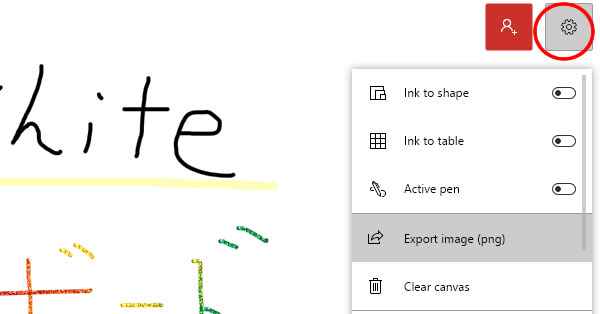
作成したボードの内容は、同じく「歯車アイコン」をクリックして、「Export image」をクリックすると「pngファイル」として保存することができます。
ざっと、「Whiteboard」の使い方を見てみましたが、まぁ特に他のホワイトボードアプリと比較しても、目新しい部分はないようですね。
マイクロソフトアカウント(無料やOffice365ビジネス、教育など)があれば、誰でも利用できます。
ただ、現状だとマイクロソフトアプリでしか提供されていないので、iOSやAndroidなどのスマホアプリ、そしてWebベースでの利用はもう少し先になりそうです。
ちょっとした打合せで利用するなら、パソコンとプロジェクタの組み合わせで、保存した画像ファイルを全員で共有する、と言う方法が今のところの利用方法かな、というところです。