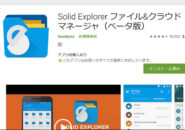このページには広告が含まれる場合があります。
iPadOSを使っていると、”ちょっとしたメモをデスクトップに付箋感覚で置いておきたいのになぁ”というもどかしさを感じる時があります。
標準の「メモアプリ」も非常に使いやすいのですが、”ちょっとその辺に置いておく”ができないのが痛いところ。。。
そこで今回、作ったメモをデスクトップに貼り付けられる「ショートカットメモ帳」の使い勝手を書いてみようと思いました。
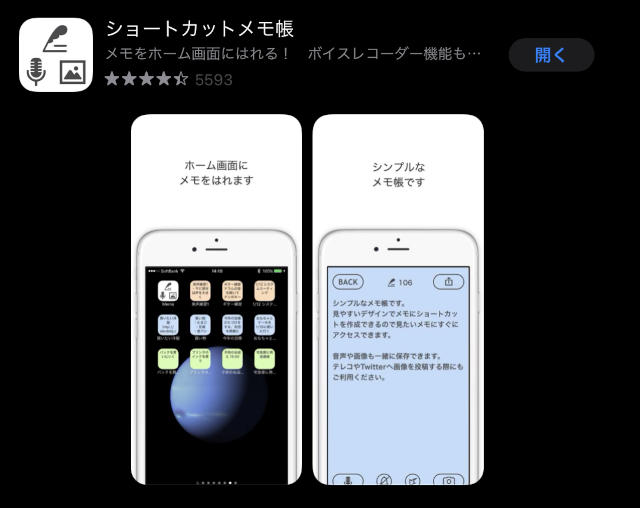
シンプルで使いやすいと感じているメリット2点と実際にデスクトップに置く際に感じるデメリット1点の両面をお伝えしたいと思います。
4つのカテゴリに日本語名を付ける
作成するメモによってカテゴリを大まかに4つに分けてみます。
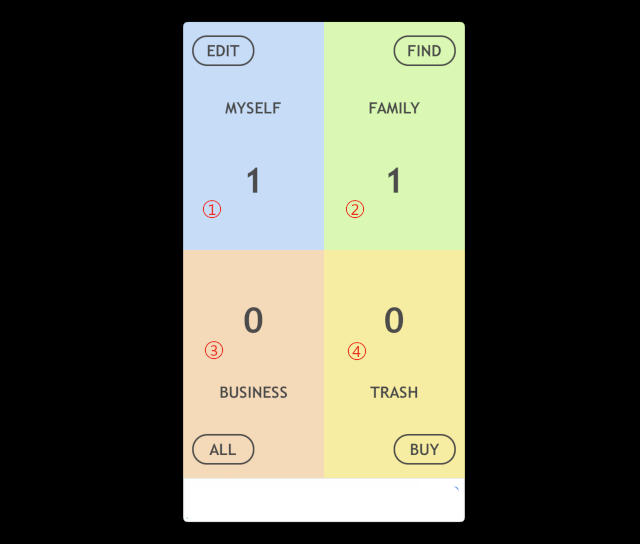
初期状態では、「MYSELF」、「BUSINESS」、「TRASH」と4つのカテゴリ名が付いています。
分かりづらいのでこれらを日本語に修正してみましょう。
それぞれのカテゴリ枠の端端には、操作ボタンがあります。
①の「MYSELF」の端には、「EDIT」と言うボタンがありますのでこれをタップしてみます。
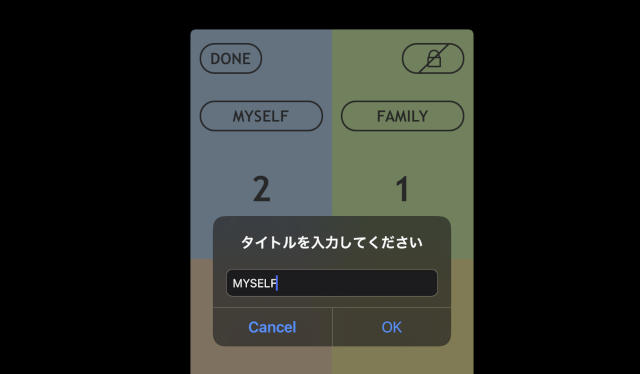
元々のカテゴリ名に枠が付き、タップしてみると上のようにカテゴリ名を編集できるようになります。
4つのカテゴリですべて編集できたら、①の端の「DONE」をタップします。
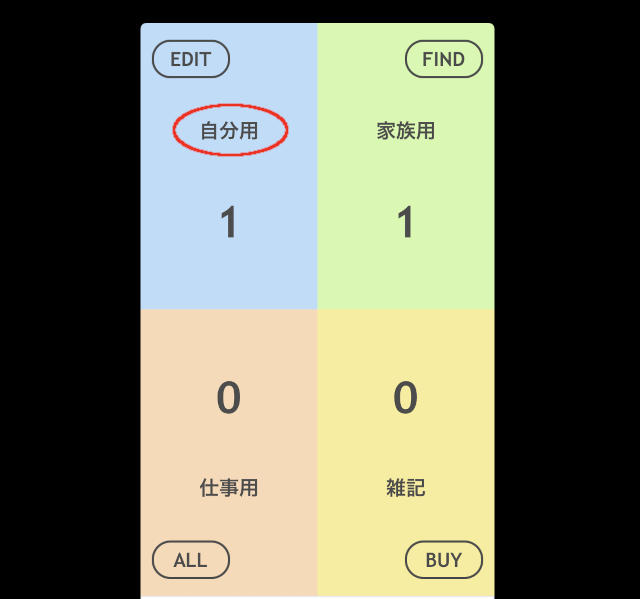
日本語で「自分用」、「家族用」、「仕事用」、「雑記」と4つとも変更しました。
メモをデスクトップに表示する
さて、すでに「自分用」と「家族用」にそれぞれメモを1つずつ作成しています。
それぞれ「1」と表示されているのは、そのカテゴリ内に作成されているメモの数を表しています。
「自分用」カテゴリをタップして開いてみます。
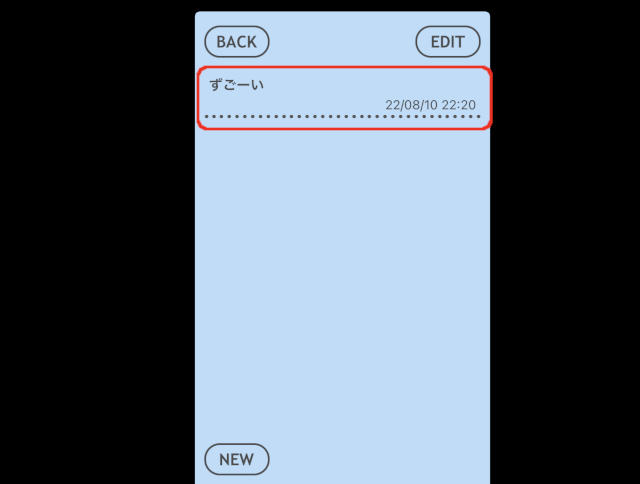
保存してある1件のメモが表示されます。
この画面でできる操作は以下のようになります。
- BACK–前の画面に戻る
- EDIT–メモを「他のカテゴリに移す」/「コピーする」/「メールする」/「削除する」
- NEW–新しいメモをこのカテゴリに追加する
それでは、このメモをタップして開いてみましょう。
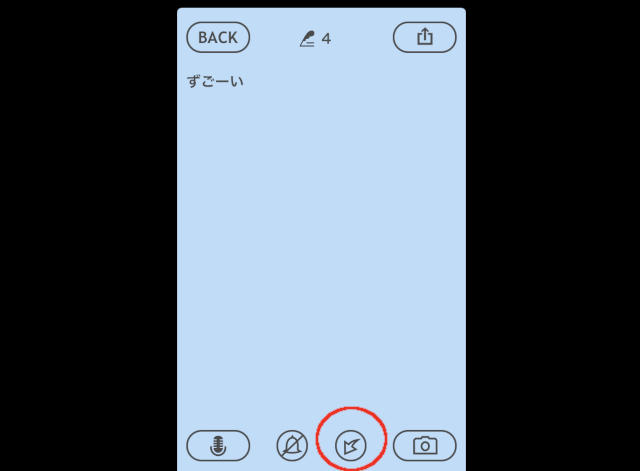
全く内容のないメモですが、それはさておき・・・
メモの編集画面となります。
赤丸のアイコンをタップすると、メモをデスクトップに貼り付ける前段階へと進みます。
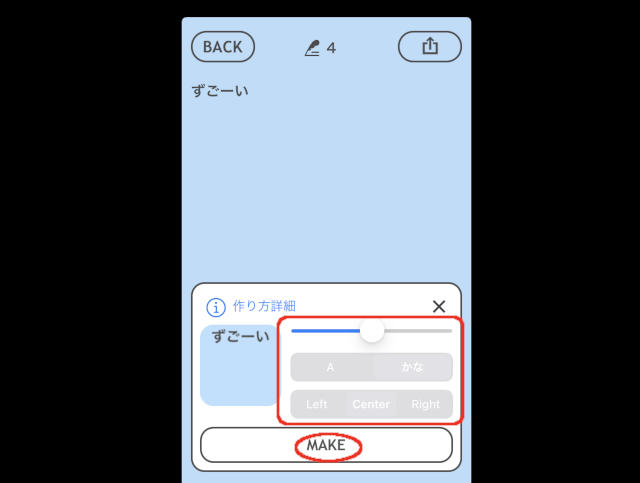
赤囲みの部分で、メモの文字の大きさや位置などを調整します。
問題なければ「MAKE」をタップします。
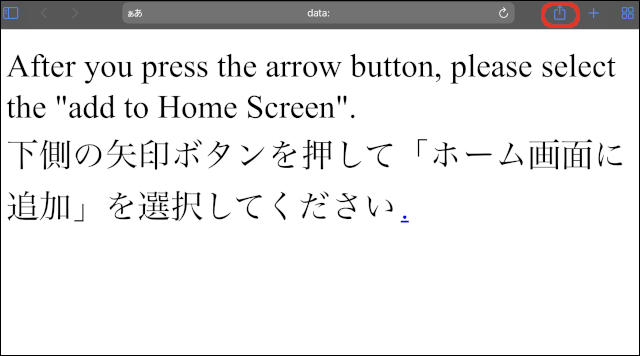
「Safari(ブラウザ)」が起動します。
ツールバーの「外部へ送る」ボタンをタップします(赤囲みの部分)。
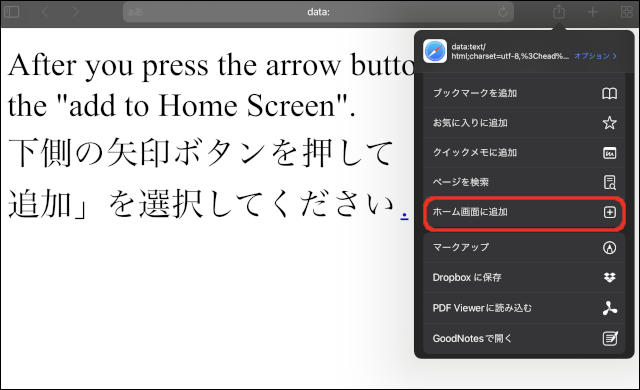
一覧から「ホーム画面に追加」をタップします。
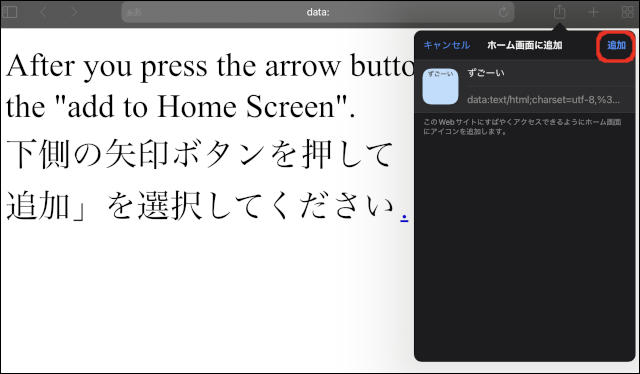
「追加」をタップすると、デスクトップに作成したメモが貼り付けられます。
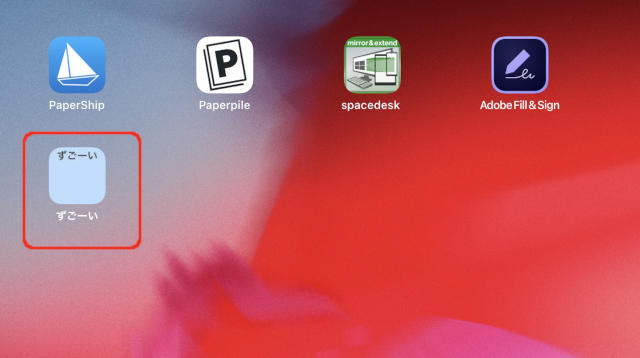
デスクトップにアイコンとして貼り付けられたのが分かります。
他のアプリアイコンと同様に、アイコンの長押しでデスクトップから削除も簡単にできるようになっています。
メリットとデメリット
シンプルで使いやすいメモアプリなのですが、ここで「ショートカットメモ帳」のメリット2点とデメリット1点を挙げておきましょう。
メリット
■アプリを開いた時点の4カテゴリへの分類
アプリを開いた時点でそれぞれのカテゴリへ直感的に進めるのが使いやすい
■アプリを開いた画面で検索・すべてのメモ表示
最初の画面でカテゴリ分けしてあるメモをすべて一覧で確認できたり、必要なメモを検索できるのが使いやすい
デメリット
一方、デメリットはと言うと・・
やはり、ブラウザが”Safari以外”だと「メモをデスクトップに表示する際、エラーになる」点でしょう。
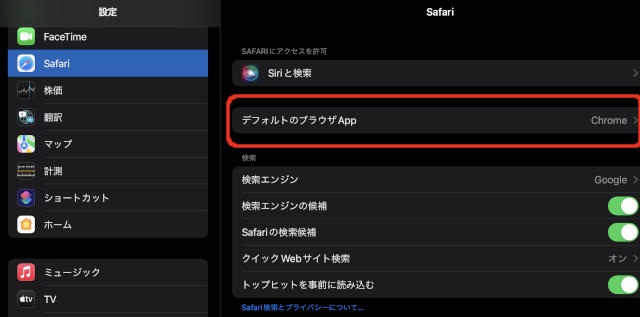
「設定」アプリの「Safari」を確認した時に、「デフォルトのブラウザApp」が上のように「Safari」以外の場合は注意が必要です。
上の設定では、デフォルトのブラウザが「Chrome」になっていますが、この場合、作成したメモを「MAKE」した時に、Chromeが起動しエラー画面が表示されます。
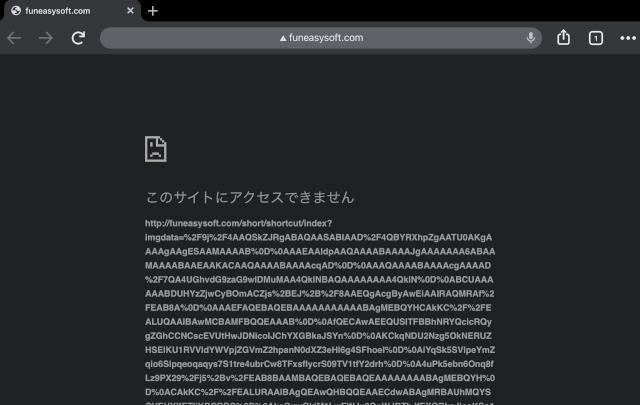
「ショートカットメモ帳」でメモをデスクトップに貼り付ける場合は、デフォルトのブラウザを「Safari」に変更してから始めてください。
メモをデスクトップに貼り付ける時は、ブラウザが「Safari」でないとエラーが表示されますが、デスクトップに作成した貼り付け後のメモを開く際には、デフォルトのブラウザは「Chrome」など他のブラウザでも構いません。
総括
今回は、iPadでよく使っているメモ帳の内、直感的に軽くて使いやすい「ショートカットメモ帳」を取り上げてみました。
メモを記入するスペースには、その他にも以下のような機能があります。
- ボイスレコーダー
- リマインダー
- スクリーンショット
”それほど分量のないちょっとしたメモなので、いつでもすぐに確認したい”
という際には、結構重宝するアプリとなるかもしれませんね。