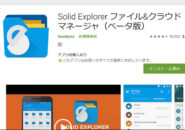このページには広告が含まれる場合があります。
前回は、「Spark」ならではの色々な便利機能について見てみました。
さて、今回はチーム環境での「メールの委任」について見ていきたいと思います。
目次
佐藤から水谷にメールを委任
得意先とのメールのやり取りをチームを組んで対応する際に、新たにその対応の中心となるメンバーを追加できる機能が「委任」となります。
実際に、以下の環境で委任をしてみます。
チーム:宮嶋、佐藤
メール受信者:佐藤(iPadOSにインストールされたSparkアプリで受信)
CCでの受信者:宮嶋(AndroidOSにインストールされたSparkアプリで受信)
委任したい相手:水谷(チームメンバーではない)
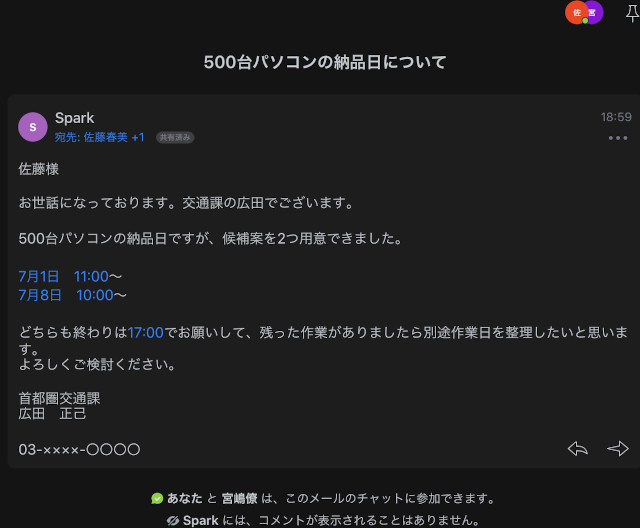
佐藤が得意先から上のようなメールを受信しました。
CCには宮嶋が設定されているので、このメールはチームを組んでいる佐藤と宮嶋によって自動的に共有状態となります。
このメールに対して返信をしなければならないのですが、メインで対応していた佐藤が別件で忙しくなってしまったため、パソコン500台の納品作業以降のやり取りを社内の「水谷」という人間に任せたい(委任したい)、と考えました。
それでは、受信したメールの右上にあるユーザーの部分をタップしてみます。
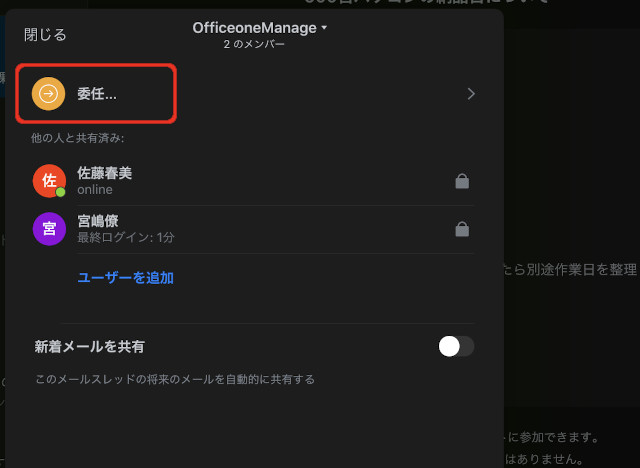
メールを共有している現在のメンバーと同時に、誰かに委任するためのウィンドウが表示されます。
一番上の「委任」をタップします。
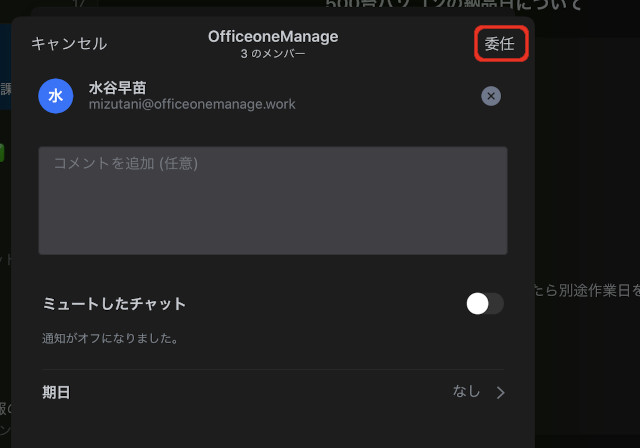
「水谷」のメールアドレスを入力して招待すると、上のような画面になります。
右上の「委任」をタップします。
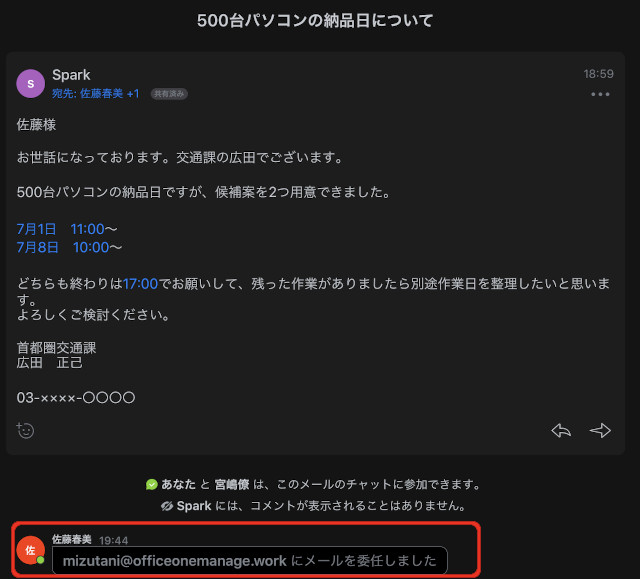
メールを委任すると、チャットエリアにその旨のメッセージが表示されます。
今回は、佐藤が水谷に委任したので、チャット内で佐藤が発言したように表示されていますね。
委任された水谷がチームに参加するかどうか
水谷は、今回先方から来たメールの担当者となって処理を継続していきます。
委任される際に、水谷はチームに参加するかどうかを選択できます。
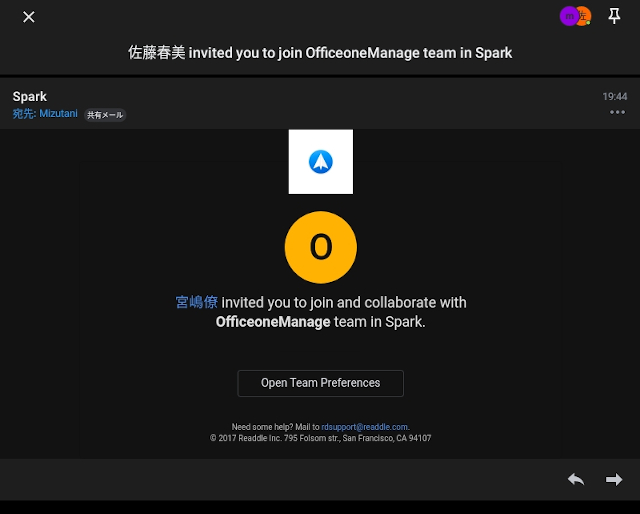
上のように、”宮嶋と佐藤が所属している「OfficeOneManage」チームに参加しないか”というメールが届きます。
「今回の委任によりチームに参加する」か「チームに参加しない」か、もしくは「元々チームメンバーであったか」の3パターンで以下のような違いがあります。
チームに参加する
委任時にチームに参加したとします。
すると、今回のメールについてはもちろん、今後チーム内のメンバーが「宛先」や「CC」などで指定されたメールを受信した際には、メンバー間で自動的に共有するようになります。
つまり、受信したメールについて何も設定しなくてもチャットで会話ができるようになります。
チームに参加していないメンバーを「メールの委任」によりその案件の担当とする場合、委任機能を利用する理想の使い方としては、「チームに参加してもらう」方が今後のメールのやり取りではスムーズに処理が進むでしょう。
チームに参加しない
委任時にチームに参加しない選択もできます。
その場合は、今回委任されたメールだけチャットによる会話ができます。
それ以外のメールは、共有したい場合、毎回共有設定する必要があります。
普段は、それほどチームに関わりもなく単発的に受信したメールの担当を任せたい場合は、あえて「チームに参加しない」選択でも問題ないでしょう。
元々チームメンバーだった場合
今回、先方から来たメールに対して佐藤から委任された段階で、水谷はチームに参加しました。
もし、それ以前から水谷がチームに参加していたのであれば、単純にチーム内のAからBへ担当者を変更しただけとなります。
「メールの委任」はチーム内で利用するのが前提なので、委任時にチームへ招待するのではなく、委任する段階では既にチームのメンバーである使い方が理想と言えます。
今回水谷は委任された段階でチームに参加
今回は、チームメンバーではなかった水谷が佐藤から委任された際に、宮嶋・佐藤のチームである「OfficeOneManage」チームに参加しました。
水谷が委任されたメールを確認する
さて、晴れて担当者が交代となりました。
社内的に周知しただけですが、今後のメールの流れは以下のようになるでしょう。
送信者:水谷
CC受信者:宮嶋、佐藤
必要であれば、3人でチャットによる相談
では、水谷の画面で委任されたメールを確認してみましょう。
水谷も宮嶋と同じく普段のモバイルデバイスはAndroidタブレットを使っています。
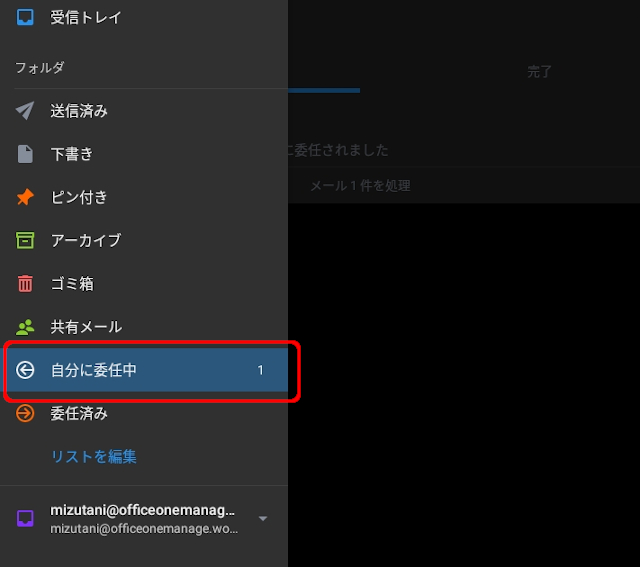
「Spark」のサイドバーから「自分に委任中」をタップします。
※ない場合は、「リストを編集」から「自分に委任中」をサイドバーに追加します。
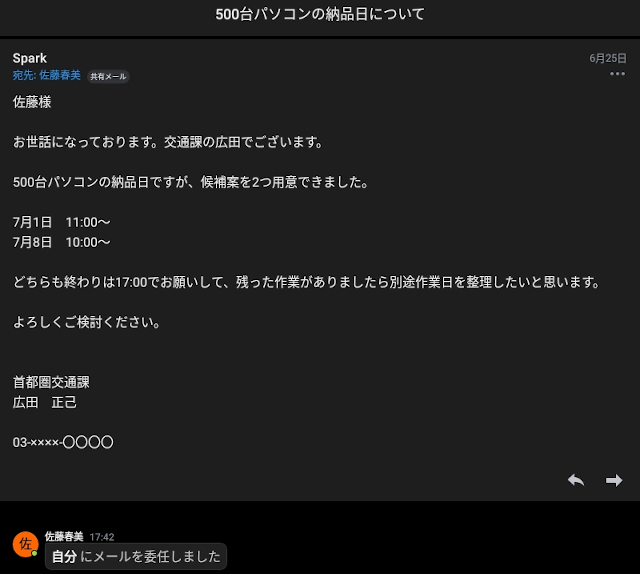
水谷に委任されたメールの一覧を確認できます。
もちろん、佐藤宛に送られてきたメールもあるのでそれを開いてみました。
チャットエリアには、自分にメールが委任された旨のメッセージが表示されています。
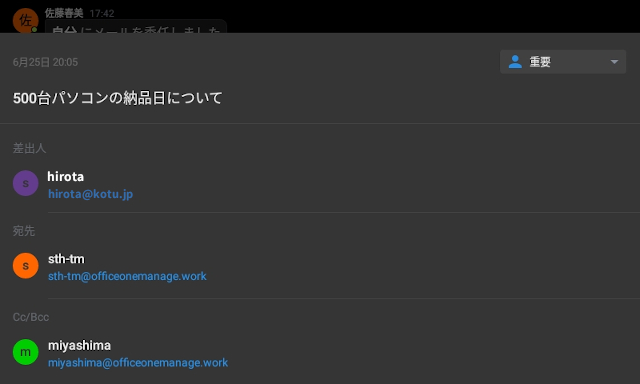
宛先やCCなどを確認しても水谷の名前はありませんが、委任されたメールは本来の受信者たちと同じように内容を確認できているのが分かります。
水谷から返信する
次に、水谷から先程のメールに返信をしてみます。
メールを受信したのは佐藤ですが、委任をした段階で、返信や転送などのメールに対するアクションは委任された水谷からも送信が可能となっています。
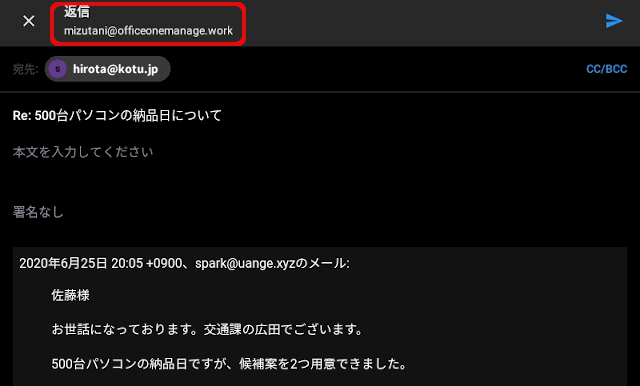
いつものように返信をタップしてみると、送信者が「水谷のメールアドレス」となりました。
委任をしただけで、変更となった担当者からのメールの返信もスムーズに行えます。
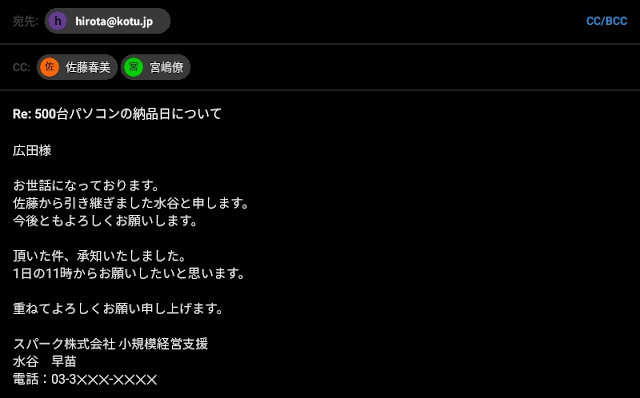
「返信」をタップして表示されたメールにおいて、宮嶋と佐藤をCCとしました。
ここで「全員に返信」を使うと、佐藤が「宛先」に指定されてしまいます。
そのため、「返信」をタップした後に、個別でCCを指定した方が早いかもしれません。
メールの委任機能はあくまで内部的な処理なので、得意先などの相手にはこちらの担当者が変更となった点は分かるはずもありません。
そのため、上のように担当者が変更になった点を本文中でお知らせした方が良いでしょう。
その後は、社内的な相談・先方との電話内容・直接お会いしての打合せ内容などが発生すれば、チャットで報告しながら3人で情報を共有していきます。
委任済みを確認してみる
これまで、委任された水谷の画面などを見てきましたが、一度委任した側の佐藤の画面を確認してみましょう。
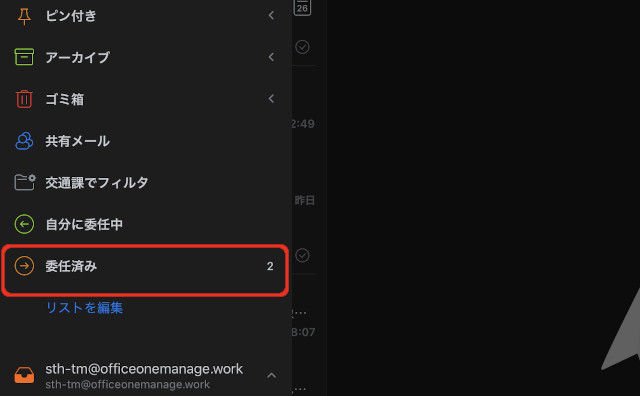
佐藤が使っているiPadにインストールされたSparkの画面になります。
水谷の画面とは逆に、「委任済み」に数字が付いています。
これは、別の人に委任したメールがあるという意味になります。

開いてみると委任したメールが2通表示されます。
佐藤のiPadには今回のメールでCCに指定された宮嶋のアカウントも設定しています。
そのため、メインの佐藤が水谷に委任した時点で、CCの宮嶋も水谷に委任した情報を持ったのです。
つまり、この委任の2通は内容が同じものとなります。
総括
さて、今回はSparkのチーム機能である「委任」について見てきました。
「委任」の優れているところは、これまでメールの返信などで続いてきた流れが、例え担当者(メールアドレス)が変わっても、切れずにやり取りを継続できる点でしょう。
「委任」機能がなければ、新たなメンバーがメールのやり取りに加わる場合、返信という形ではメールを送れませんし、これまでの流れがどうしても一度切れてしまいます。
チャット機能も含めて、メールでのチーム戦術に長けている「Spark」には利用する上で魅力的な機能が豊富に揃っていると言えるでしょう。
WindowsOSでは「Windowsメール」を使って、「Spark」との併用、チームでのメールの管理、デバイスごとのメールの管理などを連載してきました。
「Spark」に関しては、今後のWindows対応も気になるところですし、新しく追加された機能などは今後も不定期ではありますが、ご紹介していきたいと思っています。























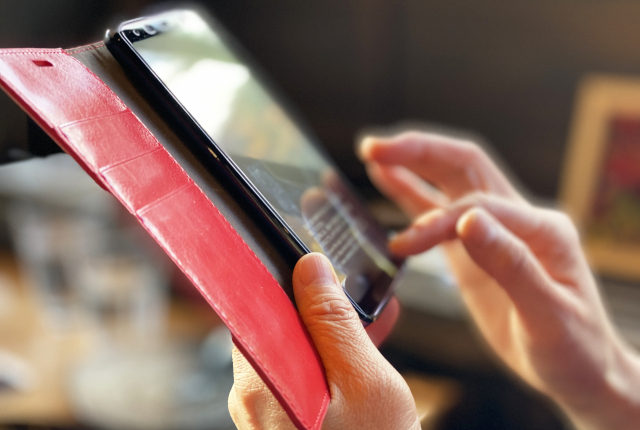
![[連載]Windows・Android・iPadOSの異なる環境でメールを同期する⑦!Sparkの便利機能色々](https://officeonemanage.work/wp-content/uploads/2020/02/20200225img0-120x120.jpg)