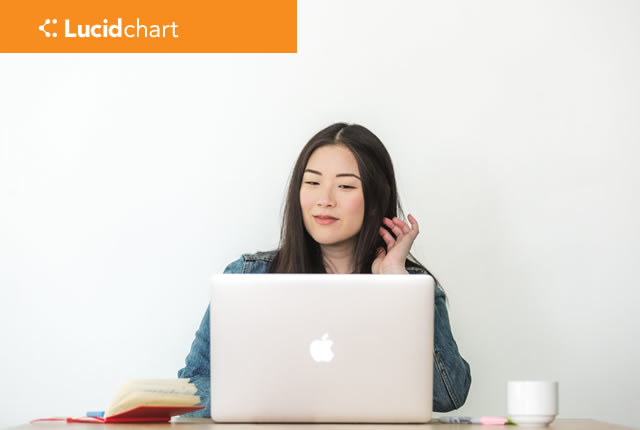このページには広告が含まれる場合があります。
※この記事は、Lucidchartのプロ、チーム、エンタープライズの各アカウントで利用できます
前回、「Lucidchart」で作成した図面ファイルが、簡単にマイクロソフトのオフィス製品へ挿入できる方法を見てきました。
今回は、「Lucidchart」に用意されている「プレゼンテーションモード」を使って、「Lucidchart」内だけでプレゼン資料を作成する方法を見ていきたいと思います。
アカウントを確認する
「Lucidchart」のプレゼンテーションモードは、無料もしくはベーシックアカウントでは利用することができません。
念のために、最初に現在のアカウント状況を確認しておきます。
「Lucidchart」のトップページへとアクセスします。
ログイン前であれば、お持ちのアカウントでログインします。
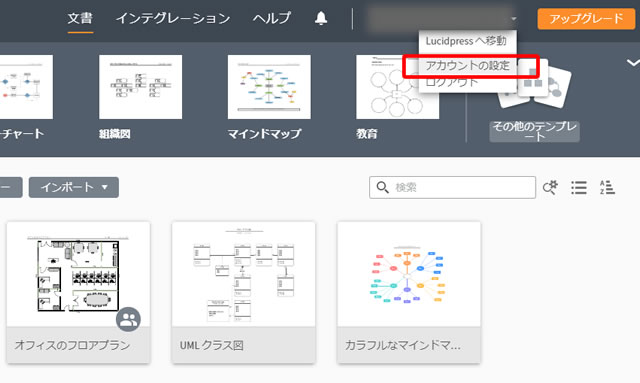
トップページから「文書」をクリックし、保存している文書一覧の画面を表示します。
画面上の「アカウント名(メールアドレス)」をクリックすると、表示されるメニューに
「アカウントの設定」
がありますので、これをクリックします。
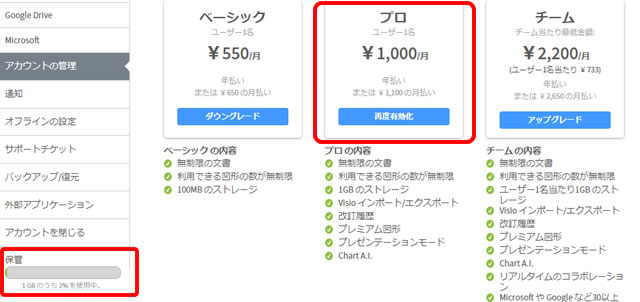
左サイドバーで、「アカウントの管理」をクリックします。
利用しているアカウントが「プロアカウント」の場合、ボタンが
「再度有効化」
と表示されます。
ちなみに一つ下の「ベーシックアカウント」を確認してみると
「ダウングレード」
と表示されていますね。
もし、無料アカウントを利用している場合はすべてのアカウントが
「アップグレード」
と表示されるようになります。
また、アカウント画面の左サイドバー下には、現在「Lucidchart」に保存できるストレージ容量が表示されています。
各アカウントに応じて保存できる容量が変わってきますので、
この容量で現在のアカウントを確認することもできるのです。
プレゼンテーションモード
それでは、保存している図面ファイルやテンプレートから1つデータを開いてみます。
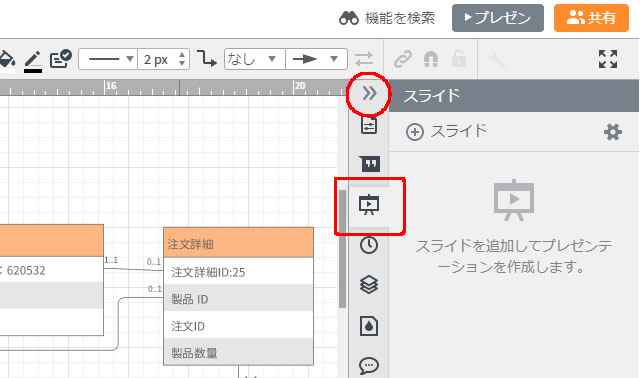
図面ファイルを開き、右サイドバーの「スライド」アイコンをクリックします。
サイドバーが表示されていない場合は、上の画面の赤い丸で囲んだ矢印をクリックして表示させてください。
もし、無料アカウントやベーシックアカウントの場合、この段階で画面は以下の画像のように表示されます。
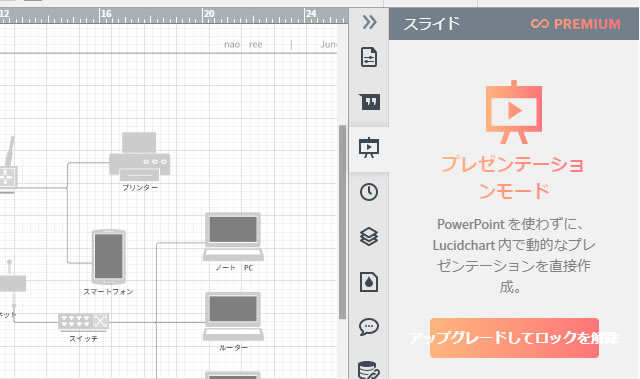
その場合、このプレゼン機能は使えませんので、アカウントをアップグレードしてください。
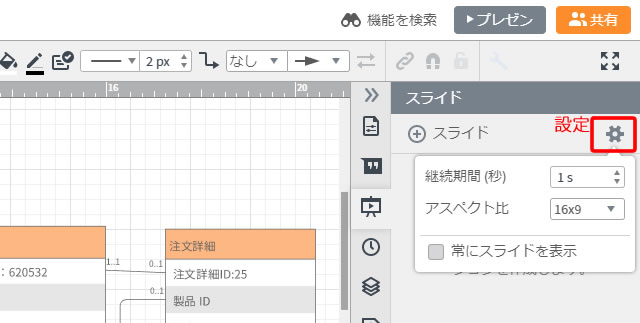
「設定」を開くと、スライドを開く時間やアスペクト比を変更できます。
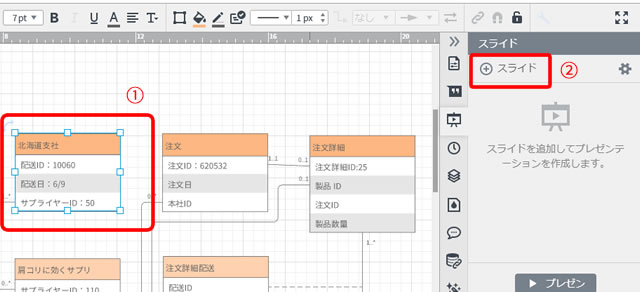
まず、プレゼンしたいオブジェクトを1つ以上選択します。(①)
その後に、サイドバーの「+スライド」をクリックします。(②)
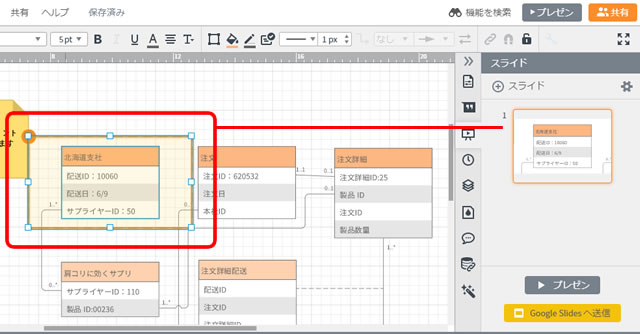
選択したオブジェクトを囲むように「オレンジ色の枠」が表示され、
その枠に囲まれたエリアがスライドとして追加されました。
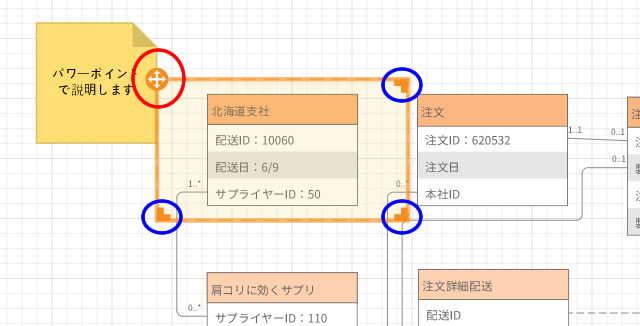
プレゼンのスライドとして指定したエリアは後から変更できます。
上の画面で赤丸で囲んだ部分をマウスでドラッグすると枠を移動でき、青丸で囲んだ部分をドラッグすると枠の大きさを変更できます。
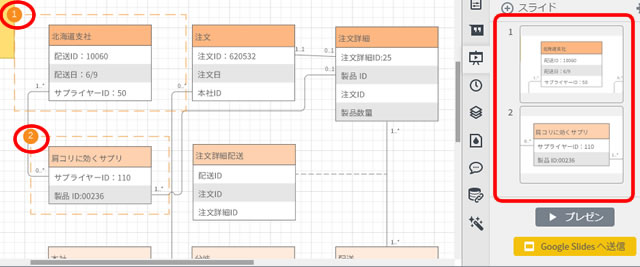
もう一つ、オブジェクトを選択してスライドを追加してみました。
右サイドバーのスライドに2枚のスライドが表示され、
図面では、スライドに指定したオブジェクトにそれぞれ「数字」が付き、
選択しているオブジェクトは何番目のスライドなのかがすぐに分かるようになりました。
スライドの編集
挿入したスライドは、順番を入れ替えたり、新しいスライドの挿入や削除などの編集ができます。
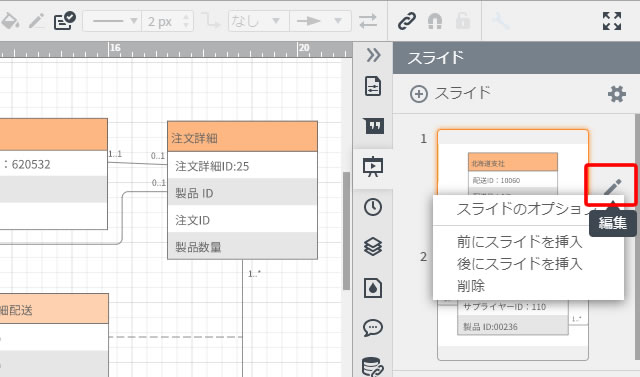
各スライドにマウスを合わせると、右横に鉛筆マークが現れます。
これをクリックすると、メニューが表示されます。
スライドを新たに挿入すると、自動的に図面ファイル上にオレンジ色の枠が作成されます。
スライドとして表示したい場所にオレンジ色の枠を動かします。
スライドの順番は、マウスで各スライドをドラッグすると入れ替えができます。
プレゼンを実行する
スライドとして表示したい画面を作成できたら、プレゼンを実行してみましょう。
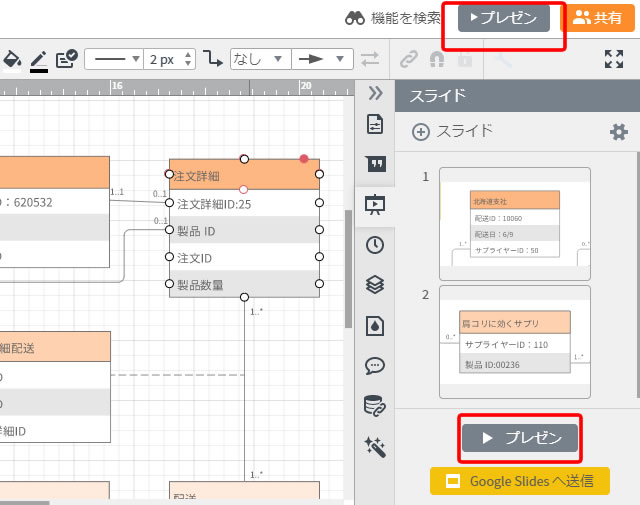
画面の上か、スライドアイコン内のどちらでもいいので
「プレゼン」ボタンをクリックします。
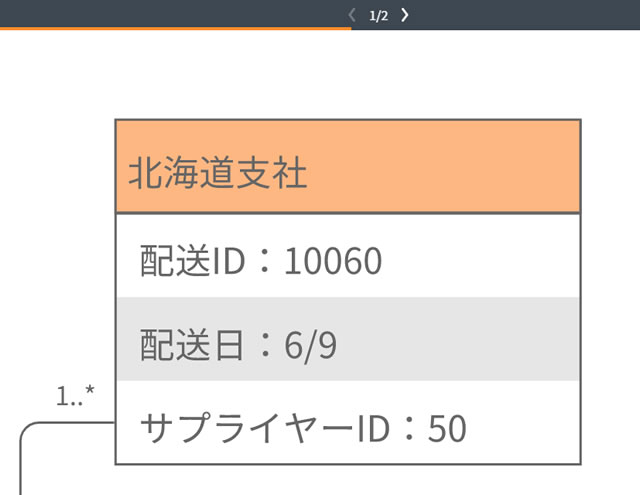
パワーポイントなどのプレゼンテーションソフトと同様に、パソコンの画面一杯にスライドが表示されます。
次のスライドを表示するには、左右の矢印キーなどで移動できますし、スライドを中止するにはEscキーを使用します。
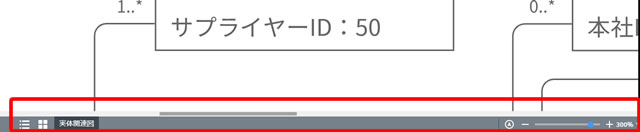
プレゼン実行中に、画面下の方にマウスを合わせると、ツールアイコンがいくつか表示されます。
スライドをサムネイルで表示させたり、画面の表示倍率を変更させたりなどの操作ができます。
プレゼンにノートを表示させる
パワーポイントには、スライドの実行時に説明用のテキストを表示させたりできますが、
「Lucidchart」も似たような「ノート」という機能があります。
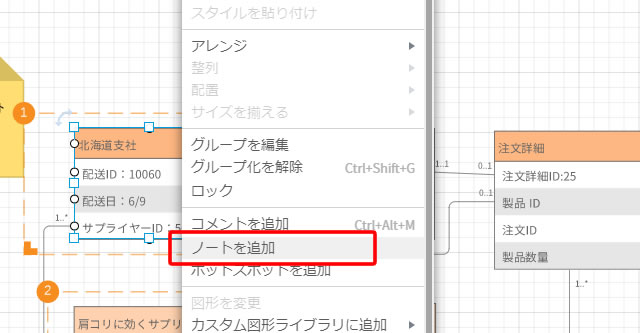
オブジェクトを一つ選択して右クリックすると、表示されるメニューに
「ノートを追加」
がありますので、これをクリックします。
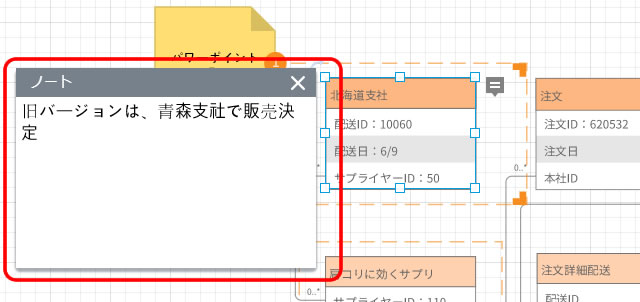
ノート枠が表示されますので、必要事項を入力します。
では、もう一度プレゼンを実行してみましょう。
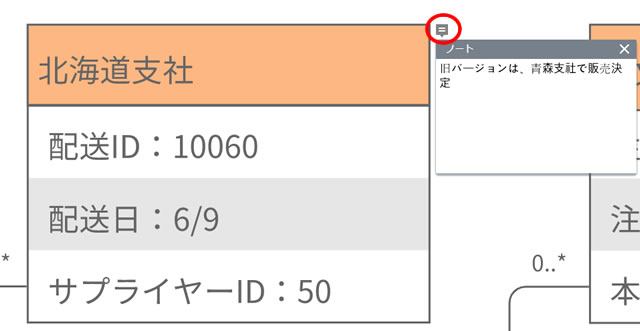
プレゼン画面になると、オブジェクトの横に”ノートがある”というマークが表示されます。
これをクリックすると、プレゼン実行中でもノートを表示させられるのです。
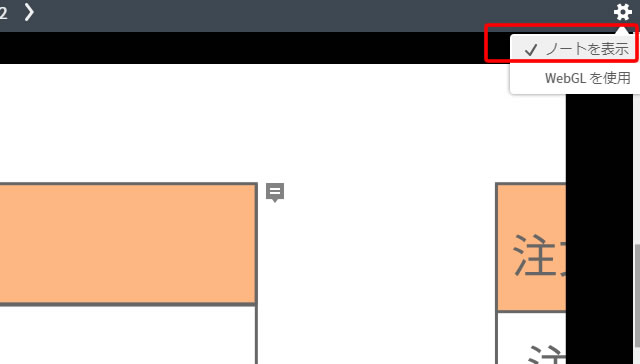
プレゼン実行中のノートは非表示にもできます。
右上の「設定」をクリックすると、デフォルトでは「ノートの表示」にチェックマークが付いています。
これをクリックすると、プレゼン実行中にはノートが表示されなくなります。
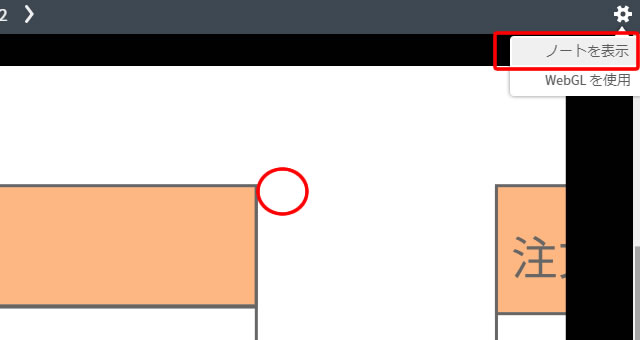
「ノートの表示」のチェックを外しました。
オブジェクトに設定したノートアイコンの表示が消えましたね。
続きは次回
一つの図面ファイルから、プレゼンしたい部分を切り取ってスライドにできる機能は
結構画期的で、これまであまり類を見ない機能なのではないかと思います。
ゴール地点を「プレゼンする」と考える場合、やはりプレゼンテーションソフトを使い、
必要な資料やデータをすべてプレゼンテーションソフトに集約するイメージが強かったのですが、
「Lucidchart」のプレゼン機能は、図面作成からプレゼンまでをすべてWeb上で実行できてしまうので、
自席で作成した図面でも、データも何も持たずにそのまま会議室のパソコンを起動しただけでプレゼンする、という流れが構築できてしまいます。
ちょっとしたコメントや記録(ノート)なども合わせて保存ができるので、
ただ図面を作成して終わり・・というアプリではないと言えますね。
さて、今回のプレゼン資料はグーグルのプレゼンソフトである
「Google Slide」にも送信できます。
ということで、次回はグーグルのインテグレーションについて見ていきたいと思います。